
Mục lục:
- Tác giả John Day [email protected].
- Public 2024-01-30 13:31.
- Sửa đổi lần cuối 2025-01-23 15:14.


Trước hết tôi muốn cảm ơn daveyclk (https://www.thingiverse.com/thing:1762299) và Primer (https://www.thingiverse.com/thing:2237740/remixes) vì đã có những ý tưởng cơ bản. Tôi đã tìm thấy nó trên Thingiverse và quyết định tạo một phiên bản tự động của máy quét 3d.
Máy quét thực hiện (theo mặc định) 2 vòng với 30 hình ảnh mỗi vòng (+ 10% thêm để đi xung quanh điểm bắt đầu). Giữa các vòng, nó dừng lại để điều chỉnh máy ảnh để có được điểm quan sát khác.
Số lượng vòng và hình ảnh có thể điều chỉnh khi bắt đầu. Máy ảnh được kích hoạt thông qua nút âm lượng của cáp tai nghe đã được tinh chỉnh.
Sau khi chụp những bức ảnh, tôi đã cố gắng làm việc với chúng một cách hoàn hảo thông qua quy trình tạo thiết kế 3d với VisualSFM, Meshlab và Blender (thnx đến 4A44 để biết hướng dẫn: https://www.instructables.com/id/Make-a-3D -mẫu-từ-hình ảnh /)
Quân nhu
Đối tượng sử dụng:
- 14 Bộ phận đã in của máy quét (700 gr / 230 m PLA)
- 1 điện thoại di động
- 1 Tai nghe có điều khiển âm lượng
- 1 giá đỡ điện thoại có cánh tay linh hoạt
- 2 ổ bi
- Vít và stuf
Điện tử được sử dụng:
- 1 Arduino Nano R3
- 1 Màn hình tinh thể lỏng màu xanh lam (LCD1602 I2C PCF8574)
- 1 Động cơ bước bánh răng DC 12V 4Fase (28BYJ-48)
- 1 Bảng điều khiển (ULN2003)
- 1 Mô-đun chuyển tiếp 1 kênh
- 6 Nút ấn trên một dải
- 2 đèn LED
- 2 điện trở 220Ohm
- 1 breadboard nhỏ
- 1 Nguồn điện 12V 1A
- 1 đầu nối nguồn
- 1 breadboard mini
-
Dây điện
Bước 1: In các vật thể 3D và xây dựng ngôi nhà
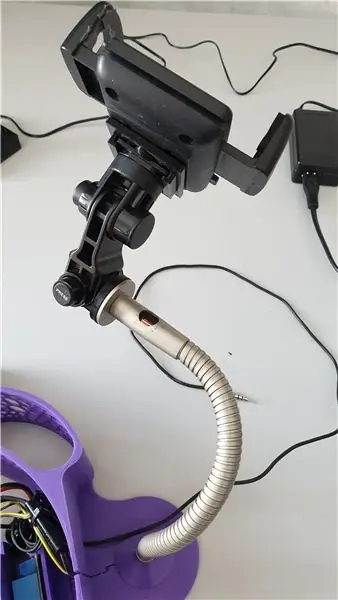
Đây là liên kết đến các bộ phận được in 3D mà tôi đã sử dụng.
www.thingiverse.com/thing:4200428
Tôi đã loại bỏ tất cả bên trong để nhường chỗ cho các thiết bị điện tử và thêm một trục chính giữa cho các ổ bi.
Đối với ổ bi: Tôi sử dụng 2 loại (một loại từ trục quay được đặt ở dưới cùng của trục và loại còn lại là 2 đĩa có vòng bi ở giữa phía trên để chịu bàn). bản gốc. Với sự trợ giúp của Tinkercat, nó có thể được điều chỉnh theo khả năng của riêng bạn.
Tôi đã chọn làm giá đỡ cho thiết bị điện tử thành các bộ phận riêng biệt và vặn chúng vào đế, nhưng cũng có thể kết hợp chúng với các bộ phận cơ sở trong Tinkercad và in nó được kết nối. Tôi đã tạo một dải kết nối đặc biệt cho cáp nhưng điều này dễ dàng hơn với một breadboard mini.
Arduino Nano là một phiên bản hàn nhưng trên Thingiverse cũng có sẵn các giá đỡ cho Nano được ghim.
Để làm giá đỡ điện thoại, tôi đã sử dụng giá đỡ điện thoại trên ô tô mà tôi đã thêm một ống flex từ một chiếc đèn cũ, để làm được điều này, tôi phải in hai bộ phận được thiết kế đặc biệt. Điều này rất hiệu quả vì tôi có thể xoay và bẻ cong giá đỡ vào bất kỳ vị trí và khoảng cách nào cần thiết để tạo ra những bức ảnh phù hợp.
Bước 2: Xây dựng thiết bị điện tử
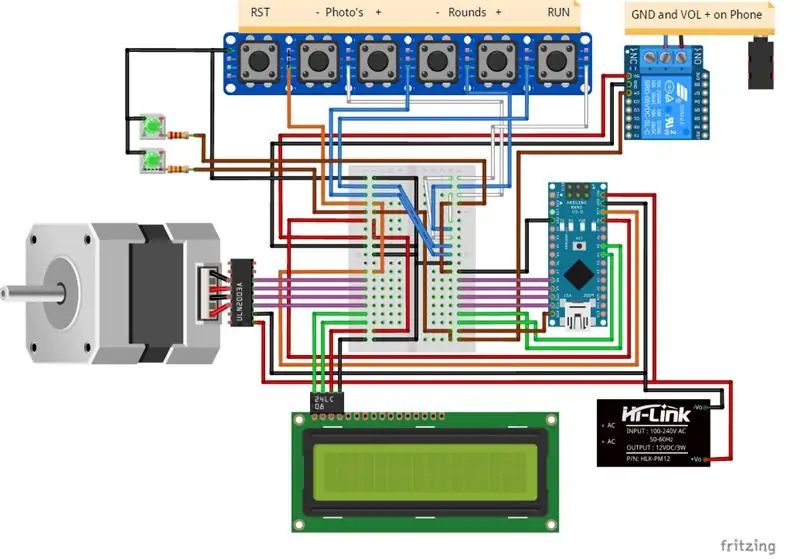


Arduino Nano là phiên bản có cáp hàn. Bảng máy quét bao gồm một màn hình hiển thị với các nút để nhận lệnh và hiển thị quá trình.
Màn hình và dải nút được vặn trong bảng điều khiển. Các ngàm khác được vặn ở dưới cùng của đế.
Ở bên cạnh, tôi dán một đầu nối nguồn vào một lỗ.
Tôi đã mở nút âm lượng trên tai nghe và hàn cáp vào các kết nối wtich, vì vậy toàn bộ tai nghe nằm hoàn toàn bên trong, nhưng trên thực tế, nó có thể bị cắt, miễn là các dây bên phải được kết nối với nó thoát ra KHÔNG (thường mở).
Kết nối mọi thứ theo kế hoạch fritzing.
Bước 3: Viết chương trình Arduino
Tải xuống Arduino IDE (https://www.arduino.cc/en/main/software)
Tải xuống các thư viện:
- LiquidCrystal_I2C (https://www.arduinolibraries.info/libraries/liquid…
- CheapStepper (https://www.arduinolibraries.info/libraries/cheap-…
Tải xuống chương trình, điều chỉnh nếu cần hoặc viết chương trình của riêng bạn.
Tải nó vào Arduino Nano.
Bước 4: Chạy máy quét và chụp ảnh


Sau khi hoàn thành máy quét kết nối điện thoại di động với máy ảnh đã mở và khởi động máy. Một màn hình giới thiệu sẽ sớm hiển thị và nó sẽ hỏi số lượng vòng và hình ảnh. Nhấn nút bắt đầu, quá trình sẽ bắt đầu lấy số lượng ảnh. Mỗi vòng, nó sẽ dừng lại để đặt máy ảnh thành một điểm quan sát.
Các nút từ trái sang phải:
- Nút reset
- Nút trừ cho số lượng ảnh
- Nút dấu cộng cho số lượng ảnh
- Nút trừ cho số vòng
- Nút cộng cho số vòng
- Nút bắt đầu
Mang ảnh từ điện thoại di động của bạn sang PC và tạo thiết kế 3D với VisualSFM, Meshlab và Blender (xem hướng dẫn: https://www.instructables.com/id/Make-a-3D-model-from-pictures/).
Đề xuất:
Máy đo tốc độ / Máy đo quét bằng Arduino, OBD2 và CAN Bus: 8 bước

Máy đo tốc độ / Máy đo tốc độ quét bằng Arduino, OBD2 và CAN Bus: Bất kỳ chủ sở hữu Toyota Prius (hoặc xe hybrid / xe đặc biệt khác) sẽ biết rằng bảng điều khiển của họ có thể bị thiếu một vài mặt số! Prius của tôi không có RPM của động cơ hoặc đồng hồ đo nhiệt độ. Nếu bạn là một người thích biểu diễn, bạn có thể muốn biết những thứ như tính trước thời gian và
Động cơ bước Điều khiển động cơ bước Động cơ bước - Động cơ bước như một bộ mã hóa quay: 11 bước (có hình ảnh)

Động cơ bước Điều khiển động cơ bước Động cơ bước | Động cơ bước như một bộ mã hóa quay: Có một vài động cơ bước nằm xung quanh và muốn làm điều gì đó? Trong Có thể hướng dẫn này, hãy sử dụng động cơ bước làm bộ mã hóa quay để điều khiển vị trí của động cơ bước khác bằng vi điều khiển Arduino. Vì vậy, không cần phải quảng cáo thêm, chúng ta hãy
Máy quét thẻ cho máy giao dịch thẻ: 13 bước (có hình ảnh)

Máy quét thẻ cho máy giao dịch thẻ: Máy quét thẻ cho máy thẻ giao dịch Nhưng tóm lại, tôi và các con tôi đã tích lũy được một lượng lớn Thẻ giao dịch b
Máy quét CT và Máy quét 3D trên Máy tính để bàn Với Arduino: 12 Bước (Có Hình ảnh)

Máy quét CT và 3D để bàn Với Arduino: Chụp cắt lớp vi tính (CT) hoặc chụp cắt lớp vi tính trục (CAT) thường được kết hợp với hình ảnh cơ thể vì nó cho phép bác sĩ lâm sàng nhìn thấy cấu trúc giải phẫu bên trong bệnh nhân mà không cần phải thực hiện bất kỳ phẫu thuật nào. Hình ảnh bên trong con người b
Máy quét cơ thể 3D sử dụng máy ảnh Raspberry Pi: 8 bước (có hình ảnh)

Máy quét cơ thể 3D sử dụng máy ảnh Raspberry Pi: Máy quét 3D này là một dự án hợp tác tại BuildBrighton Makerspace với mục đích làm cho công nghệ kỹ thuật số có giá cả phải chăng cho các nhóm cộng đồng. Máy quét đang được sử dụng trong ngành công nghiệp thời trang, để tùy chỉnh thiết kế quần áo, trong ngành công nghiệp trò chơi cho
