
Mục lục:
- Bước 1: Thiết lập Arduino IDE, Cài đặt Bảng Esp8266:
- Bước 2: Thiết lập Arduino IDE, Cài đặt Thư viện Arduino Json:
- Bước 3: Thiết lập Arduino IDE, Cài đặt Thư viện Firebase:
- Bước 4: Firebase, Tạo dự án:
- Bước 5: Firebase, Quy tắc dự án:
- Bước 6: Firebase, Dữ liệu cơ sở dữ liệu thời gian thực:
- Bước 7: Mã:
- Bước 8: Mã, Thông tin cá nhân:
- Bước 9: Trình điều khiển Esp8266:
- Bước 10: Kiểm tra mã:
- Tác giả John Day [email protected].
- Public 2024-01-30 13:31.
- Sửa đổi lần cuối 2025-01-23 15:14.

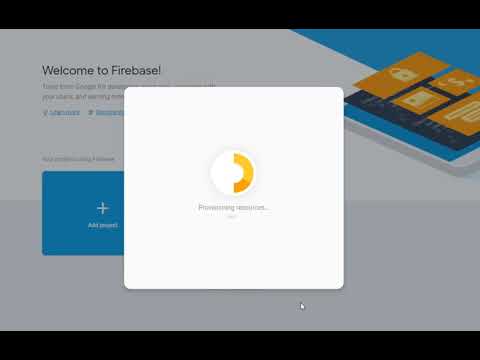
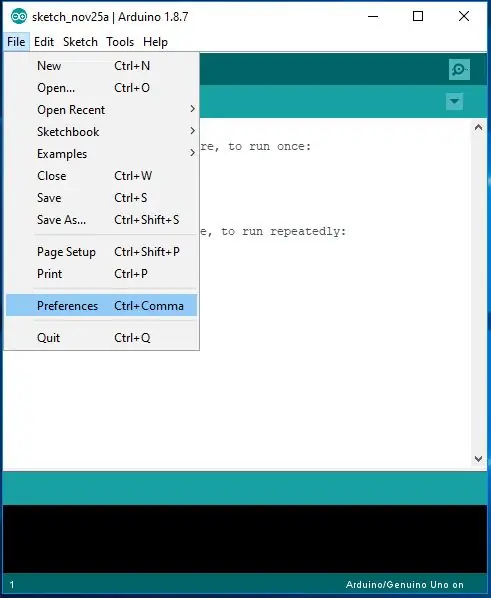
Để bắt đầu với dự án này, bạn cần các thành phần sau:
- esp8266 (NodeMcu v3 Lua)
- tài khoản google (firebase)
Bạn có thể mua esp8266 từ đây:
- amazon.com
- aliexpress.com
Bước 1: Thiết lập Arduino IDE, Cài đặt Bảng Esp8266:
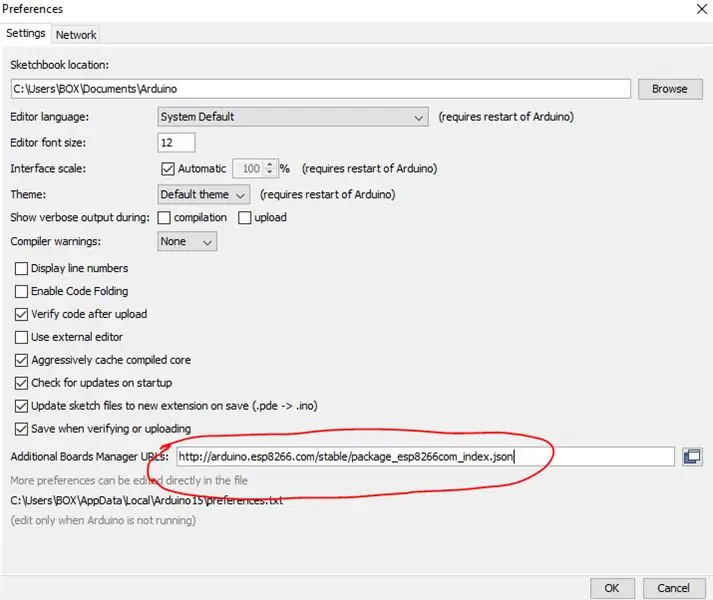
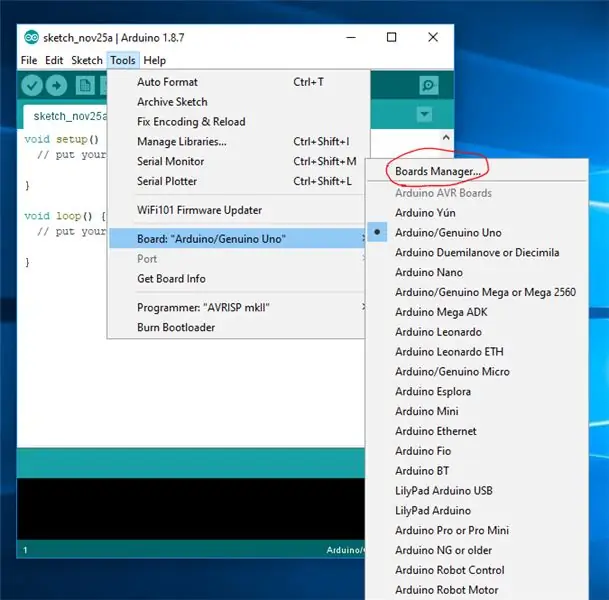
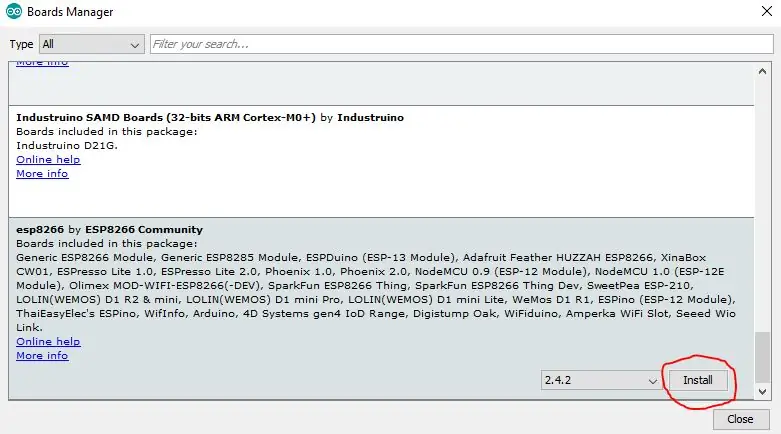
Cài đặt esp8266 Board:
Mở Arduino IDE> Tệp> Tùy chọn> URL trình quản lý bảng bổ sung> "https://arduino.esp8266.com/stable/package_esp8266c…> OK
Tools> Board:> Boards Manager> esp8266> cài đặt
Bước 2: Thiết lập Arduino IDE, Cài đặt Thư viện Arduino Json:
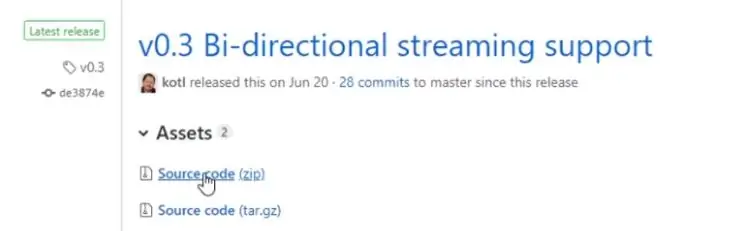

Cài đặt thư viện Arduino json:
Cài đặt phiên bản 5.13.1
Xem video cài đặt TẠI ĐÂY
Bước 3: Thiết lập Arduino IDE, Cài đặt Thư viện Firebase:
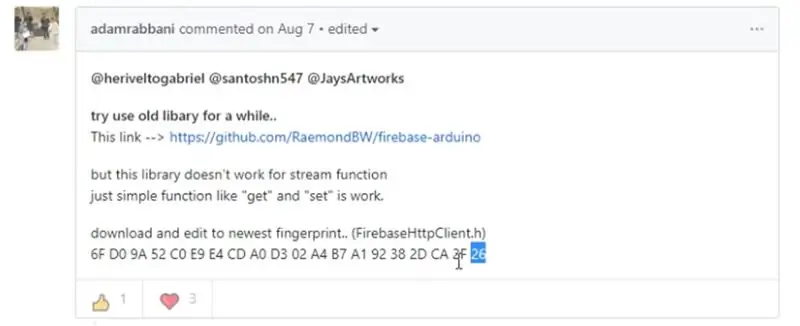
Cài đặt thư viện Firebase:
Tải xuống bản dựng ổn định mới nhất TẠI ĐÂY> giải nén trong "Tài liệu / Arduino / thư viện"
LƯU Ý, Đã xảy ra lỗi trong "v0.3 Hỗ trợ phát trực tuyến hai chiều"> cập nhật vân tay NHẤP VÀO ĐÂY ĐỂ BIẾT THÔNG TIN
Bước 4: Firebase, Tạo dự án:
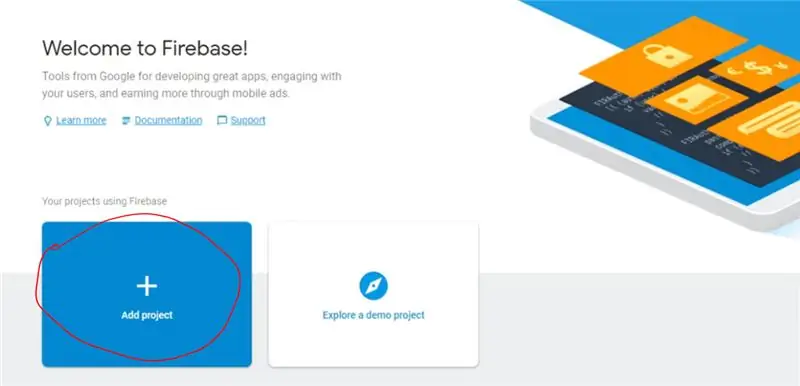
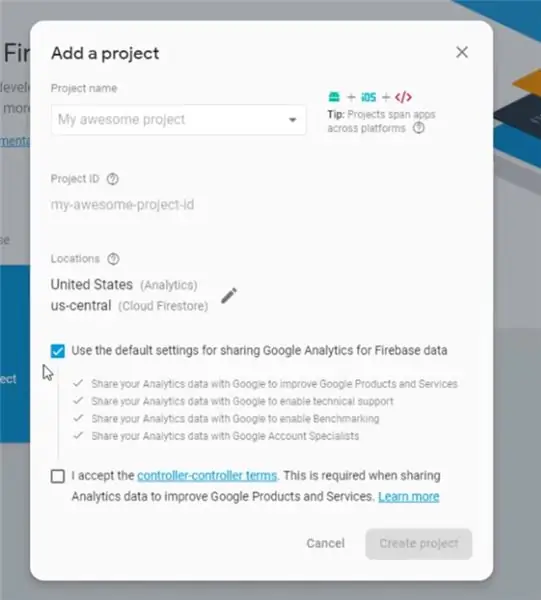
Tạo Dự án Firebase:
Đi tới "https://console.firebase.google.com"
Bước 5: Firebase, Quy tắc dự án:
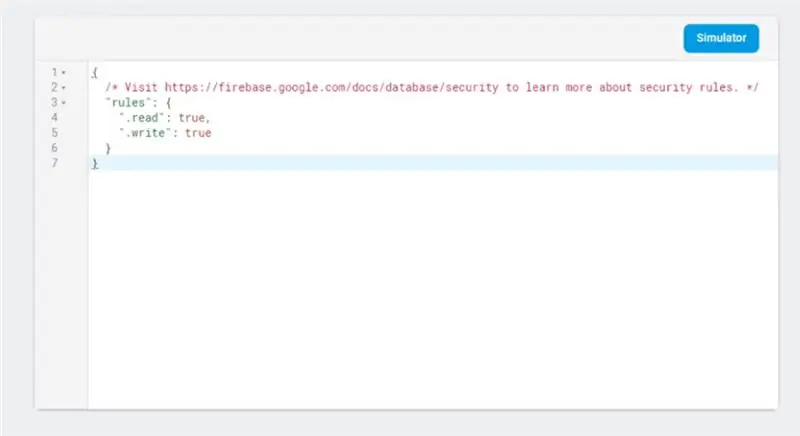
Nội quy dự án:
Cơ sở dữ liệu (Cơ sở dữ liệu thời gian thực)> quy tắc
{/ * Truy cập https://firebase.google.com/docs/database/security để tìm hiểu thêm về các quy tắc bảo mật. * / "quy tắc": {".read": true, ".write": true}}
Bước 6: Firebase, Dữ liệu cơ sở dữ liệu thời gian thực:
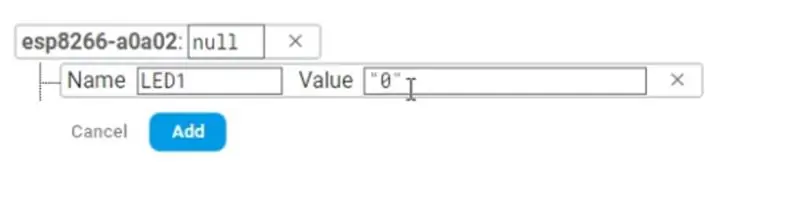
Dữ liệu Cơ sở dữ liệu thời gian thực:
Cơ sở dữ liệu (Cơ sở dữ liệu thời gian thực)> Dữ liệu
Thêm: "LED1"> "" 0 ""
Bước 7: Mã:
#bao gồm
#bao gồm
#define WIFI_SSID "SSID" #define WIFI_PASSWORD "WIFI PASSWORD" #define FIREBASE_HOST "?????????????. firebaseio.com" #define FIREBASE_AUTH "AUTH KEY"
int LED1 = 4;
void setup ()
{Serial.begin (115200);
pinMode (LED1, OUTPUT);
chậm trễ (2000);
Serial.println ('\ n'); wifiConnect ();
Firebase.begin (FIREBASE_HOST, FIREBASE_AUTH);
chậm trễ (10);
}
void loop ()
{Serial.print (Firebase.getString ("LED1") + "\ n");
analogWrite (LED1, Firebase.getString ("LED1"). toInt ());
chậm trễ (10);
if (WiFi.status ()! = WL_CONNECTED)
{wifiConnect (); } trễ (10);
}
void wifiConnect ()
{WiFi.begin (WIFI_SSID, WIFI_PASSWORD); // Kết nối với mạng Serial.print ("Đang kết nối với"); Serial.print (WIFI_SSID); Serial.println ("…");
int giao dịch viên = 0;
while (WiFi.status ()! = WL_CONNECTED) {// Chờ kết nối Wi-Fi trễ (1000); Serial.print (++ giao dịch viên); Serial.print (''); }
Serial.println ('\ n');
Serial.println ("Kết nối được thiết lập!"); Serial.print ("Địa chỉ IP: / t"); Serial.println (WiFi.localIP ()); // Gửi địa chỉ IP của ESP8266 đến máy tính}
Bước 8: Mã, Thông tin cá nhân:
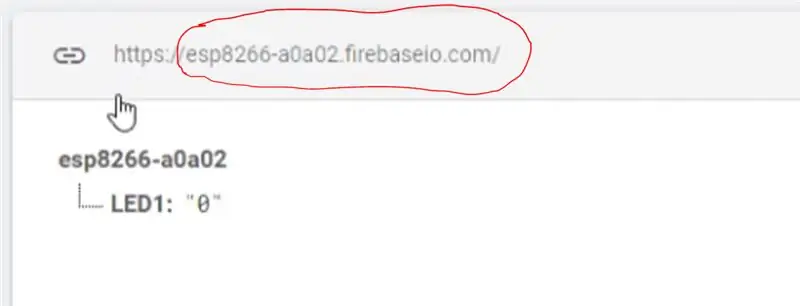
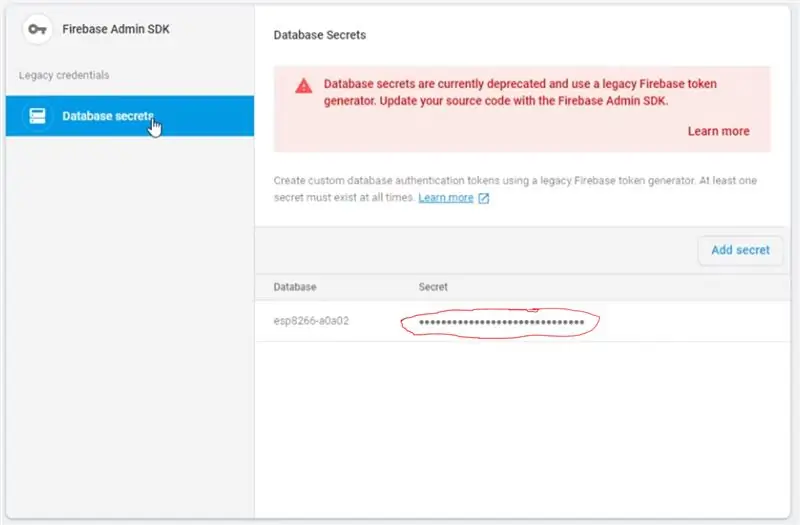
thông tin cá nhân:
SSID> tên mạng wifi của bạn
MẬT KHẨU WIFI> mật khẩu của mạng wifi của bạn
FIREBASE HOST> một cái gì đó như "?????????????. Firebaseio.com". Bạn có thể tìm thấy nó trong tab "Dữ liệu" của Cơ sở dữ liệu thời gian thực của bạn.
KHÓA AUTH> Cài đặt dự án> Tài khoản dịch vụ> Bí mật cơ sở dữ liệu
Bước 9: Trình điều khiển Esp8266:
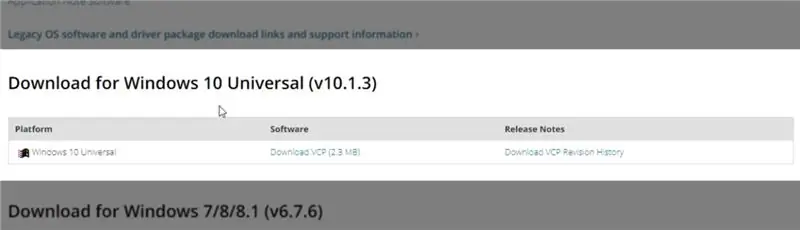
Tải xuống:
Nhấp vào ĐÂY> giải nén và cài đặt
Bước 10: Kiểm tra mã:
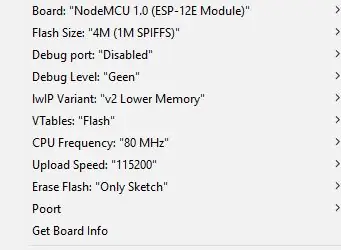
Tải lên mã:
sử dụng mô-đun esp8266 trong trình quản lý hội đồng quản trị> nhấp vào "Mô-đun ESP-12E".
Mở màn hình nối tiếp và đặt nó thành "115200".
Và bạn sẽ nhận được dữ liệu giống như trong cơ sở dữ liệu của mình.
Đề xuất:
Kết nối và trang bị thêm các giải pháp được kết nối của bạn với Hologram Nova và Ubidots: 9 bước

Kết nối và trang bị thêm các giải pháp được kết nối của bạn với Hologram Nova và Ubidots: Sử dụng Hologram Nova của bạn để trang bị thêm cơ sở hạ tầng. Thiết lập Hologram Nova bằng Raspberry Pi để gửi dữ liệu (nhiệt độ) đến Ubidots. Trong hướng dẫn sau, Ubidots sẽ trình bày cách thiết lập Hologram Nova bằng Raspberry Pi và hiển thị
Micro: bit MU Vision Sensor - Kết nối nối tiếp và màn hình OLED: 10 bước

Micro: bit MU Vision Sensor - Kết nối nối tiếp và màn hình OLED: Đây là hướng dẫn thứ ba của tôi về cảm biến tầm nhìn MU. Cho đến nay, chúng tôi đã thử sử dụng MU để nhận dạng các thẻ có số và hình dạng, nhưng để khám phá cảm biến MU của chúng tôi với dự án phức tạp hơn, chúng tôi muốn có được kết quả tốt hơn. Chúng tôi không thể nhận được nhiều thông tin như vậy
Hướng dẫn kết nối PLSD: Kết nối với Apple TV Qua AirPlay [Không chính thức]: 10 bước
![Hướng dẫn kết nối PLSD: Kết nối với Apple TV Qua AirPlay [Không chính thức]: 10 bước Hướng dẫn kết nối PLSD: Kết nối với Apple TV Qua AirPlay [Không chính thức]: 10 bước](https://i.howwhatproduce.com/images/009/image-24281-j.webp)
Hướng dẫn kết nối PLSD: Kết nối với Apple TV Qua AirPlay [Không chính thức]: Hướng dẫn sau đây được cung cấp để minh họa quá trình kết nối với Apple TV trong phòng hội nghị qua AirPlay. Nguồn thông tin không chính thức này được cung cấp như một sự ưu đãi dành cho ban quản trị, nhân viên và những vị khách được ủy quyền của Học khu Địa phương Perkins
Tạo âm thanh nổi cho cửa hàng được kết nối Internet: 6 bước (có hình ảnh)

Tạo âm thanh nổi cho cửa hàng được kết nối Internet: Khi tôi bật đài trong khi lái xe, tôi chuyển sang đài phát thanh trường đại học địa phương 90,7 KALX. Qua nhiều năm và những nơi khác nhau tôi đã sống, tôi luôn nghe đài phát thanh của trường đại học. Nhờ sức mạnh của internet, giờ đây tôi có thể nghe
Cách kết nối ứng dụng Android với AWS IOT và hiểu API nhận dạng giọng nói: 3 bước

Cách kết nối ứng dụng Android với AWS IOT và hiểu API nhận dạng giọng nói: Hướng dẫn này hướng dẫn người dùng cách kết nối Ứng dụng Android với máy chủ AWS IOT và hiểu API nhận dạng giọng nói điều khiển Máy pha cà phê. Ứng dụng điều khiển Máy pha cà phê thông qua Alexa Dịch vụ thoại, mỗi ứng dụng c
