
Mục lục:
- Bước 1: Tạo mô hình và in 3D
- Bước 2: Tải xuống mô hình 3D (Trường hợp)
- Bước 3: In và Lắp ráp
- Bước 4: Các nút và đèn LED tín hiệu
- Bước 5: Kiểm tra sự phù hợp
- Bước 6: Băng và keo
- Bước 7: Kiểm tra Fit
- Bước 8: Ban quản lý điện
- Bước 9: Sửa chữa mọi thứ cùng nhau
- Bước 10: Đóng vỏ và bạn đã hoàn tất
- Bước 11: Cài đặt hệ điều hành và bắt đầu tạo giao diện NAS của riêng bạn
- Bước 12: Tiếp tục? Hệ thống trực tuyến ArOZ
- Bước 13: Sắp hoạt động
- Tác giả John Day [email protected].
- Public 2024-01-30 13:31.
- Sửa đổi lần cuối 2025-01-23 15:14.

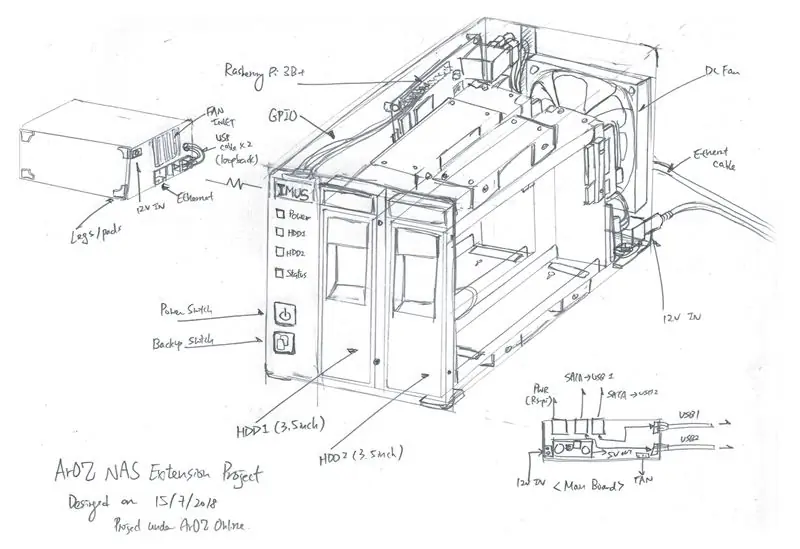

Tại sao nên sử dụng Raspberry Pi NAS
Chà, tôi đã tìm kiếm một NAS Raspberry Pi tiết kiệm dung lượng từ internet và tôi không tìm thấy gì cả. Tôi đã tìm thấy một số thiết kế NAS với Raspberry Pi được dán vào một tấm gỗ nhưng đó không phải là điều tôi muốn. Tôi muốn một NAS thực sự. Những thứ đó trông chuyên nghiệp và bền bỉ, có thể được sử dụng để lưu trữ số lượng lớn bộ sưu tập phim của tôi. Vì vậy, tôi quyết định xây dựng cho mình một NAS từ đầu. Vâng, bạn đã nghe thấy điều đó. TỪ MẶT ĐẤT LÊN.
Trong dự án này, tôi sẽ không sử dụng bất kỳ phần nào hiện có được thiết kế đặc biệt cho Raspberry Pi NAS. Thay vào đó, tôi sẽ sử dụng một số bộ phận phổ biến mà bạn có thể dễ dàng tìm thấy trên Amazon hoặc ebay. Vậy hãy bắt đầu!
Nhân tiện, đó là bản phác thảo thiết kế ban đầu của tôi trên đó.
Bước 1: Tạo mô hình và in 3D
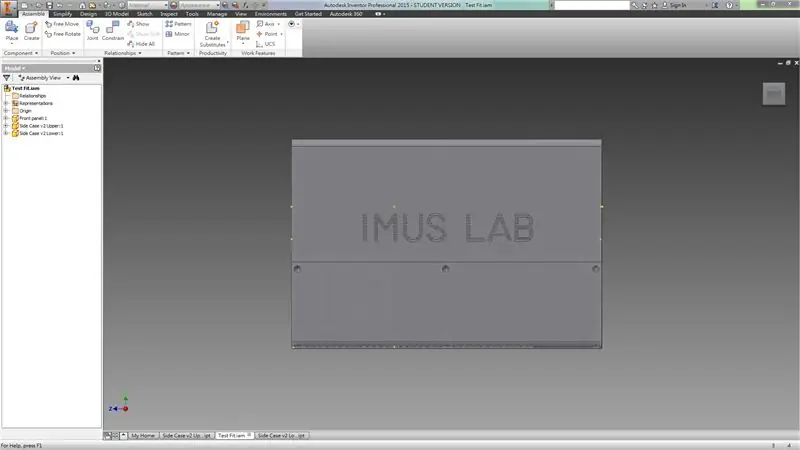
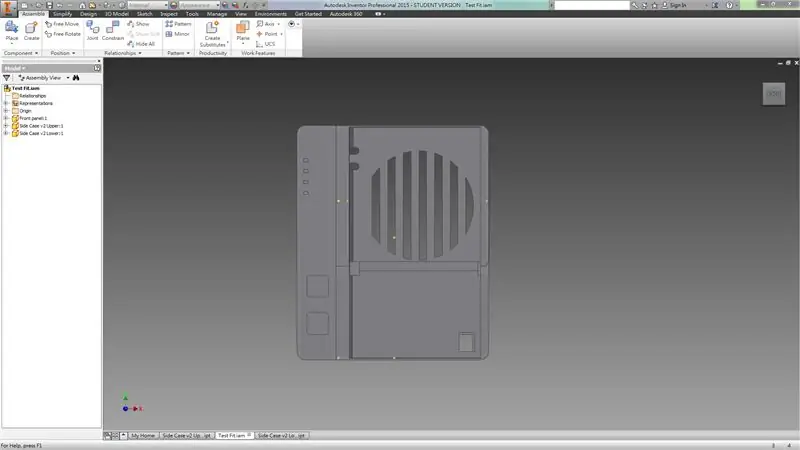
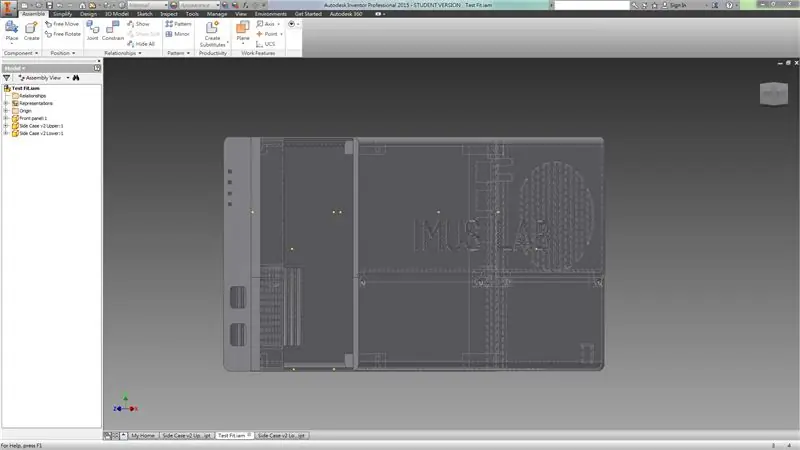
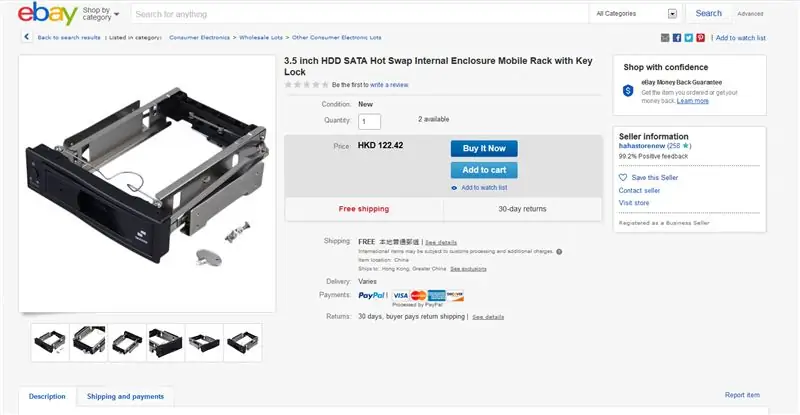
Sau khi tôi thiết kế vỏ NAS của mình trong Autodesk Inventor, tôi kiểm tra sự phù hợp của chúng để xem mọi khớp có được thiết kế chính xác hay không.
Hãy để tôi giải thích cách hoạt động của các bộ phận. Trường hợp này được chia thành ba phần. Phần bên trái dành cho bảng quản lý nguồn và Raspberry Pi 3B +. Bạn có thể sử dụng Pi 3 / 2B + vì dấu chân của chúng giống nhau. Nhưng bạn sẽ muốn sử dụng Pi3B + vì nó nhanh hơn. Tôi sẽ giải thích chi tiết sau.
Phần bên phải của hộp được thiết kế để chứa hai đĩa cứng 5 inch, cách gắn kết hoán đổi (Xem hình 4). Và không gian thừa ở phía sau dành cho quạt 7 cm, giắc cắm DC và hệ thống cáp.
Bước 2: Tải xuống mô hình 3D (Trường hợp)
Các mô hình 3D có thể được tải xuống tại đây. Giấy phép theo:
Attribution-ShareAlike
CC BY-SA
Bước 3: In và Lắp ráp


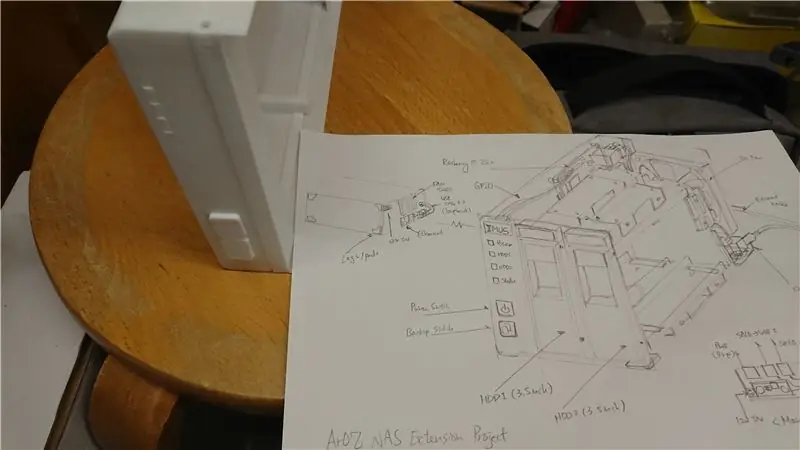
Sau khi in xong, chúng ta có thể bắt đầu chế tạo vỏ máy.
Vỏ được tạo thành từ ba phần như đã đề cập trước đó, bạn có thể gắn chúng với nhau bằng một số vít M3x5 và M3x10 (cho các lỗ vít trên và dưới). Sau đó, lắp các nắp nút vào các lỗ và bạn sẽ sẵn sàng cho các bộ phận điện tử.
Bước 4: Các nút và đèn LED tín hiệu




Trên thực tế, các nút và đèn LED là một số mạch đơn giản gắn tín hiệu từ GPIO của Pi vào bảng điều khiển phía trước. Không có gì đặc biệt ở đây ngoại trừ nút bấm hơi phức tạp. Tôi khuyên bạn nên thực hiện một số bản in thử trước khi lắp PCB vào bên trong vỏ bằng keo. Điều đó có thể đảm bảo chất lượng của các nút tốt và có thể nhấp được. Trong thiết kế của tôi, vì đèn LED ĐỎ yêu cầu 5V, vì vậy tôi đã thêm một điện trở trên nó và dự định kết nối trực tiếp chân VCC của đèn LED với đầu ra 5V của bảng quản lý nguồn. Bạn cũng có thể sử dụng chân GPIO 3.3V của Raspberry Pi mà không cần thêm điện trở.
Bước 5: Kiểm tra sự phù hợp

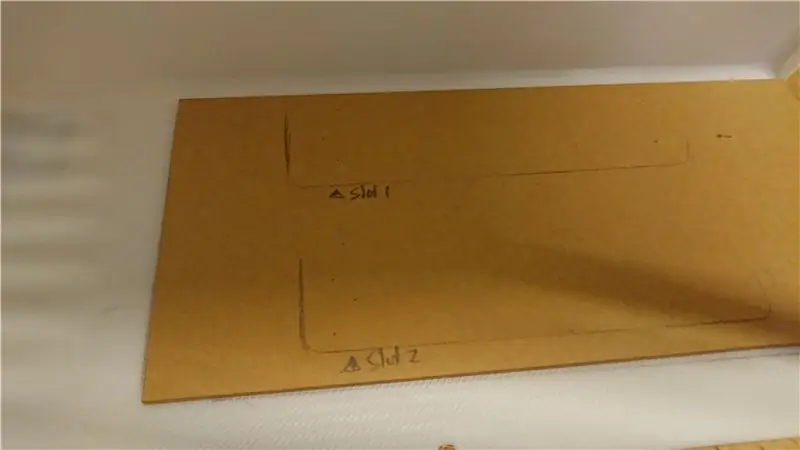

Sau khi nhận được khay cắm nóng từ ebay, tôi đã đặt hai tấm acrylic 2mm ở phía dưới và phía trên của hộp đựng bên phải. Điều này được sử dụng để tăng cường hỗ trợ cho hai khoang HDD vì HDD khá nặng sau khi lắp vào khoang.
Sau đó, tôi sử dụng một ổ cứng USB cũ, thường chứa một số loại bảng mạch chuyển đổi SATA sang USB. Đối với cái tôi đã mua, nó đi kèm với một cổng đầu vào 12V được gắn sẵn có thể hỗ trợ đầu vào nguồn 12V cho ổ cứng 3,5 inch. Tôi đã gắn chúng vào đầu của hai khay cắm nóng HDD và gắn hai cáp vào cuối của nó. Một trong các cáp là giắc cắm DC 2.1mm cho đầu vào 12V và cáp còn lại là cáp nam micro USB cho dữ liệu và 5V. Cả hai đều được đặt hàng đặc biệt để chúng uốn cong theo hướng về phía dưới và bảo toàn không gian.
Thành phẩm sẽ giống như hình 5.
Bước 6: Băng và keo



Bây giờ, chúng ta cần băng và dán khoang cắm nóng HDD vào vỏ máy. Đầu tiên, tôi khuyên bạn nên dán băng dính hai mặt trên khung kim loại của vịnh. Sau khi khoang được lắp vào và cố định, hãy phủ một ít keo siêu dính lên phần tiếp xúc giữa tấm Acrylic và khung kim loại. Nhưng HÃY NHỚ BỎ GIẤY TRÊN TẤM ACRYLIC. Tôi đã quên làm như vậy lần đầu tiên và tôi gặp khó khăn khi chuyển mọi thứ ra ngoài và thực hiện lại quy trình tương tự.
Sau khi kết thúc quá trình này, bạn sẽ không thấy hai khe cắm ra khỏi hộp đựng bên phải và bạn có thể mở sau đó và đóng chúng thông qua thiết kế tay cầm trên khoang cắm nóng.
Bước 7: Kiểm tra Fit


Bây giờ, hãy gắn đĩa cứng của bạn vào khoang và nó sẽ vừa khít. (Nếu không, bạn nên yêu cầu người bán khay cắm nóng xD hoàn lại tiền)
Bạn có thể nhận thấy rằng có hai rãnh tròn ở phần trên cùng của hộp đựng bên phải. Đó là dành cho cáp USB. Bây giờ bạn có thể kéo cáp ra và làm cho nó trông gọn gàng hơn trước khi bắt đầu thao tác trên thiết bị điện tử.
Bước 8: Ban quản lý điện


Đây là ban quản lý điện.
Ở giữa là một Tinduino. Đây là một Arduino tự phát triển để triển khai và phát triển với chi phí thấp từ Phòng thí nghiệm của chúng tôi. Tất nhiên, bạn có thể sử dụng Arduino UNO cho việc này và điều khiển tắt rơ le khi có một lần nhấn nút.
Có rất nhiều hướng dẫn trực tuyến dạy bạn cách làm một bảng như thế này, ví dụ:
www.instructables.com/id/Toggle-Switch-Wit…
Về cơ bản nó là một công tắc chốt nên bạn có thể làm theo bất kỳ phong cách nào bạn muốn.
Bên phải là một bộ chuyển đổi buck. Nó giảm điện áp từ 12V xuống 5V cho Pi và Arduino.
Và cuối cùng là 3 cổng dưới cùng, từ trái qua phải là nguồn 12V vào, nguồn 12V cho HDD1, nguồn 12V cho HDD2
Bước 9: Sửa chữa mọi thứ cùng nhau

Bây giờ, gắn bảng quản lý nguồn với pi raspberry như trong hình trên.
Cắm đầu vào nguồn 12V và mọi thứ sẽ sáng lên (Nếu không, có thể bạn có thể tắt nút và kích hoạt Hệ thống chuyển đổi tiếp điện Arduino)
Bước 10: Đóng vỏ và bạn đã hoàn tất



Bây giờ, vặn tất cả các vít, cắm cáp nguồn và bạn đã sẵn sàng?
Vẫn chưa. Chúng tôi vẫn cần phần mềm. Nhưng đây là phần cứng hoàn thiện trông như thế nào.
Vì phần mềm vẫn đang trong quá trình phát triển, tôi khuyên bạn nên cài đặt một số hệ thống OS / NAS mã nguồn mở như FreeNAS hoặc kho phương tiện mở. Nhưng tôi sẽ không làm điều đó vì tôi đã lên kế hoạch xây dựng NAS của mình từ đầu.
Vậy tôi sẽ làm gì tiếp theo? Viết hệ điều hành NAS của riêng tôi!
Bước 11: Cài đặt hệ điều hành và bắt đầu tạo giao diện NAS của riêng bạn
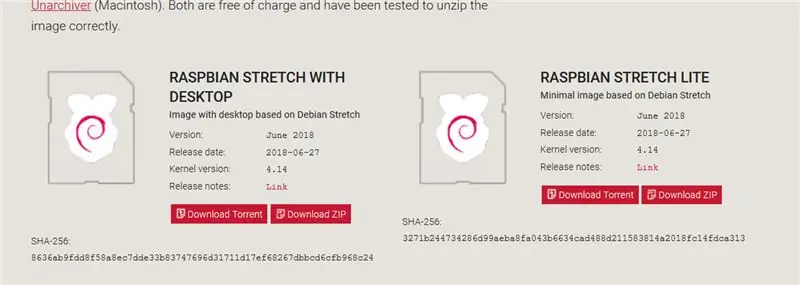
Cài đặt Raspbian Lite từ trang web Raspberry pi.
www.raspberrypi.org/downloads/raspbian/
và cài đặt nó trên thẻ SD của bạn. Tôi nghĩ rằng có rất nhiều hướng dẫn trực tuyến vì vậy tôi không sao chép những phần đó trong hướng dẫn này.
Bước 12: Tiếp tục? Hệ thống trực tuyến ArOZ

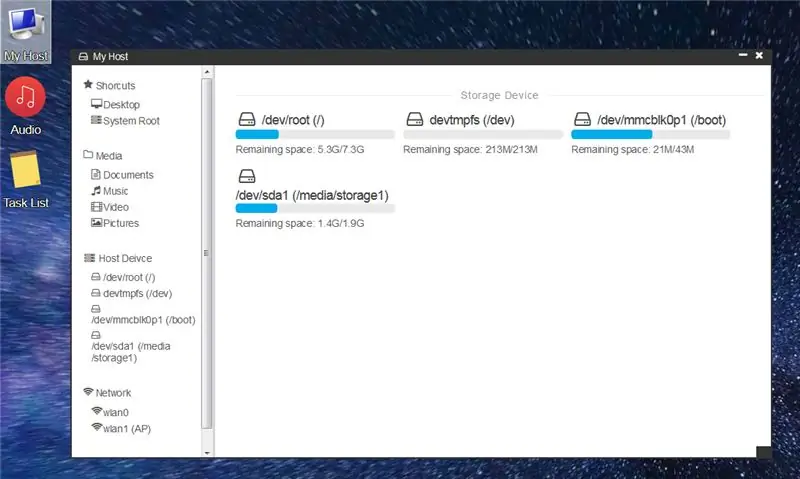
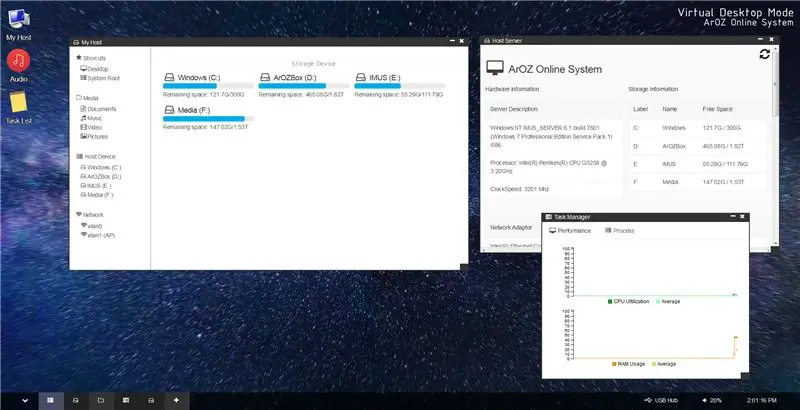
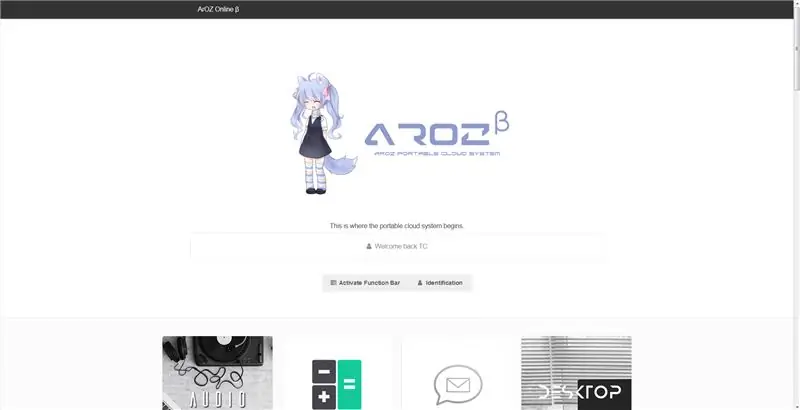
Bạn có thể nhớ bài đăng của tôi hai năm trước, đó là một hệ thống trung tâm truyền thông Raspberry Pi có tên
ArOZ Online (Alpha)
www.instructables.com/id/Simplest-Media-Ce…
Bây giờ, tôi đã viết lại hoàn toàn nó thành một giao diện người dùng Web giống như DSM hoàn toàn mới được gọi là ArOZ Online (Beta)
Hệ thống này sẽ hoạt động trên cả Window Host và Linux Host (tất nhiên là cả Rasbian).
Bước 13: Sắp hoạt động
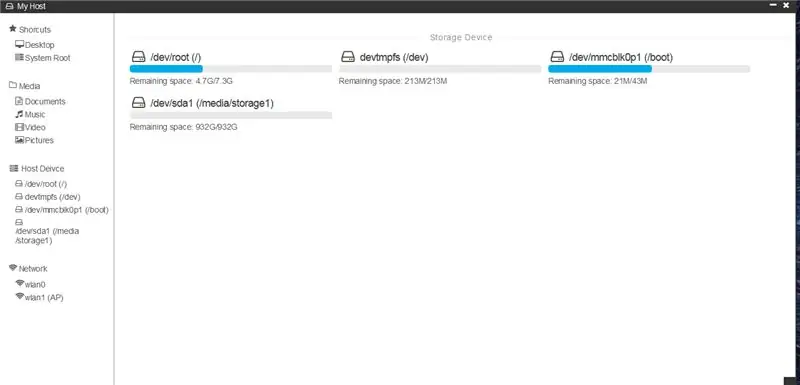
Chà, ít nhất là hiện tại hệ thống tôi đã viết phát hiện ổ đĩa 1TB mà tôi đã lắp vào NAS.
Vậy tiếp theo là gì? Phần mềm vẫn cần nhiều năm phát triển để nó chạy trơn tru.
Hiện tại, tốc độ truyền tối đa qua WiFi 5G sang ổ cứng là khoảng 100Mbps. Đó là loại OK vì nó chỉ là một chiếc máy tính nhỏ bé đang thực hiện tất cả các yêu cầu của bạn. Và nó có thể đạt khoảng 93Mbps khi truyền bằng Samba (Window SMB / Network Disk). Đây có thể là lợi thế của việc sử dụng Pi 3B +.
Hãy chờ đợi bản cập nhật hướng dẫn cho dự án này vào năm tới:))
======= Cập nhật tháng 4 năm 2020 ========
Bây giờ bạn có thể nhận được một bản sao của Hệ điều hành NAS được viết tùy chỉnh, bán thành phẩm với máy tính để bàn tại đây:)
github.com/tobychui/ArOZ-Online-System
Đề xuất:
Quạt bàn các tông trông giống như một chiếc máy bay: 7 bước

Quạt để bàn các tông trông giống như một chiếc máy bay: Tôi đang thử các mạch điện tại nhà cho dự án khoa học của mình và tôi đã nghĩ đến việc làm một chiếc quạt. Khi tôi phát hiện ra rằng động cơ cũ của mình vẫn hoạt động rất tốt, tôi đã nghĩ đến việc chế tạo một chiếc quạt Cardboard Desk trông giống như một chiếc máy bay. (Cảnh báo) Chiếc quạt bàn này sẽ làm cho
RC. Đồng bằng châu thổ. Trông giống như Space Craft: 20 bước (có hình ảnh)

RC. Đồng bằng châu thổ. Trông giống như Space Craft: Máy bay đồng bằng RC được làm từ tấm xốp (6mm), nó có cánh gió KFM3 trên đó, còn được gọi là cánh máy bay nâng hạng nặng, có nghĩa là bạn có thể bay nó bằng cách mang theo trọng tải nặng. airfoil thay vì airf thông thường
Trông giống như kẻ thù của bạn: Tạo ra các dấu hiệu gây bối rối, kinh ngạc và nhại lại !: 6 bước (kèm theo hình ảnh)

Trông giống như kẻ thù của bạn: Tạo dấu hiệu gây bối rối, kinh ngạc và nhại lại !: Trong phần hướng dẫn này, bạn sẽ học Thiết kế Ngụy trang. Trong các dự án trước đây, tôi đã sử dụng và cải tiến các kỹ thuật khác nhau để bắt chước các biển báo của chính phủ hoặc công ty. Sử dụng các phương pháp được nêu trong các bước sau sẽ cho phép bạn tạm thời
Giá rẻ (như trong Miễn phí [như trong Bia]) Chân đế nhiều mét: 4 bước
![Giá rẻ (như trong Miễn phí [như trong Bia]) Chân đế nhiều mét: 4 bước Giá rẻ (như trong Miễn phí [như trong Bia]) Chân đế nhiều mét: 4 bước](https://i.howwhatproduce.com/images/004/image-11898-43-j.webp)
Giá rẻ (như trong Miễn phí [như trong Bia]) Chân đế nhiều mét: Tôi đã rất khó chịu khi phải cúi cổ hoặc giữ thăng bằng một cách bấp bênh chiếc đồng hồ đa năng giá 4 đô la rẻ tiền của mình ở đâu đó mà tôi thực sự có thể ĐỌC màn hình. Vì vậy, tôi quyết định giải quyết vấn đề của riêng mình! Đây cũng là lần đầu tiên 'có thể cấu trúc của tôi, vì vậy nếu ai có commen hữu ích
Một cách thực sự đơn giản / dễ dàng / không phức tạp để làm cho con người / con người / động vật / rô bốt trông giống như họ có tầm nhìn nhiệt thực sự tuyệt vời / sáng sủa (Màu sắc

Một cách thực sự đơn giản / dễ dàng / không phức tạp để làm cho con người / con người / động vật / rô bốt trông giống như họ có tầm nhìn nhiệt thực sự tuyệt vời / sáng sủa (Màu sắc do bạn lựa chọn) Sử dụng GIMP: Đọc … tiêu đề
