
Mục lục:
- Bước 1: Dụng cụ: Bộ định tuyến
- Bước 2: Dụng cụ: Bộ định tuyến điện tử
- Bước 3: Dụng cụ: Tấm ốp đồng một mặt FR4
- Bước 4: Dụng cụ: V Style Bit (Góc 10 ° và Mẹo 0,1mm)
- Bước 5: Dụng cụ: Fritzing
- Bước 6: Dụng cụ: FlatCam
- Bước 7: Công cụ: Người gửi mã GC đa năng
- Bước 8: Khởi động dự án
- Bước 9: Fritzing: Dự án
- Bước 10: Fritzing: Bắt đầu vẽ PCB
- Bước 11: Fritzing: Chọn Bố cục đúng của PCB
- Bước 12: Fritzing: Sử dụng Jumper để chồng chéo
- Bước 13: Fritzing: cho Vòng lỗ lớn hơn
- Bước 14: Fritzing: Đặt kích thước PCB để giảm chất thải
- Bước 15: Fritzing: Sử dụng kích thước lớn hơn của dây đồng
- Bước 16: Fritzing: Không phải lúc nào cũng cần tạo các thành phần
- Bước 17: Fritzing: Một số văn bản trên PCB
- Bước 18: Fritzing: Kết nối tất cả các yếu tố
- Bước 19: Fritzing: Tạo tệp Gerber
- Bước 20: FlatCam: Cài đặt
- Bước 21: FlatCam: Nhập tệp
- Bước 22: FlatCam: Tạo công việc CNC (khoan)
- Bước 23: FlatCam: Tạo công việc CNC (đồng dưới cùng)
- Bước 24: FlatCam: Tạo công việc CNC (silkBottom)
- Bước 25: FlatCam: Tạo công việc CNC (đường viền)
- Bước 26: FlatCam: Tạo tệp Gcode
- Bước 27: Người gửi mã GC đa năng
- Bước 28: Người gửi mã GC đa năng: Mô phỏng
- Bước 29: Đặt Ốp đồng trên Bộ định tuyến
- Bước 30: Bắt đầu định tuyến
- Bước 31: Bắt đầu định tuyến: Video
- Bước 32: Kết quả bẩn
- Bước 33: Bàn chà nhám
- Bước 34: Phay đồng mạ
- Bước 35: Thành phần hàn
- Bước 36: Kết quả cuối cùng
- Bước 37: Ví dụ: Bộ điều hợp LCD I2c
- Bước 38: Ví dụ: Pcf8591 Prototype Board
- Bước 39: Ví dụ: Bảng nguyên mẫu ESP-01
- Bước 40: Ví dụ: Bảng nguyên mẫu Pcf8574 Phiên bản tối thiểu
- Tác giả John Day [email protected].
- Public 2024-01-30 13:31.
- Sửa đổi lần cuối 2025-01-23 15:14.


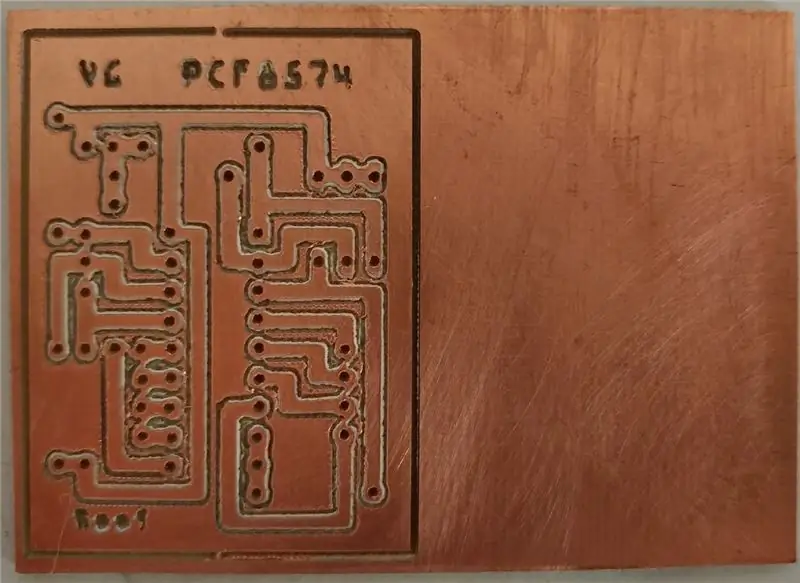
Tôi viết hướng dẫn này vì tôi nghĩ Đó là hướng dẫn hữu ích dành cho người mới bắt đầu để phay PCB một cách rất đơn giản và kinh phí thấp.
Bạn có thể tìm thấy dự án đầy đủ và cập nhật tại đây
Bước 1: Dụng cụ: Bộ định tuyến

Nếu bạn có niềm đam mê với những thứ tự chế, bạn phải xây dựng một bộ định tuyến.
Để xây dựng nó, bạn cần arduino một máy quét cũ và một máy in cũ.
Tôi viết đậm nét cũ vì thiết bị mới đôi khi không có động cơ bước mà là động cơ chổi than với thiết bị phản hồi.
Hơn Nếu bạn có ở nhà một chiếc máy móc như thể Thật hoàn hảo để hoàn thành máy CNC của bạn.
CNC của tôi là vậy (kết hợp các thanh dẫn ngăn kéo, epson gt-8700 và Lexmark x642e, tất cả đều được hoàn thiện bằng plexyglass).
Cuối cùng, tôi nâng cấp bộ định tuyến của mình:
www.mischianti.org
Bước 2: Dụng cụ: Bộ định tuyến điện tử
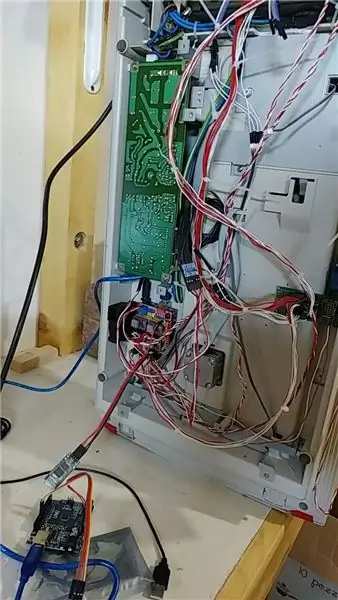


Thành phần của CNC
- Arduino UNO.
- Tấm chắn CNC (eBay).
- DRV8825 (eBay).
- Bước từ Máy quét và Máy in.
- Chuyển tiếp để kích hoạt Dremel (eBay).
- Bạn phải tạo một bảng để loại bỏ tiếng ồn từ công tắc hành trình.
- Tôi sử dụng HC-05 bluetooth để điều khiển CNC vì tiếng ồn của dremel rất cao và tôi thích điều khiển từ phòng khác (eBay) (Giải thích kết nối ở đây).
Chương trình / phần sụn trên Arduino
Bạn có thể tìm thấy ở đây chương trình để tải lên arduino (Tôi phải thay đổi một số thuộc tính của mã để sử dụng mà không có bộ điều tốc, dremel của tôi được kích hoạt hoặc hủy kích hoạt mà không có PWM)
Bước 3: Dụng cụ: Tấm ốp đồng một mặt FR4

Đối với dự án, tôi chọn một tấm đồng một mặt mỏng 1,5mm.
eBay
Tồn tại 2 biến thể một với chất liệu màu vàng (cán mỏng) và chất liệu màu trắng khác (Sợi thủy tinh), biến thể thứ hai được phay tốt hơn.
Bước 4: Dụng cụ: V Style Bit (Góc 10 ° và Mẹo 0,1mm)

Nó rất rẻ, tôi mua 10 chiếc với giá 3 đô la, và hoạt động tốt.
eBay
Bước 5: Dụng cụ: Fritzing
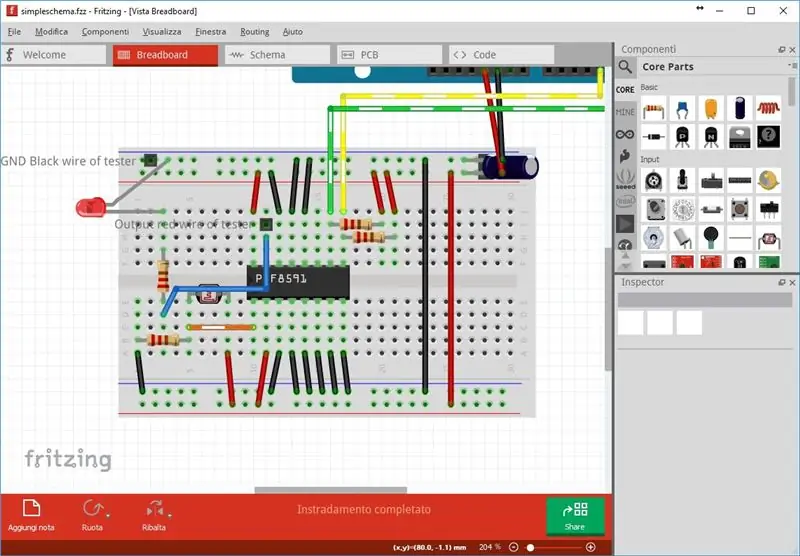
Một chương trình đẹp cho bảng nguyên mẫu.
fritzing.org/home/
Bước 6: Dụng cụ: FlatCam
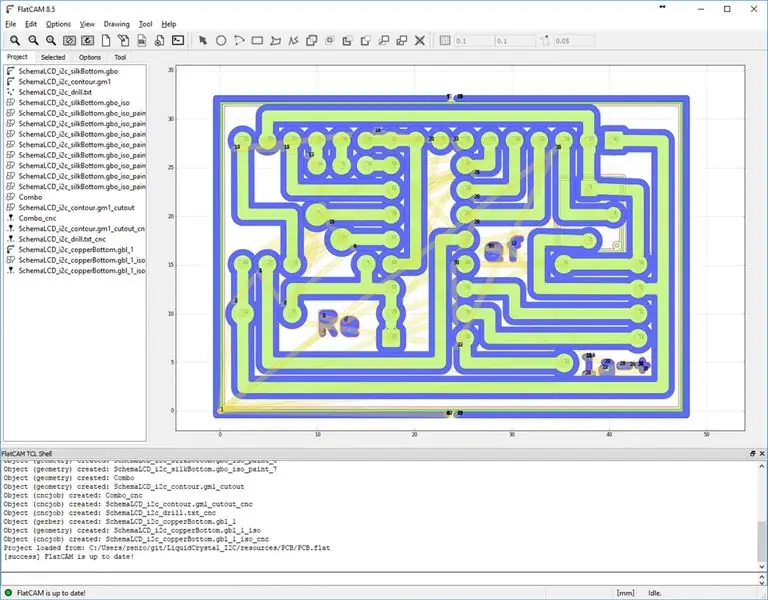
Một chương trình được chỉ định để tạo gcode từ tệp Gerber.
flatcam.org/
Bước 7: Công cụ: Người gửi mã GC đa năng
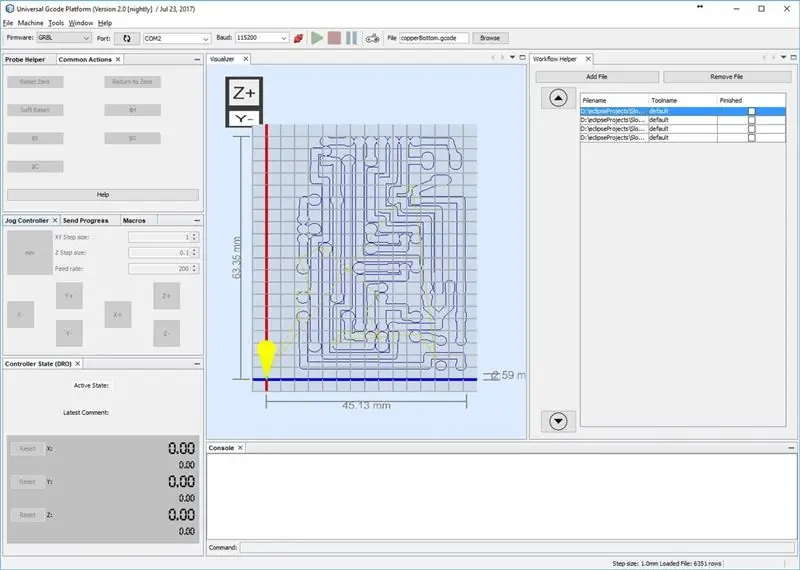
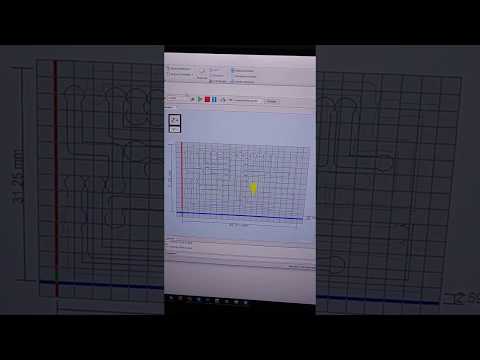
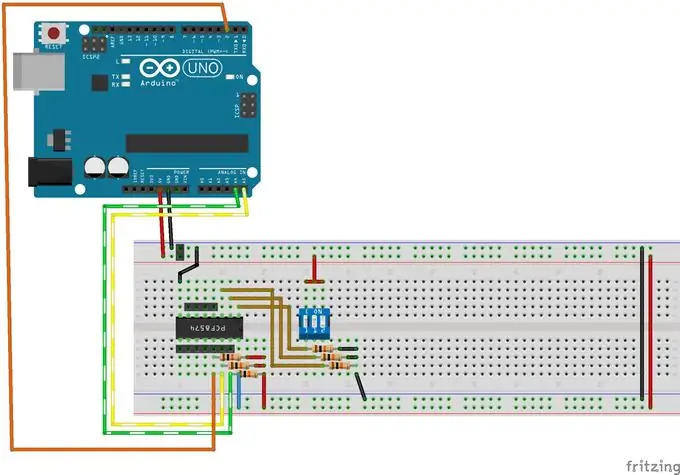
Chương trình này là những gì tôi muốn sử dụng để điều khiển CNC của mình nhưng bạn có thể sử dụng những gì bạn muốn.
winder.github.io/ugs_website/
Bước 8: Khởi động dự án
Để bắt đầu, chúng tôi cần một dự án, tôi muốn tạo một bảng nguyên mẫu nhanh cho IC của mình và tôi thích lập trình với ESP01, tôi thích làm việc chỉ với hai dây (vì vậy tôi có thể sử dụng Serial olso), vì vậy PCF8574 IC a I / Bộ mở rộng cổng O thông qua giao thức i2c là bảng nguyên mẫu đầu tiên của tôi.
Chân cái đầu vào là GND, VCC, SDA và SCL, bộ chuyển mạch-03 dùng để thiết lập địa chỉ của i2c.
Sau đó, có 8 chân cái cho I / O (P0-P7) và một chân Ngắt gần chân SDA SCL.
Bạn có thể tìm thấy thư viện để sử dụng một cách đơn giản IC tại đây và tài liệu hướng dẫn tại đây.
Bước 9: Fritzing: Dự án
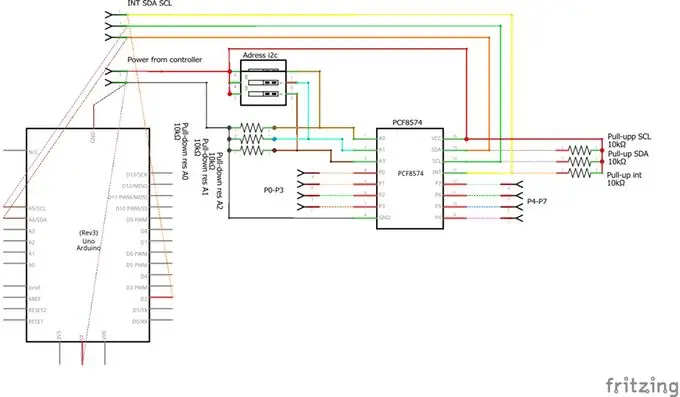
Đầu tiên, bạn phải tạo nguyên mẫu của mình trên breadboard.
Như bạn có thể thấy sự khác biệt duy nhất so với "bảng nguyên mẫu bình thường" là tôi thêm một ghim nữ.
Tôi thêm điều đó bởi vì tôi có các chân đó vào lược đồ PCB.
Nếu bạn muốn, bạn có thể tạo một lược đồ để hiểu rõ hơn, nhưng nó không cần thiết.
Bước 10: Fritzing: Bắt đầu vẽ PCB
Hơn trong tab thứ ba, bạn có một PCB bị xáo trộn và ở đây chúng ta phải làm việc.
Định vị rất đơn giản, vì vậy tôi chỉ thêm một số lời khuyên.
Bước 11: Fritzing: Chọn Bố cục đúng của PCB
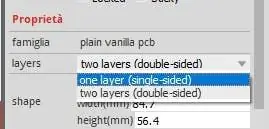
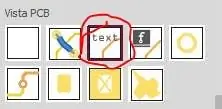
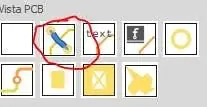
Đầu tiên, hãy chọn một PCB màu xám và trong bảng bên phải chọn PCB một lớp.
Bước 12: Fritzing: Sử dụng Jumper để chồng chéo

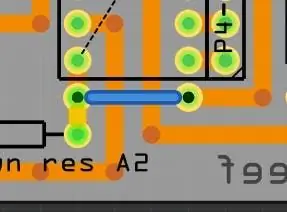
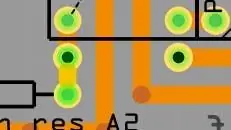
Hơn bắt đầu để định vị phần tử trên PCB.
Ngoài phần tử kết nối, khi bạn có phần chồng chéo, bạn có thể sử dụng phần tử jumper, bạn có thể tìm thấy Nó ở cuối các bộ phận cốt lõi với một số công cụ hữu ích khác để tạo PCB.
Bước 13: Fritzing: cho Vòng lỗ lớn hơn
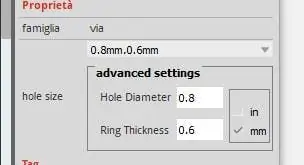
Tôi cần kết nối 2 phần tử nhưng 2 dây ở giữa nên bạn có thể sử dụng dây jumper để làm điều đó.
Đôi khi tôi không sử dụng dây nhảy vì tôi thích tạo lỗ lớn hơn bình thường.
Bạn có thể chỉ định kích thước, khi tôi có thể tạo lỗ 0,8 0,8 (cho vòng lỗ lớn hơn).
Bước 14: Fritzing: Đặt kích thước PCB để giảm chất thải
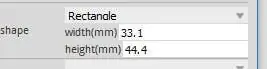
PCB trống mà tôi mua có kích thước 7cm x 5cm.
Để có bề mặt phay tốt hơn, tôi thích sử dụng một vài dây đồng góc 45 ° và tôi sẽ sử dụng bề mặt lớn hơn với chất thải tối thiểu, vì vậy tôi chọn nhiều kích thước phụ như 1/2 kích thước 3,5cm x 5cm.
Bước 15: Fritzing: Sử dụng kích thước lớn hơn của dây đồng
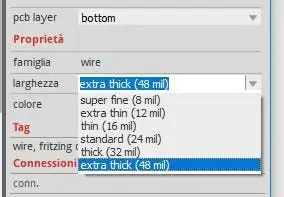
Khi bạn sử dụng một vài góc 45 °, bạn có thể tạo ra một dây đồng dày.
Dây đồng lớn hơn sẽ an toàn hơn khi bạn định tuyến PCB.
Vì vậy, hãy chọn dây đồng và "thêm dày" trên bảng điều khiển.
Bước 16: Fritzing: Không phải lúc nào cũng cần tạo các thành phần
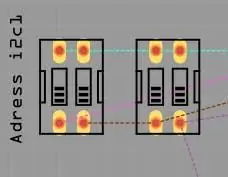
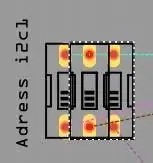
Trong dự án này, tôi cần một dipswitch 03 nhưng trong Fritzing bạn có 02 và 08, nếu muốn bạn có thể tạo thành phần hoặc bạn có thể chồng 2 thành phần đó để tạo một dipswitch 03 duy nhất.
Bước 17: Fritzing: Một số văn bản trên PCB
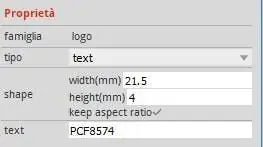

Nếu bạn muốn thêm một số văn bản trên PCB, bạn có thể sử dụng một công cụ văn bản.
Bây giờ chúng ta tạo một PCB bên duy nhất để viết một cái gì đó giống như hình ảnh thứ hai.
Bạn phải chọn đáy màn hình lụa, và để có khả năng đọc tốt, tôi nghĩ bạn phải đặt chiều cao văn bản 4mm.
Bước 18: Fritzing: Kết nối tất cả các yếu tố
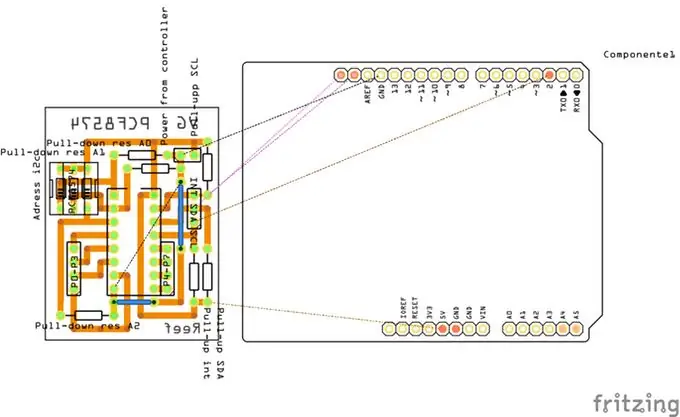
Vào cuối khi bạn kết nối tất cả các yếu tố và viết những gì bạn muốn.
Kết quả điển hình là trong Hình ảnh.
Bước 19: Fritzing: Tạo tệp Gerber
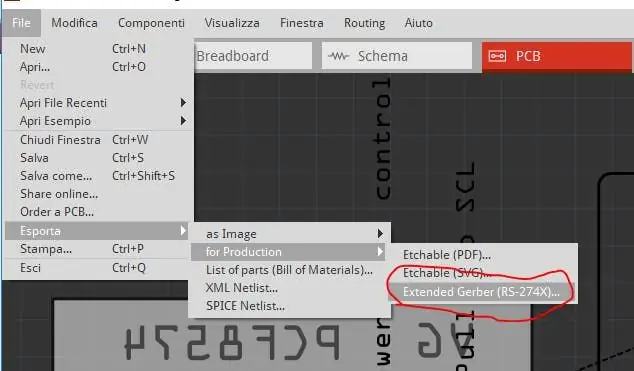
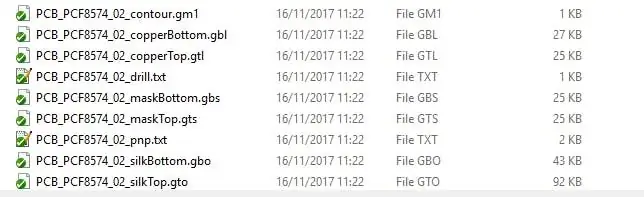
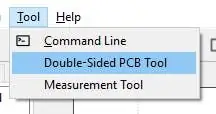
Trong Fritzing, chúng ta có thể xuất tệp Gerber từ menu FileExportfor ProductionExtended Gerber.
Chọn một thư mục và đi.
Tên của tệp được tạo khá dễ đọc.
Bước 20: FlatCam: Cài đặt
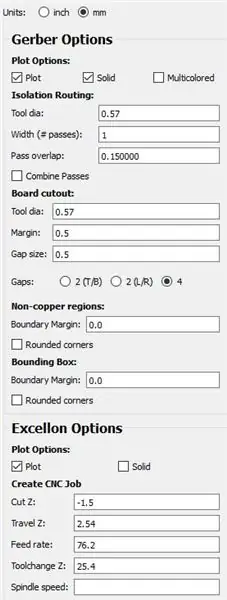
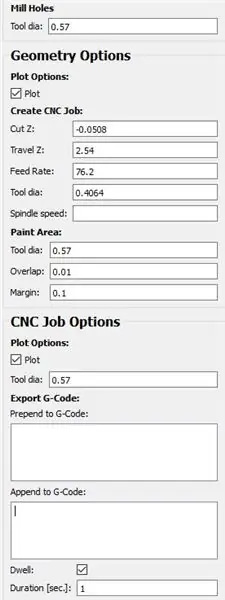
Đầu tiên, tôi đặt một số giá trị mặc định trên FlatCam của mình.
Tôi đặt 0,57 cho đường kính dao [mét] vì đó là kích thước dao tối đa mà không có quá nhiều chồng chéo.
Đối với Excellon (thông tin về máy khoan), tôi đặt nó thành 1.5mm vì đây là độ dày của lớp mạ đồng mà tôi mua.
Vùng sơn Tôi đặt chồng chéo (0,01) và lề (0,1) rất thấp để tạo chữ cái nhỏ.
Biên giới đặt 0,1 để ký quỹ, giá trị khác được khuyến khích.
Bước 21: FlatCam: Nhập tệp
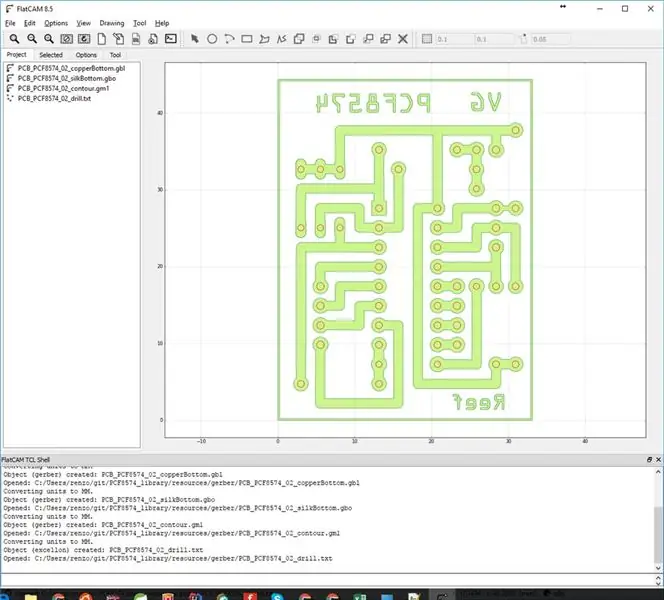
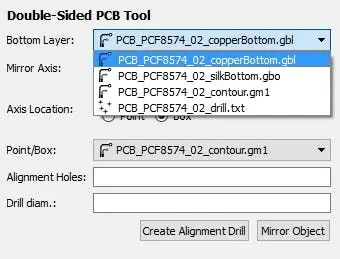
Bạn phải nhập trong FlatCam để:
Mở tệp Gerber
- đồngBottom.gbl
- silkBottom.gbo
- contour.gm1
Mở tệp Excellon
khoan.txt
Bước 22: FlatCam: Tạo công việc CNC (khoan)

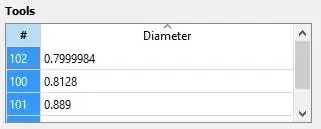
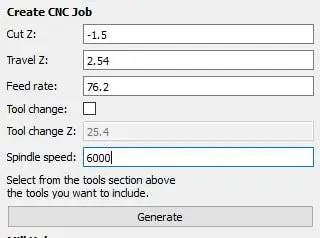
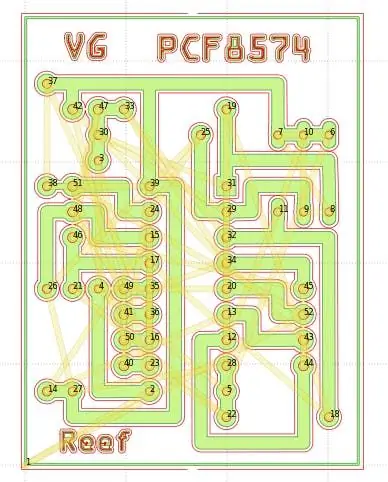
Cái cuối cùng là khoan nhưng Excellon đã là hình học.
Tôi không muốn thay đổi một chút; Tôi đã sử dụng cùng một bit và một công cụ đục lỗ để phóng to phần nhỏ nhất của lỗ V. Hoặc nếu có thể đặt lỗ sâu và kết thúc thấp với một bit 0,75mm.
Tôi cũng sử dụng công cụ đục lỗ để loại bỏ các kết nối đồng mà CNC không loại bỏ được.
- Chọn khoan.txt trên màn hình có danh sách kích thước bit, nhấp và chọn tất cả (Ctrl + a).
- Sau đó chuyển sang tạo Công việc CNC.
- Cắt Z là phần lỗ của lỗ, tôi đặt Nó là -1,5mm chiều cao của lớp mạ đồng.
Bước 23: FlatCam: Tạo công việc CNC (đồng dưới cùng)
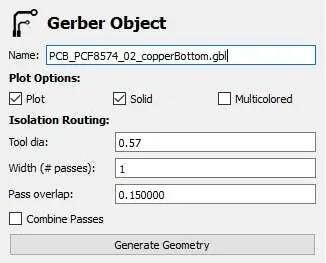
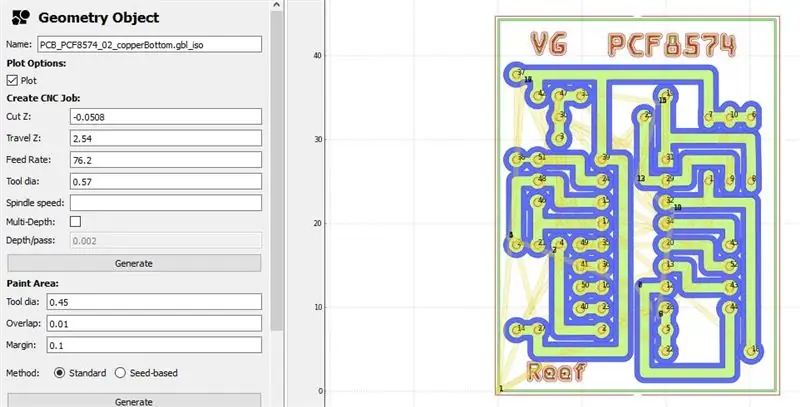
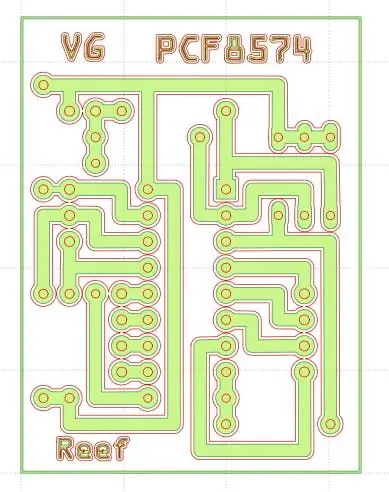
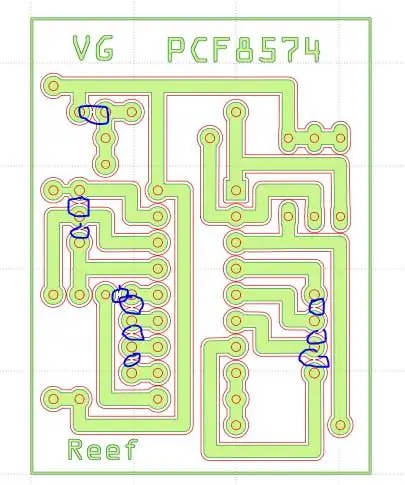
Đường kính dao thành 0,57 như bình thường và đặt tốc độ trục vít nếu cần (tôi sử dụng dremel với tốc độ đắt tiền).
Bước 24: FlatCam: Tạo công việc CNC (silkBottom)
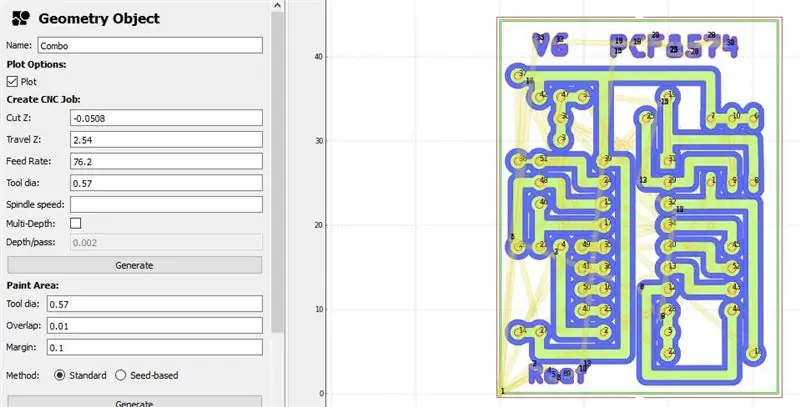
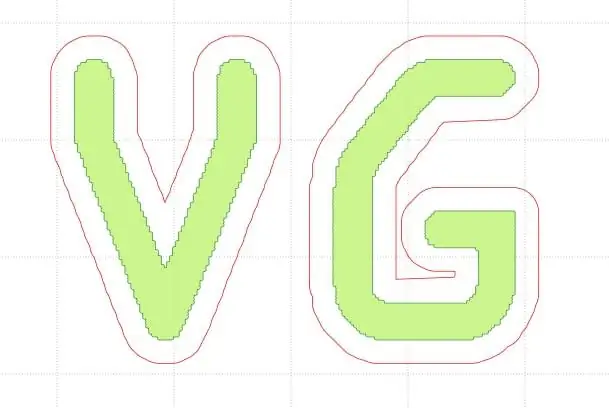
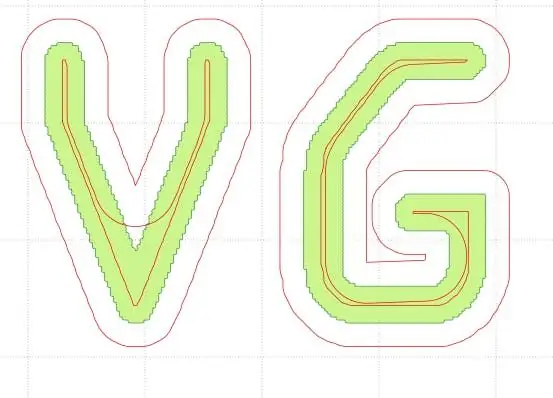
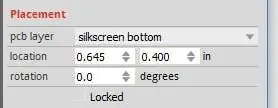
Bây giờ chọn phần tử "Combo" (được tạo từ hình học khớp của silkBottom) sau đó Tạo công việc CNC.
Bước 25: FlatCam: Tạo công việc CNC (đường viền)
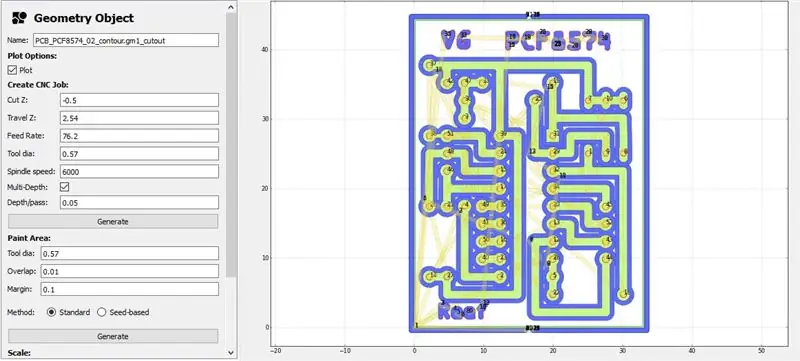
Cuối cùng, chọn contour.gm1_cutout.
Ở đây tôi muốn tạo ra một vết cắt là 0,5mm, sau đó tôi cắt theo đường bằng kéo thiếc, vì vậy tôi đặt 0,5 của nợ cuối cùng và 0,05 cho đường chuyền.
Bước 26: FlatCam: Tạo tệp Gcode
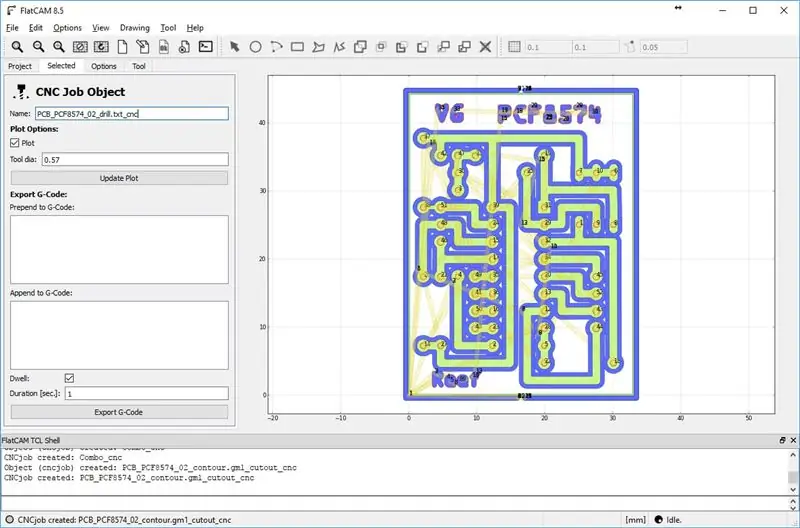
Từ FlatCam, hãy chọn từng tệp "* _cnc" và "Xuất mã G".
Bước 27: Người gửi mã GC đa năng
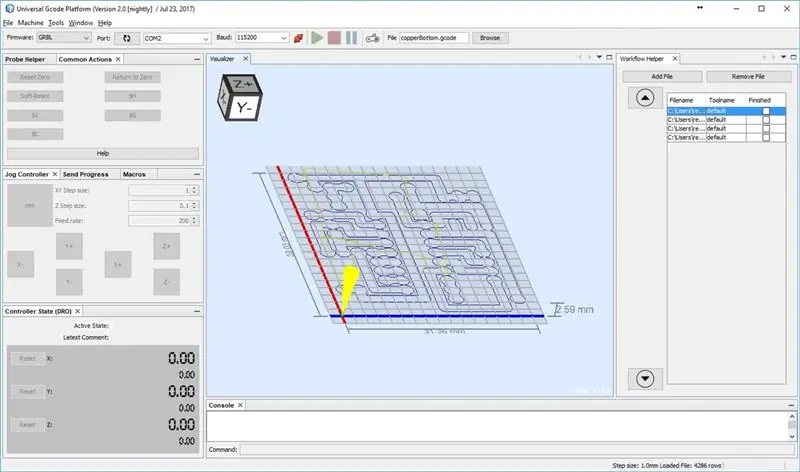
Tôi sử dụng để gửi lệnh đến CNC UGS, Nó rất đơn giản và đẹp.
Thứ tự cắt phổ biến là:
- đồng
- nhãn mác
- máy khoan
- biên giới
Bước 28: Người gửi mã GC đa năng: Mô phỏng
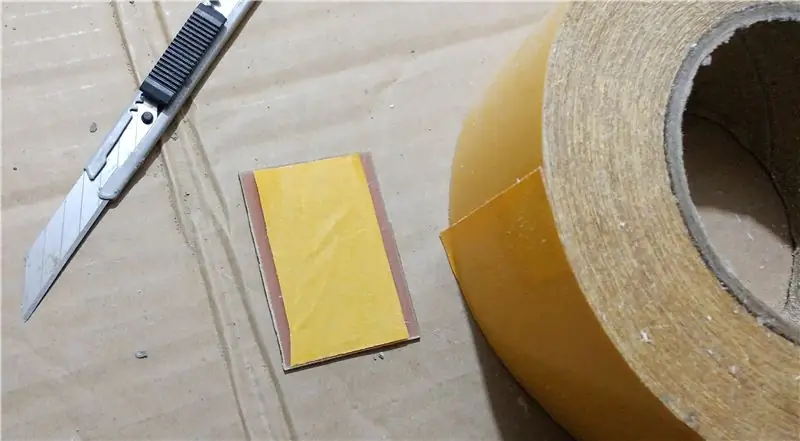
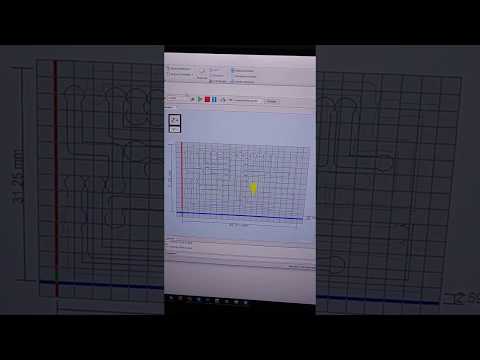
Đây là một mô phỏng của Universal GCode Sender.
Bước 29: Đặt Ốp đồng trên Bộ định tuyến

Tôi sử dụng chất làm mờ để giữ đồng phủ trên bề mặt.
Đối với phần này, tôi sử dụng một bức ảnh của dự án khác mà tôi có sẵn trực tiếp.
Bước 30: Bắt đầu định tuyến
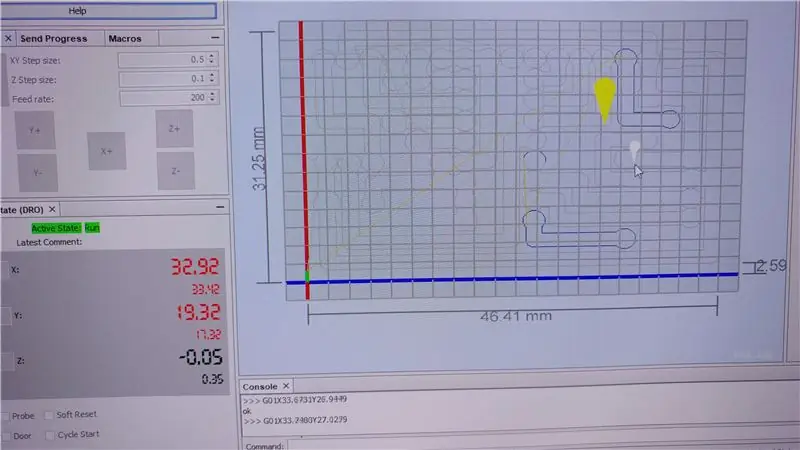


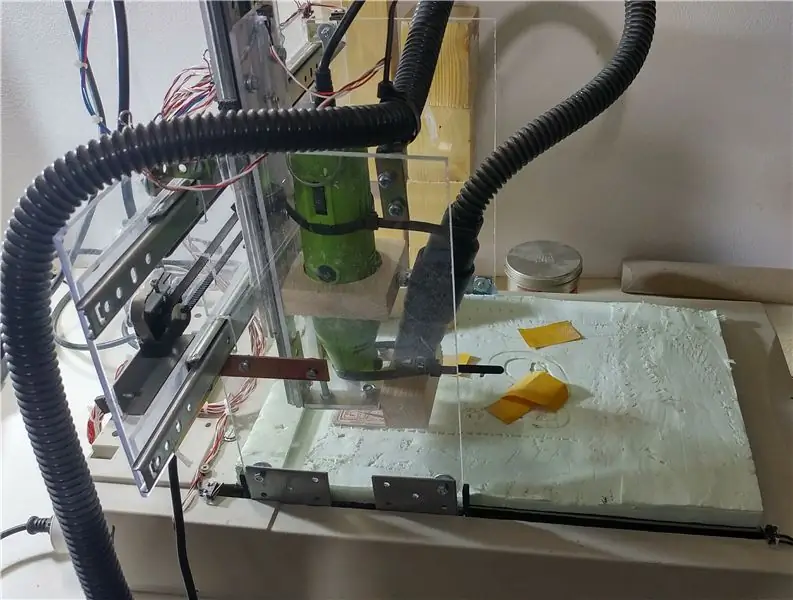
Sau khi định vị tọa độ Zero, hãy bắt đầu định tuyến.
Đối với phần này, tôi sử dụng một bức ảnh của dự án khác mà tôi có sẵn trực tiếp
Bước 31: Bắt đầu định tuyến: Video


Kết thúc định tuyến đáy đồng.
Bước 32: Kết quả bẩn

Khi hoàn thành kết quả là khá xấu xí.
Đối với phần này, tôi sử dụng một bức ảnh của dự án khác mà tôi có sẵn trực tiếp
Bước 33: Bàn chà nhám


Với giấy cát PCB có hình thức.
Sau đó, cắt đường viền bằng cắt kéo.
Đối với phần này, tôi sử dụng một bức ảnh của dự án khác mà tôi có sẵn trực tiếp.
Bước 34: Phay đồng mạ
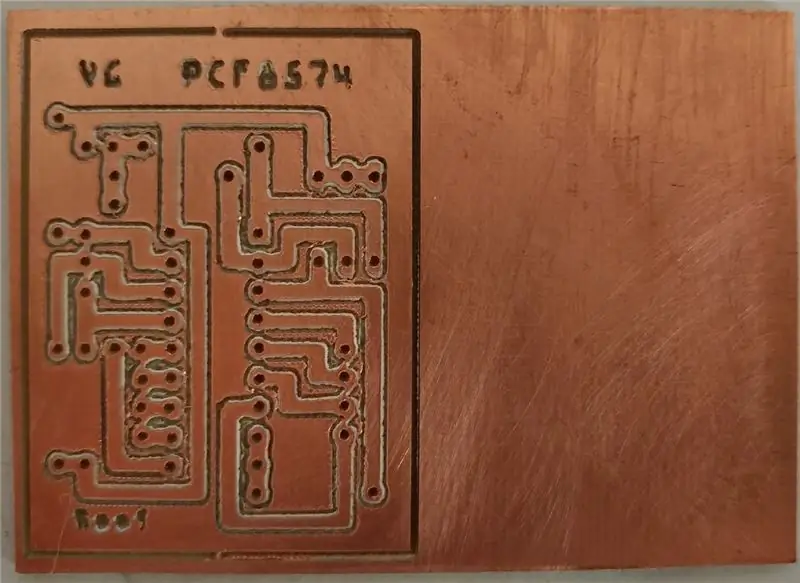
Bây giờ chúng ta có cái nhìn đầu tiên về PCB
Bước 35: Thành phần hàn

Trong toàn bộ PCB, độ dày vòng đồng khá mỏng, nhưng không có vấn đề gì khi hàn nó.
Bước 36: Kết quả cuối cùng

Kết quả là ổn.
Bước 37: Ví dụ: Bộ điều hợp LCD I2c
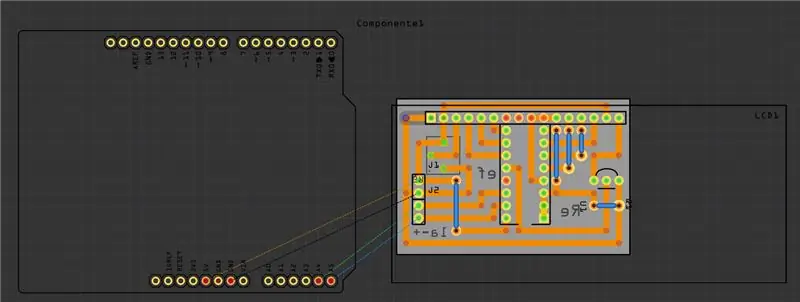




Liên kết đến thư viện tại đây.
Bước 38: Ví dụ: Pcf8591 Prototype Board
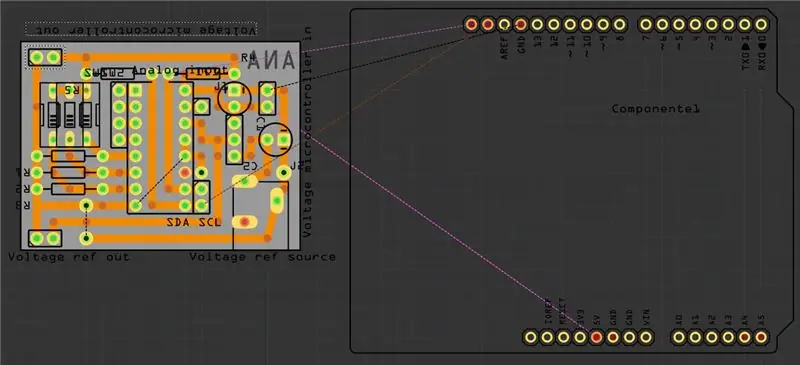


Liên kết đến thư viện tại đây.
Bước 39: Ví dụ: Bảng nguyên mẫu ESP-01
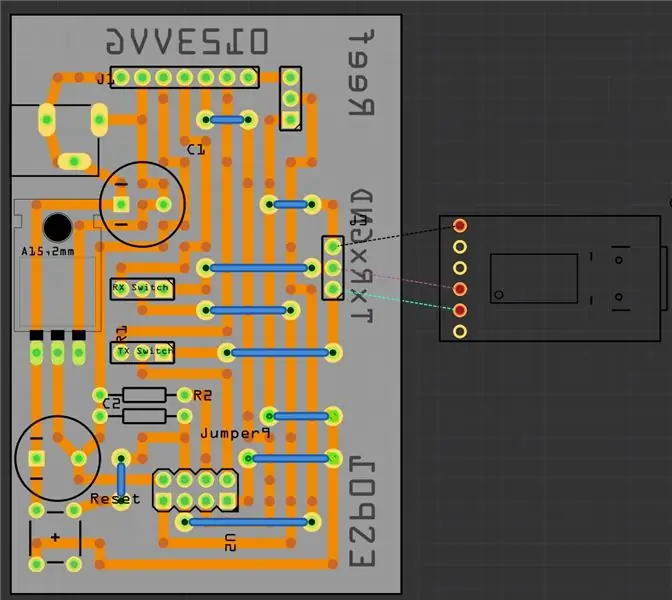



Rất hữu ích để sử dụng tất cả 4 chân của ESP01 và quản lý nguồn điện bên ngoài.
Bước 40: Ví dụ: Bảng nguyên mẫu Pcf8574 Phiên bản tối thiểu
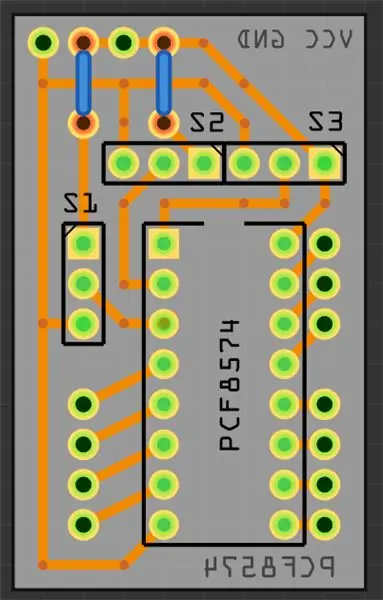


Phiên bản này là kích thước bảng nhỏ nhất của tôi, với dây đồng rất mỏng ở các đường cong 45 °.
Liên kết đến thư viện tại đây.
Đề xuất:
Tìm hiểu cách thiết kế một PCB có hình dạng tùy chỉnh với công cụ trực tuyến EasyEDA: 12 bước (có hình ảnh)

Tìm hiểu cách thiết kế một PCB có hình dạng tùy chỉnh với công cụ trực tuyến EasyEDA: Tôi luôn muốn thiết kế một PCB tùy chỉnh và với các công cụ trực tuyến và tạo mẫu PCB giá rẻ, điều đó chưa bao giờ dễ dàng hơn bây giờ! Thậm chí, có thể lắp ráp các thành phần gắn kết bề mặt với giá rẻ và dễ dàng với khối lượng nhỏ để tiết kiệm
Cách xây dựng một nhà lập trình ISP USBTiny: bằng cách sử dụng máy phay CNC PCB: 13 bước (có hình ảnh)

Làm thế nào để xây dựng một lập trình viên USBTiny ISP: bằng cách sử dụng máy phay CNC PCB: Bạn đã nghĩ về cách xây dựng dự án điện tử của riêng mình từ đầu chưa? Nhưng hầu hết các nhà sản xuất và những người đam mê phần cứng, những người chỉ bước trước văn hóa nhà sản xuất đã xây dựng các dự án của họ
Thiết kế và phay cách ly PCB Chỉ sử dụng phần mềm miễn phí: 19 bước (có hình ảnh)

Thiết kế và phay cách ly PCB Chỉ sử dụng phần mềm miễn phí: Trong tài liệu hướng dẫn này, tôi sẽ chỉ cho bạn cách thiết kế và chế tạo PCB của riêng bạn, sử dụng độc quyền phần mềm miễn phí chạy trên Windows cũng như trên máy Mac. mill / router, đặt cược càng chính xác
Cách dễ dàng sửa đổi dấu hiệu "Đèn / LED" để lập trình Arduino dễ dàng: 7 bước (có hình ảnh)

Cách dễ dàng sửa đổi dấu hiệu "Đèn / LED" để lập trình Arduino dễ dàng: Trong phần hướng dẫn này, tôi sẽ hướng dẫn cách mọi người có thể biến thứ gì đó có đèn thành đèn nhấp nháy arduino có thể lập trình hoặc " Đèn di chuyển "
Máy ảnh cho hình ảnh tua nhanh thời gian trở nên dễ dàng: 22 bước (có hình ảnh)

Camera cho hình ảnh tua nhanh thời gian trở nên dễ dàng: Tôi đang xem một trong những Tài liệu hướng dẫn khác về cách làm phim tua nhanh thời gian. Anh ấy đã bao quát khá tốt phần phim. Anh ấy nói về phần mềm miễn phí mà bạn có thể tải xuống để làm phim. Tôi tự nói với chính mình, tôi nghĩ rằng tôi sẽ xem liệu tôi có thể
