
Mục lục:
- Tác giả John Day [email protected].
- Public 2024-01-30 13:31.
- Sửa đổi lần cuối 2025-01-23 15:14.

Này các cậu! Tôi hy vọng bạn đã thích "Hướng dẫn cách điều khiển Arduino động cơ Servo" trước đây của tôi. Đây là một hướng dẫn thông tin khác để dạy bạn cách giao diện với mô-đun Bluetooth của bạn và định cấu hình cài đặt của nó thông qua các lệnh AT, vì vậy nếu bạn muốn thay đổi tên hoặc mật khẩu Arduino Bluetooth của mình hoặc bất kỳ thông số Bluetooth nào khác, đây sẽ là hướng dẫn tốt nhất cho bạn Đạt được nó.
Trong quá trình thực hiện hướng dẫn này, chúng tôi đã cố gắng đảm bảo rằng bài viết này sẽ là hướng dẫn tốt nhất cho bạn để bạn thích tìm hiểu kiến thức cơ bản về cách các mô-đun bluetooth hoạt động dưới chế độ lệnh AT và tìm hiểu một số thông tin hữu ích về cách sử dụng đúng cách Bộ lệnh AT.
Những chi tiết như vậy rất quan trọng đặc biệt đối với những người muốn bắt đầu học điện tử và rô bốt. vì vậy chúng tôi hy vọng rằng tài liệu hướng dẫn này chứa các tài liệu cần thiết.
Bạn sẽ học được gì từ tài liệu hướng dẫn này:
Tìm hiểu lịch sử xuất hiện lệnh AT.
Hiểu sự khác biệt giữa các mô-đun bluetooth HC.
Tìm hiểu phần cứng của mô-đun HC Bluetooth.
Lập sơ đồ đấu dây thích hợp với bảng Arduino.
Đặt Bluetooth thành chế độ lệnh AT.
Bắt đầu cài đặt Bluetooth mới
Bước 1: Cách giao diện với mô-đun Bluetooth
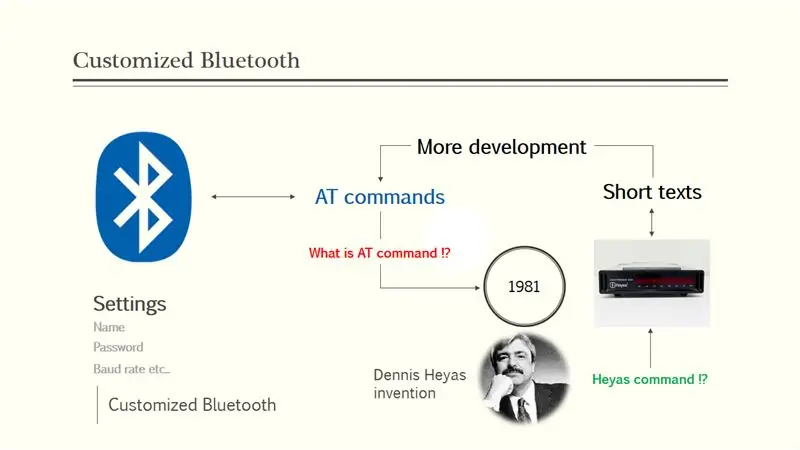
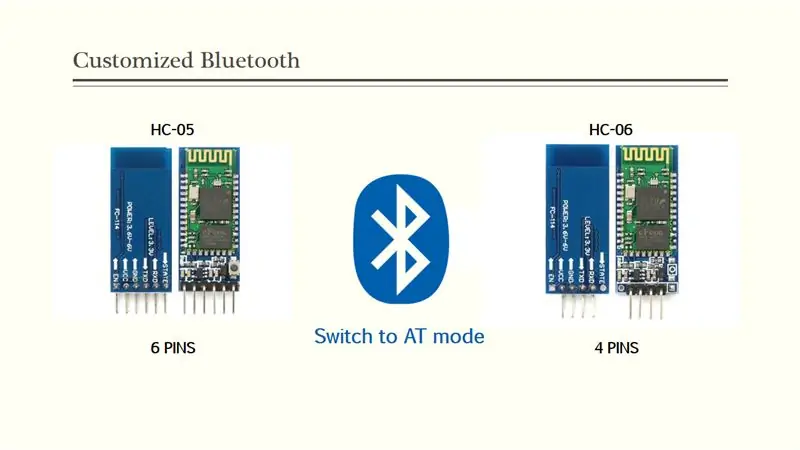

Bắt đầu với mô tả dự án, chúng tôi sẽ tùy chỉnh các thông số mô-đun Bluetooth, nhưng làm thế nào chúng tôi có thể giao tiếp với các mô-đun Bluetooth!
Giống như nhiều thiết bị khác, các mô-đun Bluetooth chấp nhận giao tiếp thông qua các lệnh AT để định cấu hình các cài đặt này như tên, mật khẩu, tốc độ truyền và các cài đặt khác.
Các lệnh AT này là gì
Trở lại năm 1981 Dennis Hayes đã phát minh ra một ngôn ngữ lệnh cụ thể để giao diện cho “thiết bị smartmodem Hayes” và bộ ngôn ngữ lệnh này bao gồm một chuỗi các chuỗi văn bản ngắn có thể được kết hợp để tạo ra các lệnh cho các hoạt động như quay số, gác máy và thay đổi các thông số của kết nối. Từ đây, ý tưởng phát triển ngày càng nhiều bộ Hayes hoặc bộ lệnh AT để giao diện với nhiều thiết bị hơn bằng cách sử dụng một số loại ký tự tiền tố.
Giống như các thiết bị khác, mô-đun Bluetooth có chế độ lệnh AT, nơi bạn có thể giao diện chúng bằng lệnh AT để thiết lập các thông số cho chúng.
Vì vậy, để gửi các lệnh AT đến một mô-đun Bluetooth, trước tiên chúng ta cần chuyển nó sang chế độ lệnh AT.
Các mô-đun Bluetooth phổ biến nhất là HC-06 và mô-đun HC-05 sẽ được sử dụng trong hướng dẫn của chúng tôi.
Thật khó để phân biệt giữa hai loại Bluetooth này chỉ bằng cách nhìn, nhưng sử dụng bảng phân tích thì sự khác biệt nằm ở các chân cắm.
Bước 2: Phần cứng Bluetooth


Đối với mô-đun HC-05 của chúng tôi, chúng tôi có tất cả sáu chân sau:
- KEY hoặc Enable: Chân này phải được kéo lên cao để vào chế độ AT. Trong mô-đun Bluetooth của chúng tôi, chúng tôi đã có một nút nhấn rất quan trọng để thiết lập bộ kéo cao của chốt KEY
- VCC và GND để cấp nguồn.
- RXD và TXD cho dữ liệu đầu vào / đầu ra nối tiếp
- Ghim STATE, chỉ cần bỏ qua nó vì có thể nó không được kết nối với không có chân Bluetooth nào và chúng tôi sẽ không cần nó trong hướng dẫn này.
Tôi sẽ sử dụng bảng Arduino để gửi các lệnh AT nối tiếp đến mô-đun Bluetooth của mình.
Bước 3: Biểu đồ mạch
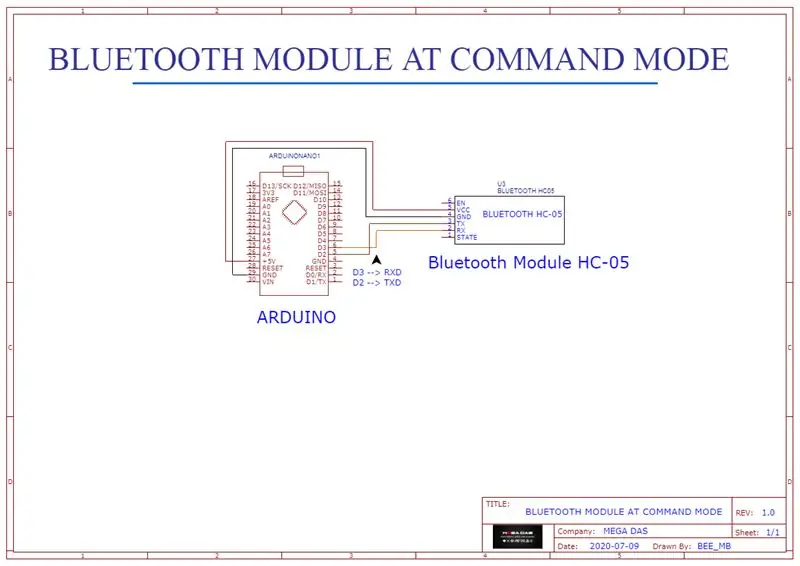
Tôi đã chuyển sang easyEDA để tạo sơ đồ mạch của mình cho hướng dẫn này và đây là cách nối mô-đun bluetooth với Arduino, tất cả những gì nó cần là chân số 3 từ Arduino đến RXD của Bluetooth và chân số 2 của Arduino đến TXD của Bluetooth, GND tới GND và VCC tới Arduino 5V.
Bước 4: Mã và kiểm tra



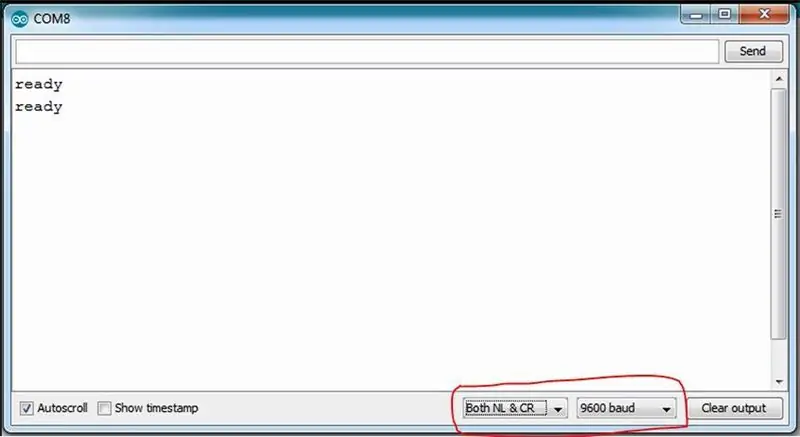
Chuyển sang phần phần mềm, như tôi đã đề cập, chúng tôi sẽ sử dụng bảng Arduino để giao tiếp với Bluetooth.
Khi chúng ta cấp nguồn cho Arduino, chúng ta sẽ thấy đèn LED Bluetooth nhấp nháy nhanh trong khoảng thời gian nửa giây, có nghĩa là chế độ AT chưa được vào, vì vậy trước khi cấp nguồn cho Arduino, chỉ cần nhấn nút nhấn và sau đó cấp nguồn cho Arduino của bạn, kết quả là bạn sẽ thấy đèn LED nhấp nháy chậm hơn trong khoảng thời gian 2 giây cho biết đã nhập thành công chế độ lệnh AT. Bây giờ chúng tôi chạy màn hình nối tiếp Arduino hoặc bất kỳ màn hình nối tiếp nào khác như teraterms để bắt đầu gửi lệnh AT, bạn có thể lấy tài liệu lệnh AT từ liên kết tải xuống bên dưới, tài liệu này hiển thị danh sách lệnh AT có sẵn cho mô-đun Bluetooth của chúng tôi.
Để bắt đầu cài đặt, chúng tôi chạy màn hình nối tiếp và chúng tôi đặt tốc độ truyền thành 9600 và cả NL & ký tự xuống dòng, bây giờ nếu bạn gửi các ký tự AT qua màn hình nối tiếp, bạn sẽ nhận được phản hồi OK từ mô-đun Bluetooth.
Chúng tôi sẽ bắt đầu bằng cách đặt tốc độ Baud thành 9600BPS và để làm như vậy chúng tôi cần viết AT + UART = 9600, 0, 0 sau đó nhấn enter, trong mỗi thao tác thành công, bạn cần nhận được phản hồi OK từ mô-đun Bluetooth
Chúng tôi cũng sẽ thay đổi tên Bluetooth thành Device1 để chúng tôi viết AT + NAME = Device1
Và chúng tôi cũng sẽ thay đổi mật khẩu Bluetooth đến năm 2020 nên chúng tôi viết AT + PSWD = 2020
Nhiều hướng dẫn AT khác có sẵn liên quan đến việc sử dụng mô-đun Bluetooth, vì vậy tất cả những gì bạn cần làm là tải xuống tài liệu đính kèm với liên kết bên dưới và đọc nó để nhận được lệnh AT phù hợp mà bạn cần.
Làm theo hướng dẫn này, bây giờ bạn sẽ có thể tùy chỉnh Bluetooth của rô bốt và thiết bị của mình và bạn có thể chạy chúng như một người chuyên nghiệp.
Về hướng dẫn sắp tới của tôi, bạn có thể đề xuất một số chủ đề trong phần bình luận bên dưới,
Một điều cuối cùng, hãy chắc chắn rằng bạn đang làm điện tử mỗi ngày. Hẹn gặp lại các bạn lần sau
Đề xuất:
Cài đặt De La Carte TagTagTag Đổ Nabaztag / Cài đặt Bảng TagTagTag trên Nabaztag của bạn: 15 bước

Cài đặt De La Carte TagTagTag Pour Nabaztag / Cài đặt TagTagTag Board trên Nabaztag của bạn: (xem bên dưới đối với phiên bản tiếng Anh) La carte TagTagTag a été créée en 2018 lors de Maker Faire Paris pour faire renaitre les Nabaztag et les Nabaztag: tag. Elle a fait l'objet ensuite d'un tài chính tham giaatif sur Ulule vào tháng 6 năm 2019, si vous souhaitez
[Win] Cách cài đặt lệnh ADB trong CMD (Sẵn sàng sử dụng): 6 bước
![[Win] Cách cài đặt lệnh ADB trong CMD (Sẵn sàng sử dụng): 6 bước [Win] Cách cài đặt lệnh ADB trong CMD (Sẵn sàng sử dụng): 6 bước](https://i.howwhatproduce.com/images/004/image-11875-j.webp)
[Win] Cách cài đặt lệnh ADB trong CMD (Sẵn sàng sử dụng): Tiếp tục bước tiếp theo
Cài đặt De La Carte TagTagTag Đổ Nabaztag: tag / Cài đặt TagTagTag Board trên Nabaztag của bạn: tag: 23 bước

Cài đặt De La Carte TagTagTag Pour Nabaztag: tag / Cài đặt TagTagTag Board trên Nabaztag của bạn: tag: (xem bên dưới cho phiên bản tiếng Anh) La carte TagTagTag a été créée en 2018 lors de Maker Faire Paris pour faire renaitre les Nabaztag et les Nabaztag: tag . Elle a fait l'objet ensuite d'un tài chính tham giaatif sur Ulule vào tháng 6 năm 2019, si vous souhaitez
Cách cài đặt các cài đặt trước của Final Cut Pro X Transitions: 10 bước

Cách cài đặt các cài đặt trước cho chuyển tiếp Final Cut Pro X: YÊU CẦU: Máy tính / máy tính xách tay Apple đã cài đặt Trình duyệt Final Cut Pro X để tải xuống (các) cài đặt trước chuyển tiếp Final Cut Pro X mong muốn
Thay đổi tên tai nghe / loa / bộ điều hợp Bluetooth hoặc các cài đặt khác thông qua UART: 8 bước (có hình ảnh)

Thay đổi tên tai nghe / loa / bộ điều hợp Bluetooth hoặc các cài đặt khác thông qua UART: Bạn có tình cờ có một cặp tai nghe Bluetooth hoặc các phụ kiện âm thanh Bluetooth khác có tên thực sự ghê tởm và mỗi khi bạn ghép nối chúng, bạn lại có mong muốn thay đổi chúng Tên? Ngay cả khi lý do không giống nhau, có một
