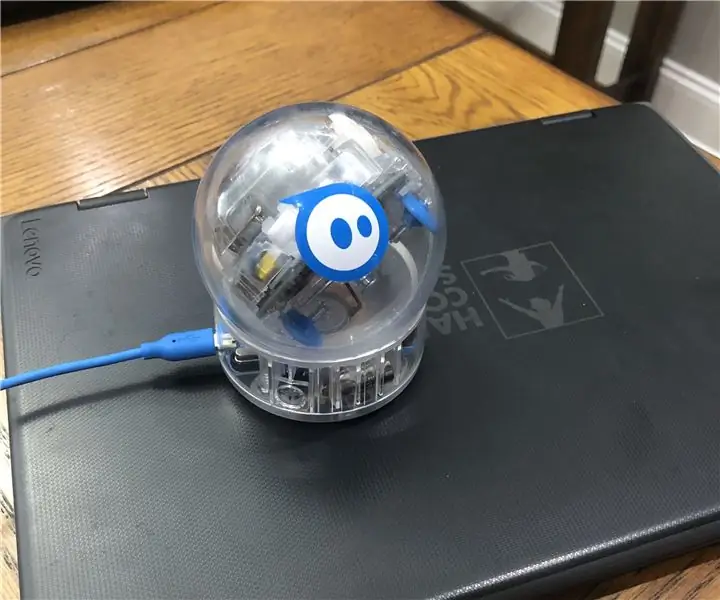
Mục lục:
- Bước 1: Đảm bảo rằng Sphero của bạn được kết nối (với Bluetooth) với Chromebook của bạn
- Bước 2: Nhấp vào dấu "+" để bắt đầu chương trình mới
- Bước 3: Tiến lên
- Bước 4: Tốc độ
- Bước 5: Thời lượng
- Bước 6: Quay
- Bước 7: Di chuyển về phía sau
- Bước 8: Âm thanh
- Bước 9: Đèn chiếu sáng
- Bước 10: Mục tiêu
- Bước 11: Kiểm tra nó
- Tác giả John Day [email protected].
- Public 2024-01-30 13:30.
- Sửa đổi lần cuối 2025-01-23 15:14.

Vật liệu
1. Robot Sphero
2. Chromebook
Bước 1: Đảm bảo rằng Sphero của bạn được kết nối (với Bluetooth) với Chromebook của bạn
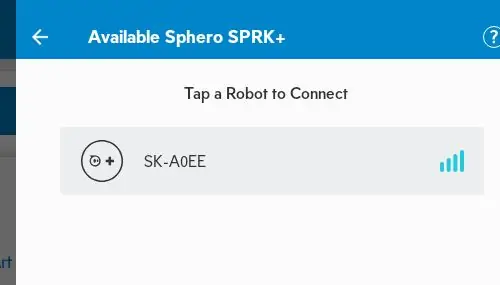
Bước 2: Nhấp vào dấu "+" để bắt đầu chương trình mới
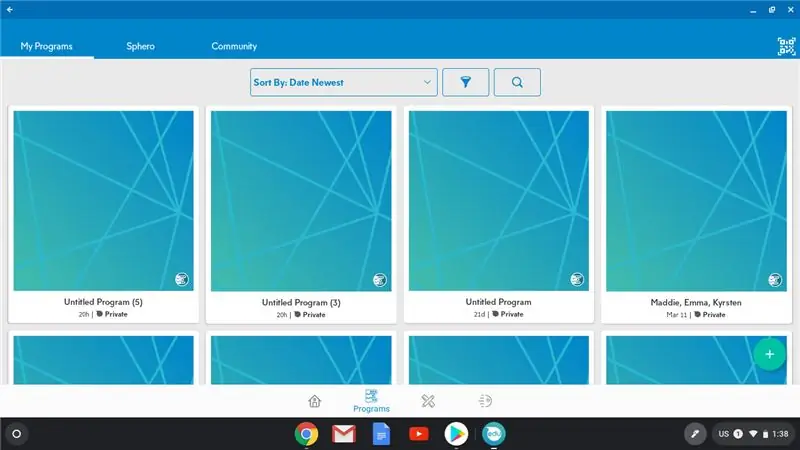
Bước 3: Tiến lên
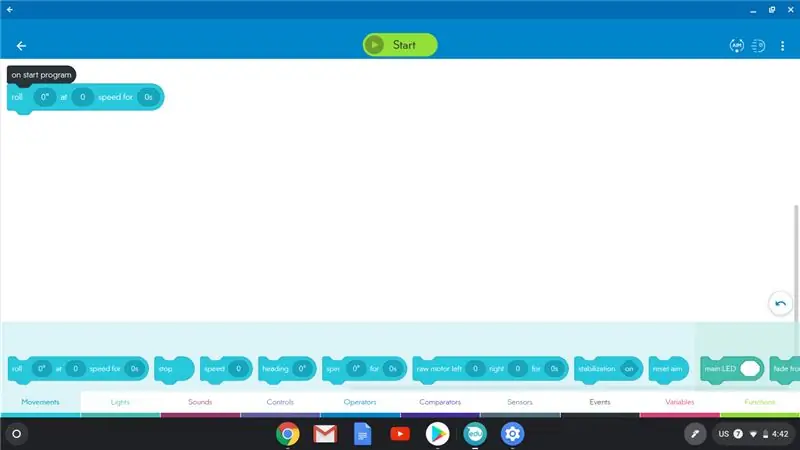
1. Từ cuối màn hình, kéo khối "cuộn" lên.
2. Đính kèm nó vào "chương trình khi bắt đầu"
3. Bạn sẽ thấy 3 biến có thể được thay đổi trong khối này.
4. Biến đầu tiên là độ. Đây được gọi là "tiêu đề". Nó cho Sphero biết phải đi theo hướng nào.
5. Không độ sẽ khiến Sphero di chuyển thẳng về phía trước.
Bước 4: Tốc độ
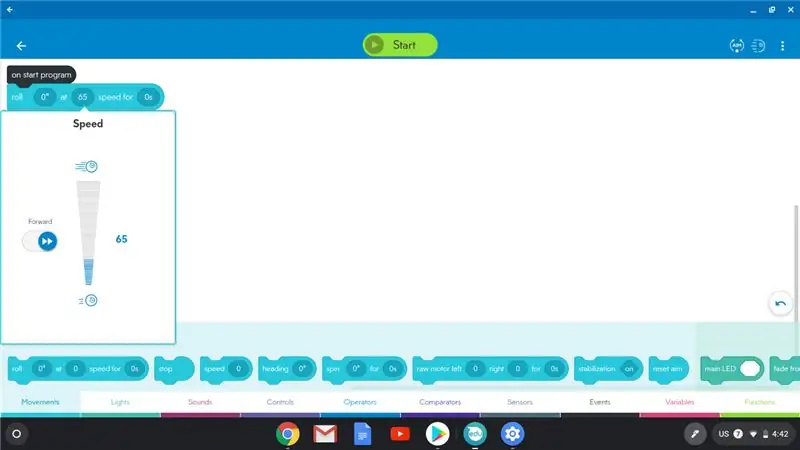
1. Biến thứ hai trên khối "cuộn" là nơi bạn điều chỉnh tốc độ.
2. Nếu bạn nhấp vào bên trong khối, bạn có thể thay đổi tốc độ.
3. Bắt đầu với tốc độ chậm hơn trong khi bạn mới học cách sử dụng Sphero.
Bước 5: Thời lượng
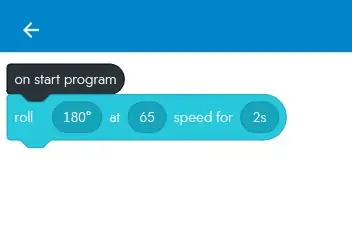
1. Biến thứ ba trong khối "cuộn" kiểm soát khoảng thời gian / khoảng thời gian mà Sphero sẽ di chuyển.
2. Nó được đo bằng giây, bắt đầu bằng cách chỉ sử dụng 1-2 giây khi bạn đang học cách sử dụng Sphero của mình.
Bước 6: Quay
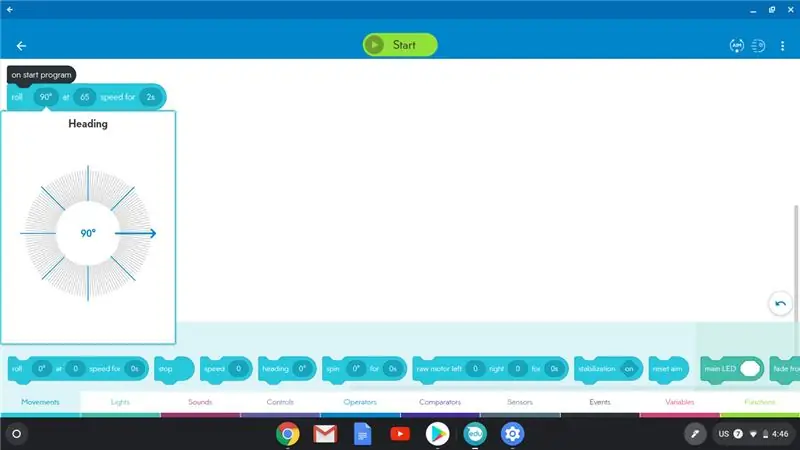
1. Nếu bạn muốn Sphero thực hiện một lượt, bạn sẽ thay đổi độ trong biến đầu tiên của khối "cuộn".
2. Ví dụ, nếu bạn muốn rẽ phải gấp, bạn có thể thay đổi độ thành 90.
Bước 7: Di chuyển về phía sau
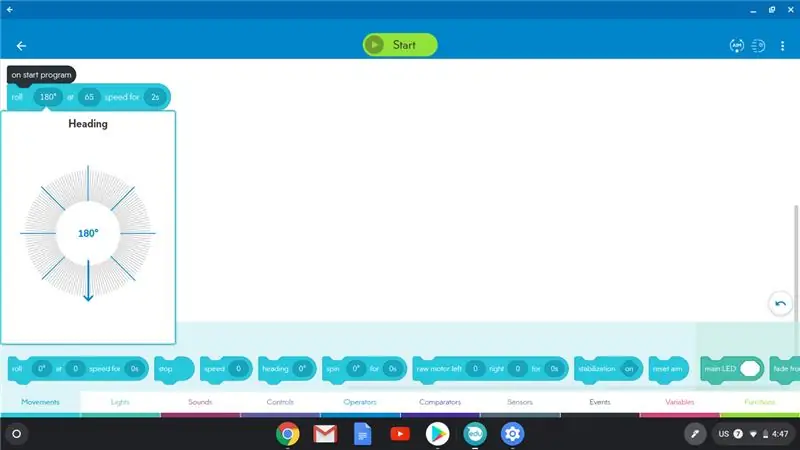
1. Nếu bạn muốn Sphero của bạn di chuyển về phía sau, bạn sẽ sử dụng 180 độ.
Bước 8: Âm thanh
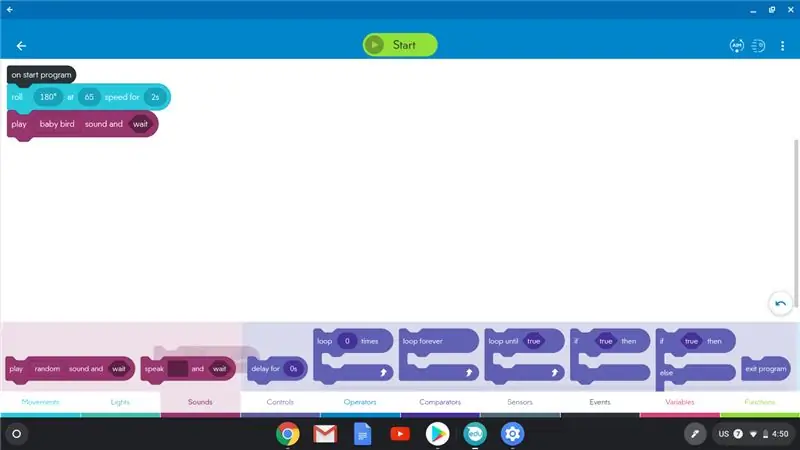
1. Nếu bạn muốn Sphero phát ra âm thanh hoặc nói chuyện khi nó đang di chuyển, bạn sẽ nhấp vào "âm thanh" ở hàng dưới cùng.
2. Chọn một trong các khối âm thanh và thử nghiệm với nó. Bạn có thể nhấp để thay đổi âm thanh hoặc thêm từ để Sphero nói.
Bước 9: Đèn chiếu sáng
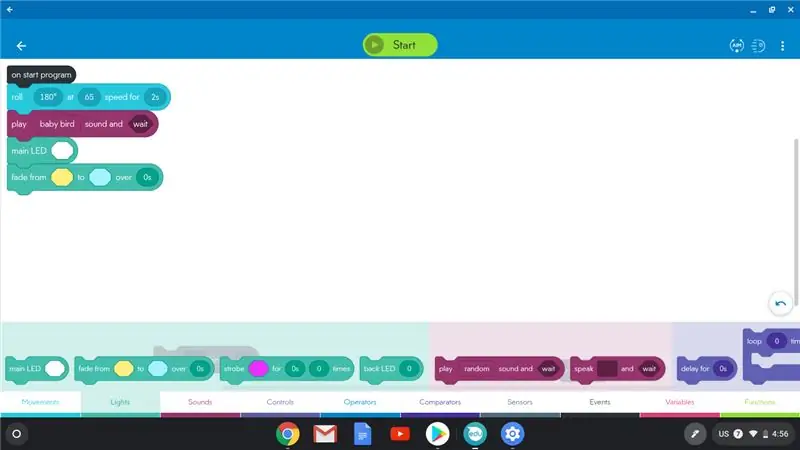
1. Nếu bạn muốn Sphero thay đổi màu sắc khi nó đang di chuyển, bạn sẽ nhấp vào "đèn" ở hàng dưới cùng.
2. Chọn "đèn LED chính" và kéo nó lên để kết nối với các khối khác của bạn.
3. Bạn có thể kéo các khối sáng khác lên để đi cùng với đèn LED chính.
4. Bất kỳ nơi nào bạn nhìn thấy một màu, bạn có thể nhấp để chọn một màu khác.
Bước 10: Mục tiêu
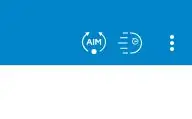
1. Đặt Sphero của bạn trên sàn.
2. Ở góc trên cùng bên phải của màn hình, hãy nhấp vào Nhắm mục tiêu.
3. Kéo chấm màu xanh lam trên phần mục tiêu xung quanh vòng tròn trong khi bạn đang nhìn vào rô bốt Sphero của mình. Tiếp tục kéo dấu chấm cho đến khi đèn đuôi màu xanh lam trên robot hướng thẳng vào bạn.
4. Bạn cần nhắm lại rô-bốt mỗi khi bạn thay đổi bất kỳ khối mã nào của mình.
Bước 11: Kiểm tra nó

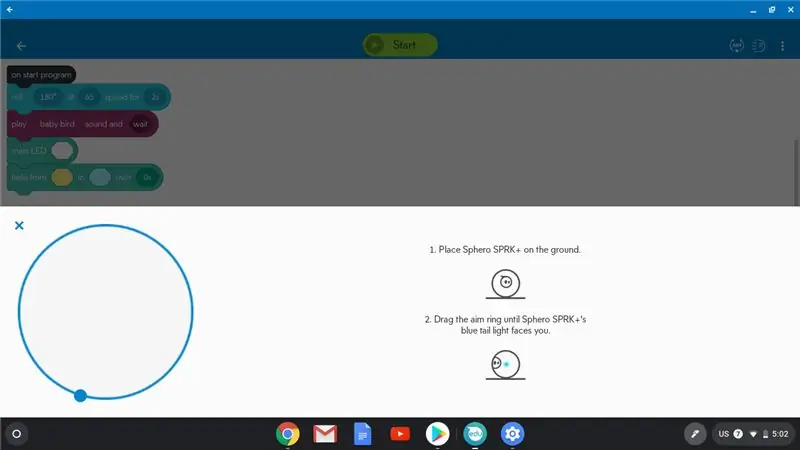
Bây giờ là lúc để xem mã khối của bạn sẽ khiến robot làm gì. Với robot vẫn ở trên sàn, hãy nhấp vào nút "bắt đầu" màu xanh lá cây ở trên cùng. Bây giờ bạn đã biết những điều cơ bản để di chuyển Sphero, hãy thêm nhiều khối mã hơn và thay đổi nhiều biến hơn để Sphero di chuyển theo cách bạn muốn. Mục tiêu của bạn là đủ chính xác để bạn có thể mã Sphero chạy qua một mê cung.
Đề xuất:
Động cơ bước Điều khiển động cơ bước Không cần vi điều khiển !: 6 bước

Động cơ bước Điều khiển động cơ bước Không cần vi điều khiển !: Trong phần Hướng dẫn nhanh này, chúng tôi sẽ tạo một bộ điều khiển động cơ bước đơn giản bằng cách sử dụng động cơ bước. Dự án này không yêu cầu mạch phức tạp hoặc vi điều khiển. Vì vậy, không cần thêm ado, chúng ta hãy bắt đầu
Động cơ bước được điều khiển Động cơ bước không có vi điều khiển (V2): 9 bước (có hình ảnh)

Động cơ bước được điều khiển bằng động cơ bước Không cần vi điều khiển (V2): Trong một trong những Hướng dẫn trước đây của tôi, tôi đã chỉ cho bạn cách điều khiển động cơ bước bằng cách sử dụng động cơ bước mà không cần vi điều khiển. Đó là một dự án nhanh chóng và thú vị nhưng nó đi kèm với hai vấn đề sẽ được giải quyết trong Có thể hướng dẫn này. Vì vậy, hóm hỉnh
Lập trình Arduino với Sphero RVR: 4 bước
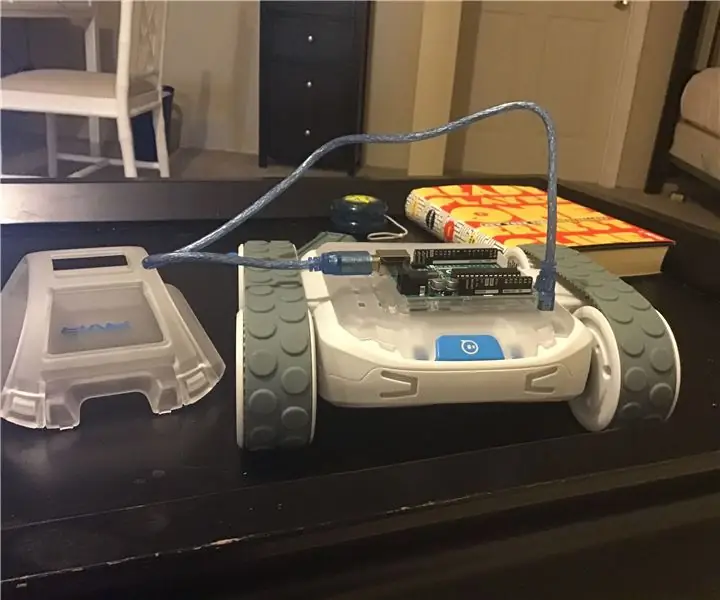
Lập trình Arduino với Sphero RVR: Vào tháng 10 năm ngoái, Sphero RVR đã ra mắt. Đây là một rô bốt không giống rô bốt nào khác. Trước hết, bạn có thể lập trình nó với Micro: bit, Raspberry PI và Arduino. Bạn cũng có thể làm cho nó thực hiện nhiều chức năng khác nhau. Đèn LED có thể thay đổi màu sắc
Động cơ bước Điều khiển động cơ bước Động cơ bước - Động cơ bước như một bộ mã hóa quay: 11 bước (có hình ảnh)

Động cơ bước Điều khiển động cơ bước Động cơ bước | Động cơ bước như một bộ mã hóa quay: Có một vài động cơ bước nằm xung quanh và muốn làm điều gì đó? Trong Có thể hướng dẫn này, hãy sử dụng động cơ bước làm bộ mã hóa quay để điều khiển vị trí của động cơ bước khác bằng vi điều khiển Arduino. Vì vậy, không cần phải quảng cáo thêm, chúng ta hãy
Drive En Sphero miễn phí: 7 bước
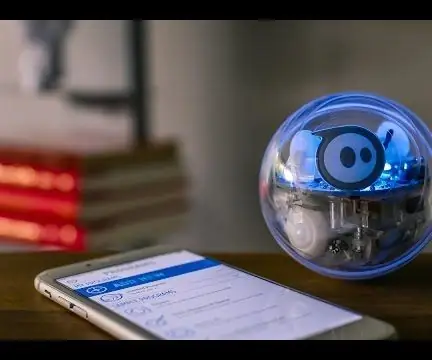
Free Drive En Sphero: Saludos … Este es un tutorial para los Principiantes en el uso del Sphero. Se explicar á la Mamra de ingresar a la parte de la aplicaci ó n que permite al usuario el Mamjo libre del robot mediante el control en el smartphone o tableta
