
Mục lục:
2025 Tác giả: John Day | [email protected]. Sửa đổi lần cuối: 2025-01-23 15:14
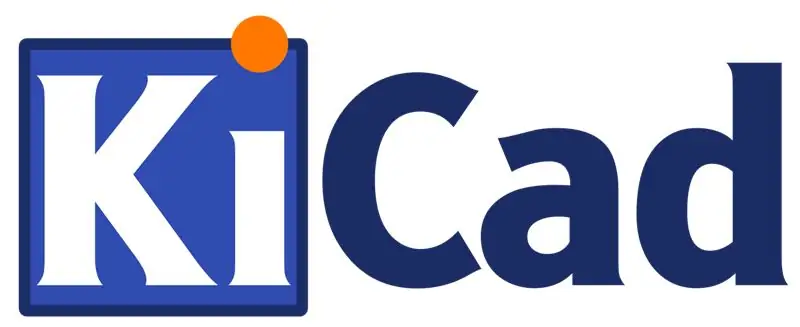
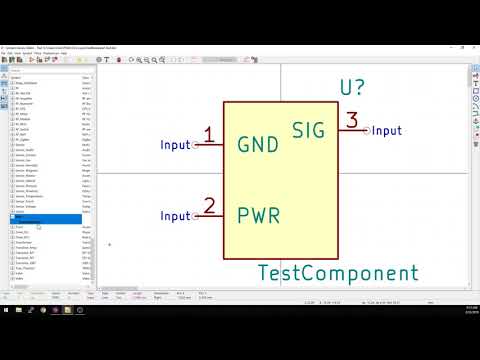
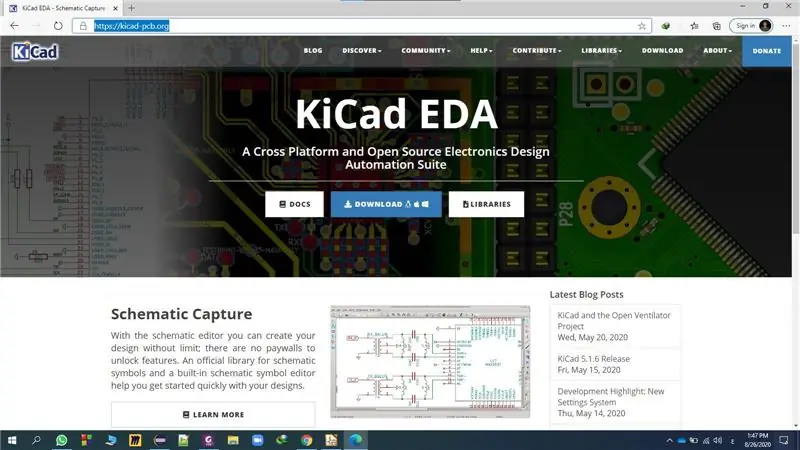
KiCad là một bộ phần mềm miễn phí dành cho tự động hóa thiết kế điện tử (EDA). Nó tạo điều kiện thuận lợi cho việc thiết kế các sơ đồ cho các mạch điện tử và chuyển đổi chúng sang các thiết kế PCB. Nó có một môi trường tích hợp để chụp sơ đồ và thiết kế bố cục PCB. Các công cụ tồn tại trong gói để tạo ra một hóa đơn vật liệu, tác phẩm nghệ thuật, tệp Gerber và chế độ xem 3D của PCB và các thành phần của nó.
Bước 1: Mở trang web KiCAD
Mở Trang web Kicad chính thức để tải xuống một thư viện để thêm vào
Bước 2: Chọn Thư viện
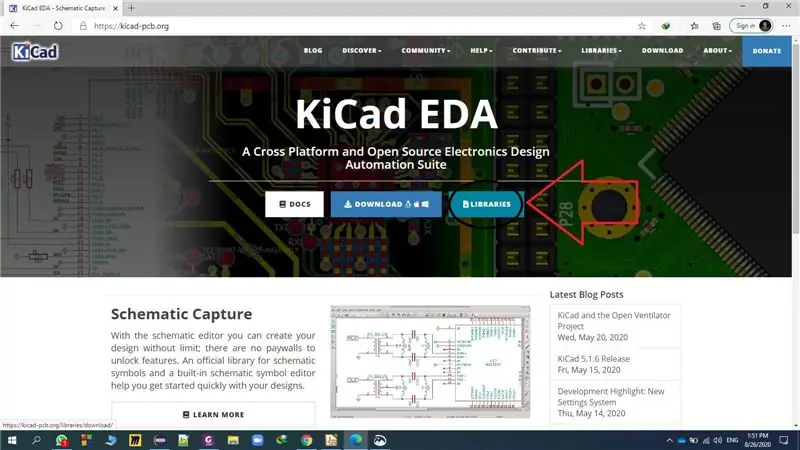
Thư viện báo chí
Bước 3: Tải xuống thư viện
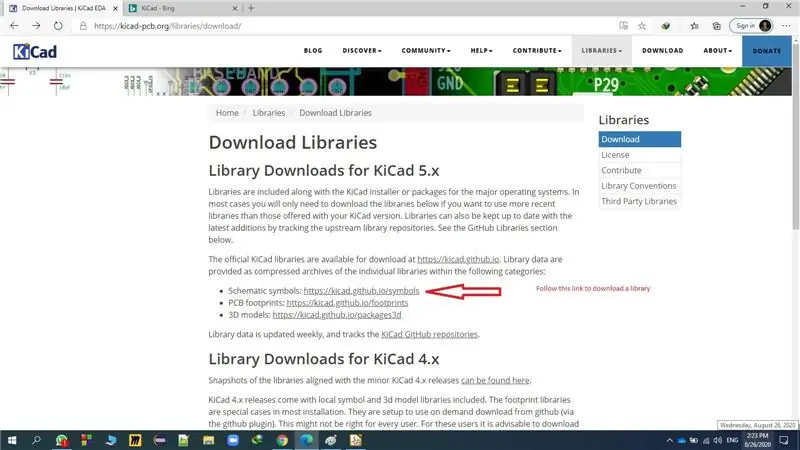
Chọn biểu tượng giản đồ:
Bước 4: Chọn Thư viện
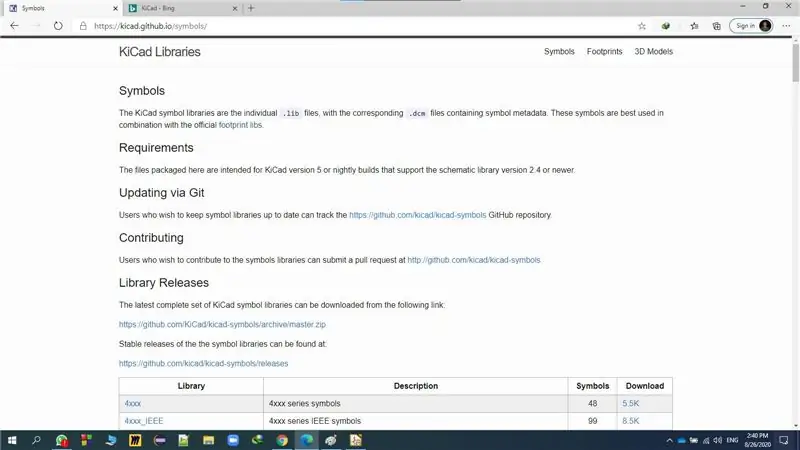
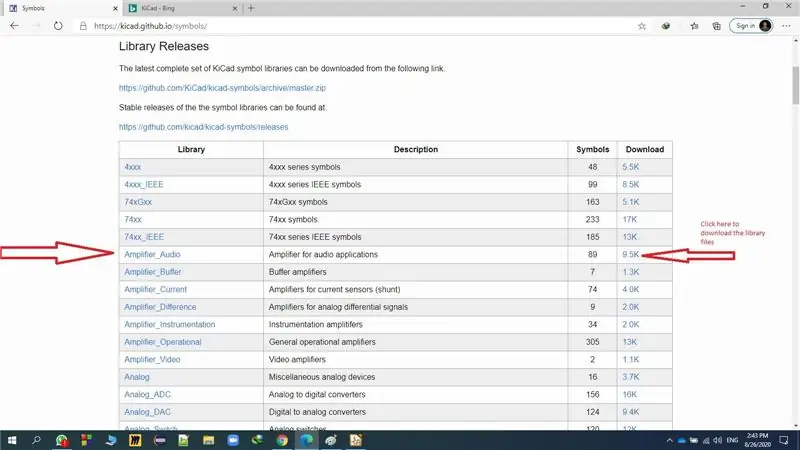
Cuộn xuống và chọn thư viện bạn cần cuối cùng tải xuống
Ví dụ: Tôi sẽ chọn thư viện '' Amplifier_Audio ''
Ghi chú:
khi bạn tải xuống tệp thư viện, bạn sẽ thấy rằng tệp đã được nén
bạn sẽ cần giải nén "giải nén" các tệp thư viện để bạn có thể thêm nó vào Kicad
Bước 5: Mở KiCAD
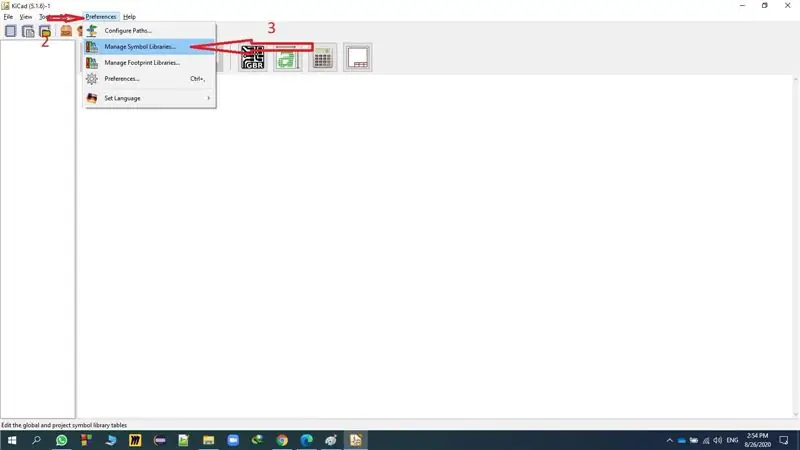
- Mở KICAD.
- Chọn menu Tùy chọn.
- Sau đó, chọn Quản lý thư viện biểu tượng…
Bước 6: Thêm thư viện
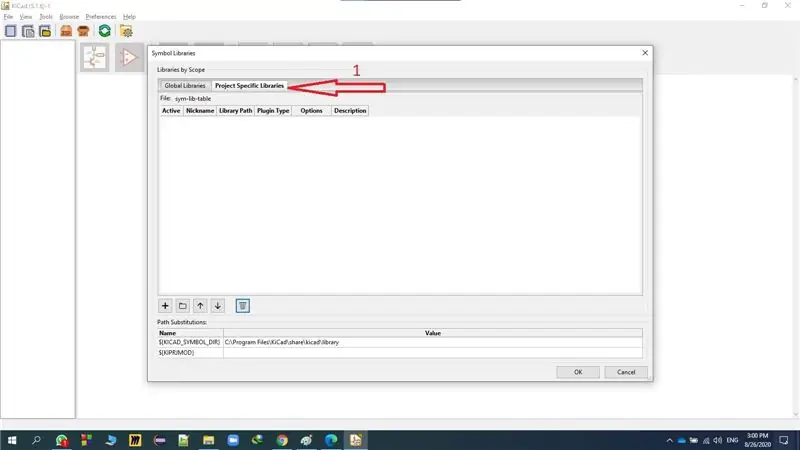
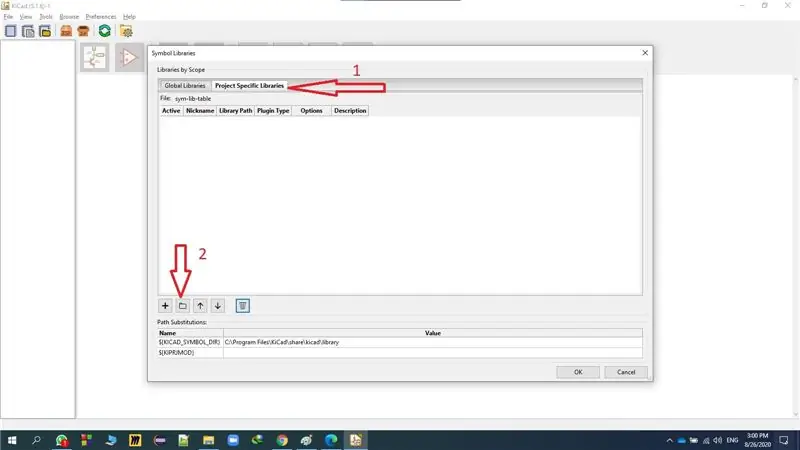
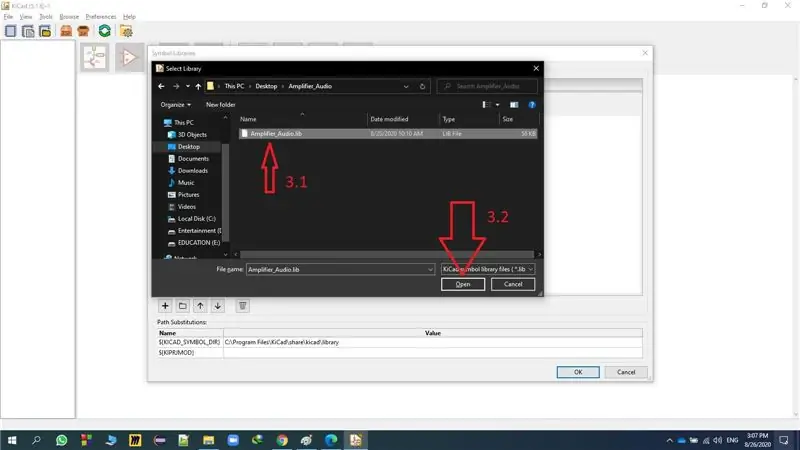
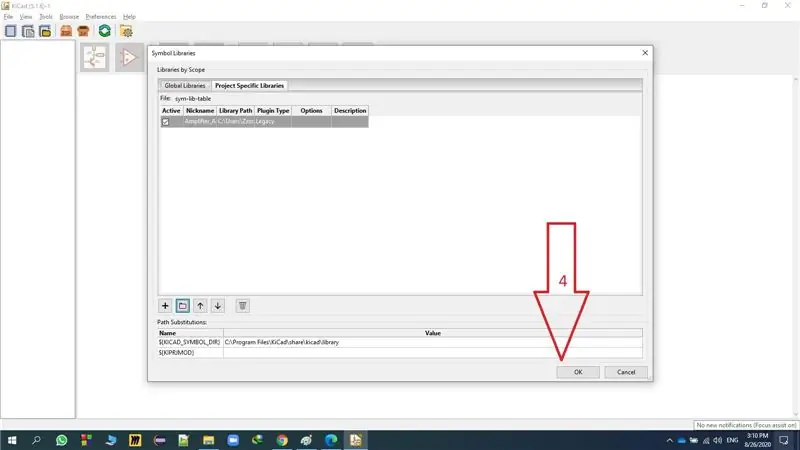
- Chọn "Thư viện cụ thể của dự án".
- Chọn nút Duyệt để điều hướng và chọn thư mục của thư viện…
- Chọn thư mục và mở nó và chọn tệp được mở rộng dưới dạng phần mở rộng tệp.lib rồi nhấn mở.
- Cuối cùng nhấn OK
Chúc may mắn::))
Được xuất bản bởi Abdelaziz Ali vào ngày 26 tháng 8 năm 2020
Đề xuất:
Thêm màn hình kỹ thuật số vào bộ thu liên lạc cũ: 6 bước (có hình ảnh)

Thêm màn hình kỹ thuật số vào bộ thu liên lạc cũ: Một trong những thiếu sót khi sử dụng thiết bị truyền thông cũ hơn là mặt số kim không chính xác lắm. Bạn luôn đoán ở tần số bạn nhận được. Trong các băng tần AM hoặc FM, điều này thường không phải là vấn đề vì bạn thường
Làm thế nào để thêm điều khiển WiFi vào bất kỳ dự án nào -- Hướng dẫn dành cho người mới bắt đầu của ESP32: 5 bước

Làm thế nào để thêm điều khiển WiFi vào bất kỳ dự án nào || Hướng dẫn dành cho người mới bắt đầu sử dụng ESP32: Trong dự án này, tôi sẽ chỉ cho bạn mức độ dễ / khó khi sử dụng ESP32 với Arduino IDE để thêm điều khiển WiFi vào bất kỳ dự án điện tử nào. Trong quá trình thực hiện, tôi sẽ hướng dẫn bạn cách sử dụng ESP32 để tạo một máy chủ WiFi đơn giản và cách tạo
Khiến người mù nhận biết mọi thứ bằng cách chạm vào những thứ xung quanh chúng bằng MakeyMakey: 3 bước

Làm cho người mù nhận biết mọi thứ bằng cách chạm vào mọi thứ xung quanh bằng cách sử dụng MakeyMakey: giới thiệu Dự án này nhằm mục đích làm cho cuộc sống của người mù trở nên dễ dàng bằng cách xác định mọi thứ xung quanh họ thông qua xúc giác. Tôi và con trai tôi Mustafa, chúng tôi đã nghĩ về việc tìm một công cụ để giúp họ và trong thời kỳ chúng tôi sử dụng phần cứng MakeyMakey t
Thêm Bộ thu Radio vào Hệ thống Âm thanh Gia đình: 3 bước

Thêm Bộ thu Radio vào Hệ thống Âm thanh Gia đình: Ngày nay với radio internet, chúng tôi hầu như không sử dụng radio (ăng-ten?) Bình thường. Tôi có thể nói rằng đây là thời điểm tốt nhất để có sẵn Đài phát thanh cũ đáng tin cậy ở nhà và nghe nhạc hay và tin tức Corona:) Tôi đang sử dụng loa PC làm hệ thống âm thanh chính tại nhà của mình
Cách thêm thư viện bên ngoài vào Arduino: 3 bước

Cách thêm thư viện bên ngoài vào Arduino: Thư viện cung cấp các chức năng bổ sung cho bản phác thảo mà chúng tôi đã thực hiện. Các chức năng này có thể giúp chúng ta thực hiện các bản phác thảo dễ dàng hơn. Có rất nhiều thư viện mà chúng ta có thể sử dụng. Thư viện mặc định của Arduino IDE hoặc thư viện bên ngoài do ai đó hoặc cộng đồng tạo. Trong này
