
Mục lục:
- Quân nhu
- Bước 1: Mô-đun Kenapa Menggunakan WiFi ESP8266?
- Bước 2: Menentukan GPIO Wemos D1 R1, Wemos D1 Mini, Dan NodeMCU
- Bước 3: Memprogram Wemos D1 R1, Wemos D1 Mini, Dan NodeMCU Di Arduino IDE
- Bước 4: Membuat Sketch Blynk Pada Arduino IDE
- Bước 5: Mengendalikan Wemos D1 R1, Wemos D1 Mini, Dan NodeMCU Menggunakan Blynk
- Bước 6: Trang web Yang Mungkin Membantu
- Bước 7: Kesimpulan
- Tác giả John Day [email protected].
- Public 2024-01-30 13:30.
- Sửa đổi lần cuối 2025-01-23 15:14.

Pada hướng dẫn pertama ini, Saya ingin mengajak Anda bagaimana caranya menggunakan papan mikrokontroler yang sudah ada Mô-đun WiFi ESP8266 di dalamnya dan juga sering dijumpai (Tiếp theo: Wemos D1 R1, Wemos D1 Mini, NodeMCU) Ardlynk aplikguna Dlynkan meEngguna. Hướng dẫn Baca ini dengan saksama, agar Anda dapat memahami hướng dẫn ini. Dan jika Anda memiliki pertanyaan, jangan sungkan-sungkan unauk menanyakannya di kolom komentar / diskusi di bawah:).
Quân nhu
Alat dan Bahan:
- Papan Mikrokontroler Wemos D1 R1 / Wemos D1 Mini / NodeMCU
- Kabel data jenis Micro USB sebagai media transfer dan sumber daya
Bước 1: Mô-đun Kenapa Menggunakan WiFi ESP8266?
Alasannya cukup sederhana, yaitu murah dan mudah. Iya, harga rata-rata papan mikrokontroler yang sudah termasuk Mô-đun WiFi ESP8266 di dalamnya berikisar antara 30.000, 00 ~ Rp 75.000, 00. Cukup murah bagi Anda yang hobi dalam bereksperimen dalam bidang IoT lều. Ditambah penggunaan papan mikrokontroler seperti ini sangat mudah digunakan, terutama jika Anda sudah berpengalaman menggunakan papan mikrokontroler produksi Arduino seperti Arduino Uno.
Bước 2: Menentukan GPIO Wemos D1 R1, Wemos D1 Mini, Dan NodeMCU
GPIO diguanakan dalam menentukan pin dari papan mikrokontroler yang akan diinsialisasikan di Arduino IDE. Contoh, pada papan mikrokontroler Wemos D1 R1, pin GPIO dari "D9" adalah GPIO 2, Artinya saat Anda meng-inisialisasikan pin pada aplikasi Arduino IDE, Anda harus menggunakan pin "D2" bukan pin "D9", karena pin "D9" Chân cắm merupakan Wemos D1 R1 "D2" pada aplikasi Ardino IDE.
GPIO dapat dicek dengan cara melihatnya langusng di papan mikrokontroler atau dengan membaca pinout dengan mencari datasheetnya.
Bước 3: Memprogram Wemos D1 R1, Wemos D1 Mini, Dan NodeMCU Di Arduino IDE
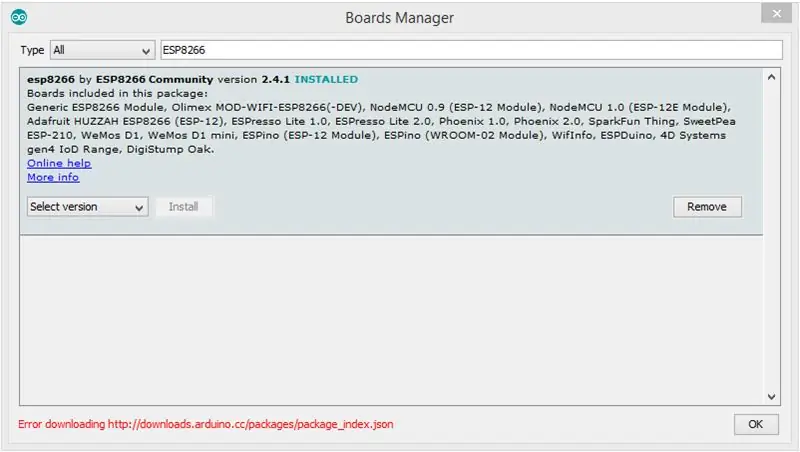
Seperti yang Saya katakan sebelumnya, penggunaan Wemos D1 R1, Wemos D1 Mini, dan NodeMCU hampir sama dengan penggunaan papan mikrokontroler produksi Arduino. Anda bisa menggunakan aplikasi Arduino IDE unauk menulis dan meng-upload kodenya ke Wemos D1 R1, Wemos D1 Mini, dan NodeMCU. Namun ada beberapa hal yang harus Anda lakukan, sebelum menulis dan meng-upload sketch. Yaitu:
- Pastikan versi Arduino IDE Anda berada pada versi 1.6.4 atau yang lebih baru.
- Cài đặt trình điều khiển CH340G, agar papan mikrokontroler Anda dapat di Idfikasi oleh Windows. (Tải xuống).
- Cài đặt Board dari Wemos D1 R1, Wemos D1 Mini, dan NodeMCU pada aplikasi Arduino IDE. Caranya: Pilih menu "Tools" → "Board:" Arduino / Genuino Uno "" → "Boards Manager…" → Ketik "ESP8266" pada kolom pencarian → Pilih yang dengan judul "esp8266 by ESP8266 Community" → Pilih tombol "Install".
Apabila Anda sudah selesai dengan langkah diatas, maka Anda sudah bisa menulis dan meng-upload kode ke papan mikrokontroler. Anda juga dapat meng-ujinya dengan menggunakan kode dari "Ví dụ" menu pada "Tệp".
Bước 4: Membuat Sketch Blynk Pada Arduino IDE
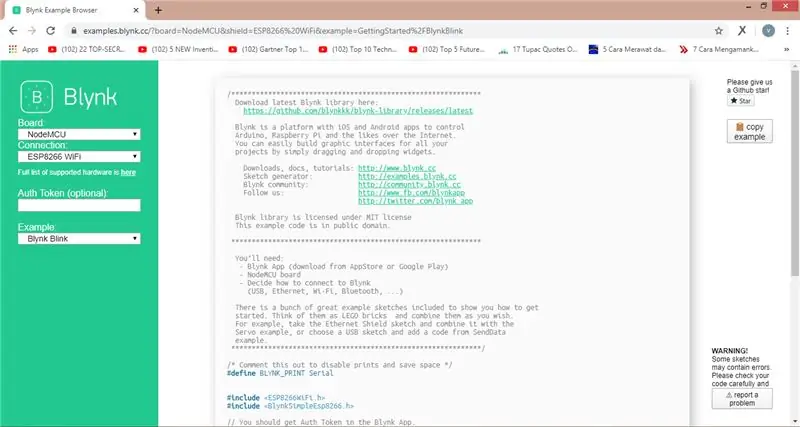
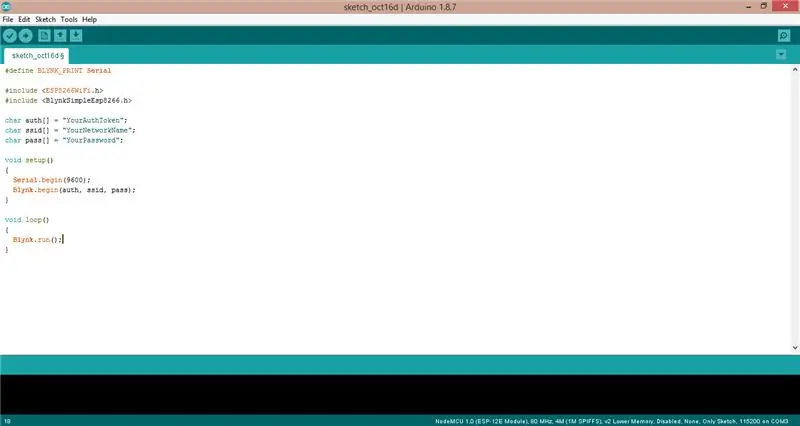
Anda dapat mengendalikan kerja dari Wemos D1 R1, Wemos D1 Mini, dan NodeMCU dan papan mikrokontroler lainnya dengan menggunakan aplikasi Blynk. Aplikasi ini tersedia di Android (Tải xuống) dan iOS (Tải xuống). Sebelum menggunakan aplikasi Blynk, Anda harus registerrasi akun Blynk terlebih dahulu, Anda bisa melakukannya pada aplikasi Blynk.
Apabila Anda sudah meng-install aplikasi Blynk di perangkat Anda dan sudah melakukan registerrasi, Anda harus menulis Sketch-nya terlebih dahulu pada aplikasi Arduino IDE atau juga bisa menggunakan example dari Blynk itu sendiri (Ví dụ) "Kết nối" serta memilih contoh phác thảo yang ingin Anda gunakan. Namun sebelum menulis dan meng-upload sketch, Anda harus meng-install terlebih dahulu library Blynk pada aplikasi Arduino IDE Anda, caranya:
Pilih menu "Công cụ" → "Quản lý thư viện…" → Ketik "Blynk" pada kolom pencarian → Pilih yang dengan judul "Blynk của Volodymyr Shymanskyy" → Pilih tombol "Cài đặt".
Bước 5: Mengendalikan Wemos D1 R1, Wemos D1 Mini, Dan NodeMCU Menggunakan Blynk
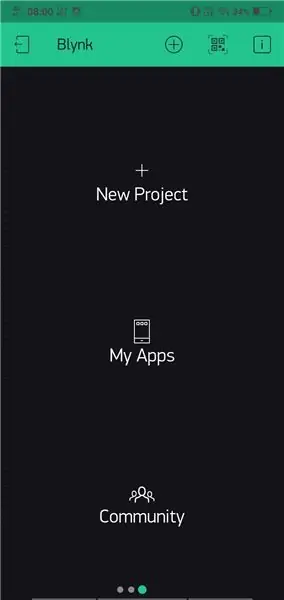
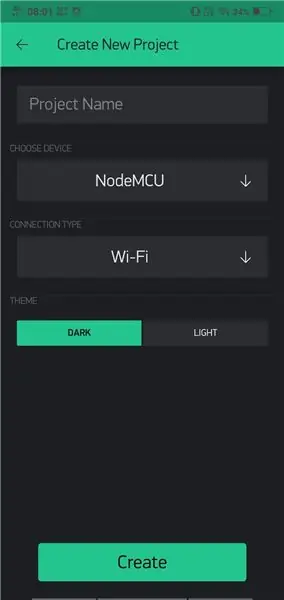
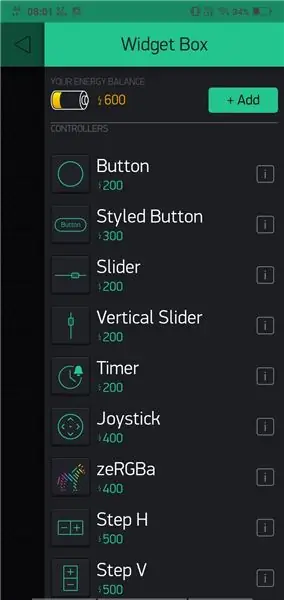
Setelah membuat sketch pada Arduino IDE, sekarang saatnya membuat pengendali Wemos D1 R1, Wemos D1 Mini, dan NodeMCU dengan menggunakan aplikasi Blynk, caranya:
- Buatlah "Dự án" baru dengan menekan tombol "Thêm dự án" (lambang "+" di dalam lingkaran) → isi nama Dự án di kolom "Tên dự án" → Pilih papan mikrokontroler pada kolom "Chọn thiết bị" sesuai dengan sketch yang telah dibuat sebelumnya → Pada jenis koneksi pada kolom "Loại kết nối", sesuai dengan koneksi yang Anda inginkan. Bisa dengan Ethernet, Wi-Fi, USB, GSM, dan Bluetooth → Pilih tema dikolom "Chủ đề".
- Setelah itu, akan muncul notifikasi bahwa "Auth Token" sudah dikirim ke email kita. Fungsi "Auth Token" disini sebagai kode autentifikasi Dự án kita agar tidak disalahgunakan oleh orang lain. Oleh karenanya, jangan sampai Anda membagikan kode "Auth Token" kepada orang lain, atau menyebarkannya di Internet, karena kode "Auth Token" bersifat "Rahasia". kode "Auth Token" ini juga harus dimasukkan ke dalam sketch yang sudah dibuat sebelumnya.
- Anda sudah siap unauk membuat pengendali menggunakan aplikasi ini, yang Anda perlu lakukan selanjutnya adalah menambahkan "widget" sesuai dengan sektch yang dibuat sebelumnya (contoh: Nút, Nút tạo kiểu, Thanh trượt dllkan ", dengan tôi.
- Selanjutnya, Anda dapat mengatur "widget" Anda dengan menekan "widget" yang telah dibuat. Disini Anda bisa mengatur Nama, Pin dari alat yang ingin đêndalikan, Kondisi (Nút apabila berbentuk atau Slider), Chế độ (jika ada), Nhãn Kondisi BẬT dan TẮT (Nút apabila berbentuk atau Slider), Phông chữ Ukuran, Phông chữ dan Warna.
- Apabila Anda sudah melakukan semua langkah-langkah diatas, Anda sudah bisa melakukan uji coba dengan menekan tombol "Chơi".
Bước 6: Trang web Yang Mungkin Membantu
- Ví dụ về Blynk:
- Trình điều khiển CH340G:
Bước 7: Kesimpulan
Hướng dẫn Pada ini Anda sudah bisa menggunakan papan mikrokontroler dengan Mô-đun WiFi ESP8266 di dalamnya. Pada hướng dẫn selanjutnya, Saya akan mengajak Anda unauk mencoba menggunakan Blynk lebih dalam lagi, serta melakukan khắc phục sự cố lều.
Apabila ada yang Anda ingin tanyakan, jangan sungkan-sungkan unauk menanyakannya di kolom komentar / diskusi di bawah. Dan apabila Anda mempunyai kritik atau saran, jangan lupa unauk menyampaikannya juga.
Sekian, Terimakasih:)
Đề xuất:
Automatické Ovládání Varny Pomocí WEMOS D1 (mini) / Ứng dụng Blynk: 5 bước
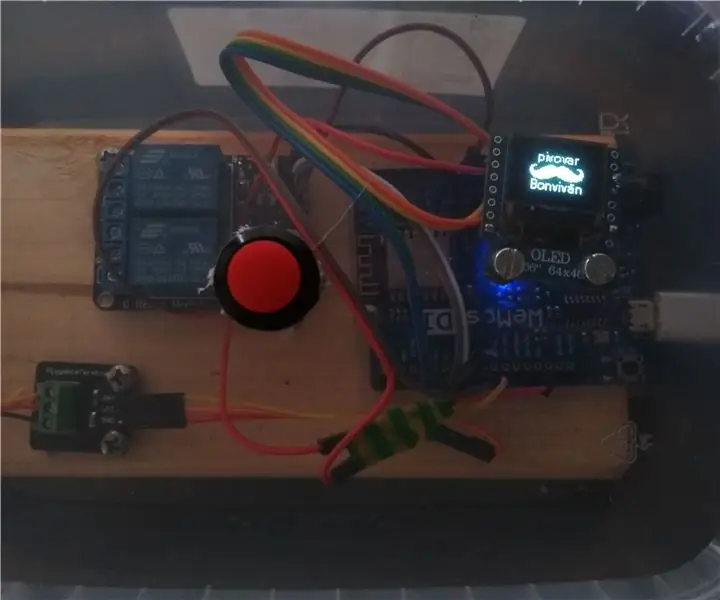
Automatické Ovládání Varny Pomocí WEMOS D1 (mini) / Blynk Ứng dụng: Ahoj všem domovařičům, kteří chtějí automatizovat svou varnu a mají omezený rozpočet nebo jen nechtějí investmentovat zbytenku vede vy. Požitek z držení vařechy a quy tắc plynu je skvělý thư giãn, ale ne vždy je na
Usare Un Display Grande a 4 Cifre 8886 Display Con Wemos ESP8266 Arduino NodeMCU: 6 bước

Usare Un Display Grande a 4 Cifre 8886 Display Con Wemos ESP8266 Arduino NodeMCU: Questo progetto è un semplice esempio che mostra come collegare un display del tipo 8886-Display e, per comodità nostra, un Wemos D1 - ma potrebbe essere un Arduino o un NodeMCU o qualsiasi altro vi điều khiển che bang usando per un progetto.Esi
Động cơ bước Điều khiển động cơ bước Động cơ bước - Động cơ bước như một bộ mã hóa quay: 11 bước (có hình ảnh)

Động cơ bước Điều khiển động cơ bước Động cơ bước | Động cơ bước như một bộ mã hóa quay: Có một vài động cơ bước nằm xung quanh và muốn làm điều gì đó? Trong Có thể hướng dẫn này, hãy sử dụng động cơ bước làm bộ mã hóa quay để điều khiển vị trí của động cơ bước khác bằng vi điều khiển Arduino. Vì vậy, không cần phải quảng cáo thêm, chúng ta hãy
Tự động hóa gia đình từng bước bằng cách sử dụng Wemos D1 Mini với thiết kế PCB: 4 bước

Tự động hóa gia đình từng bước sử dụng Wemos D1 Mini với thiết kế PCB: Tự động hóa gia đình từng bước sử dụng Wemos D1 Mini với thiết kế PCB Một vài tuần trở lại đây, chúng tôi đã xuất bản một hướng dẫn “Tự động hóa gia đình bằng Raspberry Pi” trên rootaid.com đã được đón nhận bởi những người có sở thích và sinh viên đại học. Sau đó, một trong những thành viên của chúng tôi đã đến
Cách điều khiển Wemos D1 Mini / Nodemcu bằng ứng dụng Blynk (IOT) (esp8266): 6 bước

Cách điều khiển Wemos D1 Mini / Nodemcu bằng Ứng dụng Blynk (IOT) (esp8266): Xin chào các bạn, Trong phần hướng dẫn này, tôi sẽ hướng dẫn các bạn Cách điều khiển wemos D1 mini hoặc (gật gù) bằng ứng dụng blynk. Đây là hướng dẫn tuyệt đối cho người mới bắt đầu. để biết hướng dẫn chi tiết PHẢI XEM VIDEO Đừng quên like, share & Đăng ký kênh của tôi
