
Mục lục:
- Tác giả John Day [email protected].
- Public 2024-01-30 13:30.
- Sửa đổi lần cuối 2025-01-23 15:14.
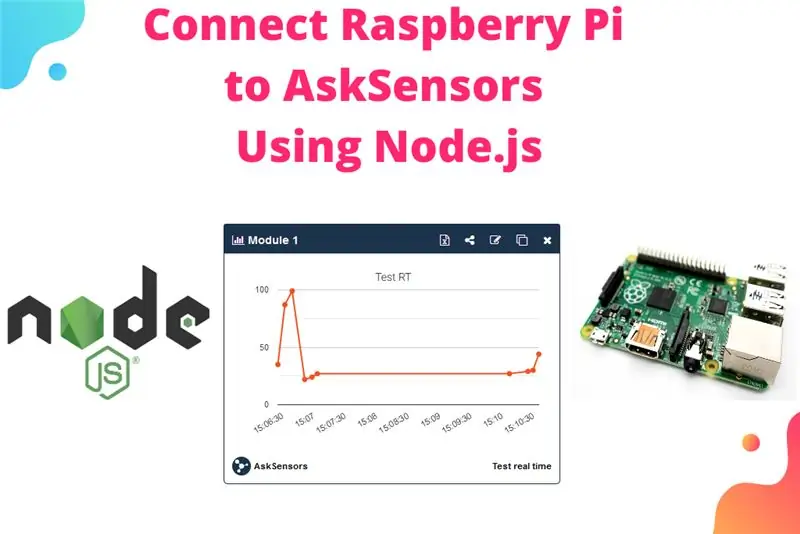
Hướng dẫn này hữu ích cho bất kỳ ai muốn kết nối Raspberry Pi với đám mây, đặc biệt là với nền tảng IoT AskSensors, sử dụng Node.js.
Bạn không có Raspberry Pi?
Nếu bạn hiện không sở hữu Raspberry Pi, tôi sẽ khuyên bạn nên mua Raspberry Pi 3, vì nó nhanh và bạn sẽ không cần mua bộ chuyển đổi Wi-Fi USB riêng biệt. Ngoài ra, chúng ta sẽ cần cài đặt node.js trên Raspberry Pi và nhiều nguồn tập lệnh Node.js yêu cầu Raspberry Pi dựa trên kiến trúc ARMv7 + như Pi 3 hoặc Pi 2 và sẽ không hoạt động với Raspberry Pi 1 Model B / B + hoặc Raspberry Pi Zero.
Nhưng đừng lo lắng, nó khá thẳng về phía trước, chỉ cần làm theo các bước!
Quen thuộc với Node.js?
Bạn có thể cần phải thực hiện kiểm tra đầu tiên của node.js với AskSensors từ máy tính của mình (Windows / Linux / MacOs), tài liệu hướng dẫn trước đây của tôi trình bày hướng dẫn từng bước cho dữ liệu tự động Gửi tới AskSensors bằng node.js.
Bước 1: Vật liệu bạn cần
Đây là các vật liệu cần thiết:
- Raspberry Pi 3 Model B + hoặc Model B (bạn cũng có thể sử dụng Raspberry Pi 2 Model B)
- Cáp micro USB để cấp nguồn cho Pi của bạn.
- Thẻ MicroSD, tôi khuyên bạn nên sử dụng thẻ lớp 10 có dung lượng 16 GB trở lên.
- Bộ chuyển đổi thẻ nhớ MicroSD sang SD, bạn sẽ cần sử dụng đầu đọc thẻ SD trên máy tính xách tay / máy tính để bàn của mình để ghi vào thẻ nhớ microSD.
Bước 2: Thiết lập Raspberry Pi của bạn

Chạy một thiết lập cơ bản của Raspbian trên Raspberry Pi trở nên dễ dàng và được giải thích rõ ràng trong Hướng dẫn Bắt đầu này. Dưới đây là các bước chính:
- Tải xuống NOOBS,
- Giải nén nó trên SD của bạn
- Cắm nó vào và bật Raspberry Pi.
- Khi được nhắc, hãy chọn cài đặt Raspbian và để nó chạy.
Vậy là xong, Bây giờ chúng ta có một hệ thống Raspberry Pi tuyệt vời có thể được sử dụng cho nhiều tác vụ khác nhau!
Bước 3: Cài đặt Node Js
Ở đây chúng ta tiến hành cài đặt node.js, Cài đặt phiên bản ARM-Node trở nên rất dễ dàng!
- Đảm bảo rằng bạn đã kết nối với Internet
- Mở thiết bị đầu cuối trên Raspberry Pi. Nhập các lệnh sau:
wget
sudo dpkg -i node_latest_armhf.deb
Về cơ bản. Không mất quá nhiều thời gian để tải xuống và cài đặt.
Bạn cũng có tùy chọn để chỉ định địa chỉ liên kết của phiên bản bạn cần:
Truy cập trang tải xuống node.js và sao chép địa chỉ liên kết của phiên bản ARM mà bạn cần. Ví dụ:
Bước 4: Kiểm tra nút của bạn
Để đảm bảo rằng node.js chạy chính xác, hãy nhập các lệnh bên dưới. Nó sẽ trả về phiên bản hiện tại của nút và npm đã được cài đặt.
nút -v
npm -v
Đảm bảo rằng nó không đưa ra bất kỳ lỗi nào.
Nếu mọi thứ đều ổn, chúng ta có thể chuyển sang bước tiếp theo!
Bước 5: Đăng ký Người hỏi
Đăng ký tài khoản AskSensors rất dễ dàng và miễn phí, nếu bạn vẫn chưa có tài khoản, hãy tạo một tài khoản mới tại
Tạo một Bộ cảm biến mới với ít nhất một mô-đun, Lưu nó và hiển thị đồ thị mô-đun 1.
Một Khóa Api duy nhất sẽ được cung cấp, chúng tôi sẽ sử dụng nó trong bước tiếp theo.
Cần thêm thông tin chi tiết?
Ở đây, tôi sẽ không trình bày chi tiết về cách tạo tài khoản AskSensors, Điều này đã được trình bày chi tiết trong nhiều tài liệu hướng dẫn, video và hướng dẫn.
Bước 6: Chạy tập lệnh Node.js
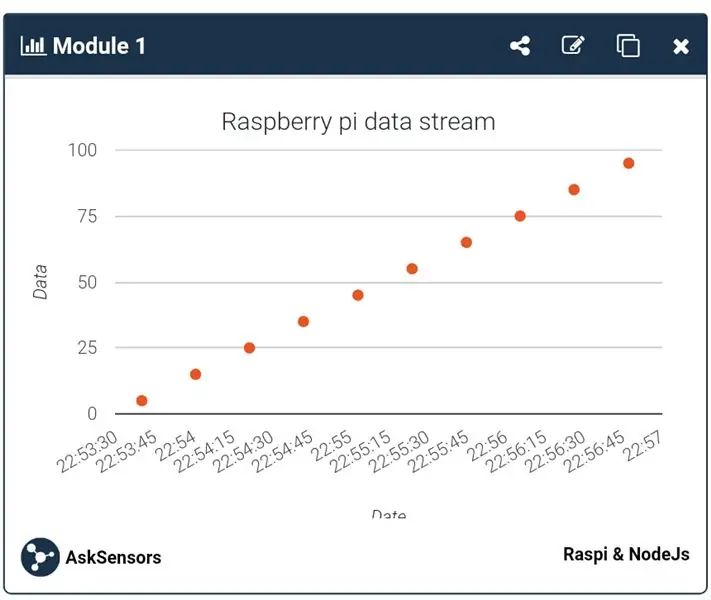
Bản demo node.js mà chúng tôi đề xuất sẽ gửi một dữ liệu giả đến AskSensors qua các Yêu cầu HTTPS GET, cứ sau 20 giây (20 giây được đặt làm ví dụ, bạn có thể đặt khoảng thời gian khác nhau).
Tải xuống tệp.js từ github, Nó yêu cầu cài đặt gói https npm.
Bạn sẽ cần đặt Khóa Api của mình Để gửi dữ liệu đến mô-đun cảm biến mà bạn đã tạo như được hiển thị trong bước trước.
Bây giờ bạn đã sẵn sàng để chạy tập lệnh cuối cùng:
nút
Đó là nó! Thích xem luồng dữ liệu của bạn được vẽ dưới dạng biểu đồ (hình trên cho thấy ví dụ về biểu đồ phân tán).
Bước 7: Đã xong
Cảm ơn bạn đã đọc. cảm thấy tự do để bình luận!
Chúng tôi sẽ xuất bản nhiều tài liệu hướng dẫn hữu ích trong tương lai, hãy theo dõi chúng tôi!
Hy vọng sẽ gặp bạn sau:)
Đề xuất:
Cách kết nối ESP8266 NodeMCU với Đám mây IoT: 5 bước

Cách kết nối ESP8266 NodeMCU với IoT Cloud: Tài liệu hướng dẫn này cho bạn thấy bản demo Internet of Things đơn giản bằng cách sử dụng ESP8266 NodeMCU và dịch vụ IoT trực tuyến có tên AskSensors. Chúng tôi hướng dẫn bạn cách nhanh chóng lấy dữ liệu từ máy khách HTTPS ESP8266 và vẽ biểu đồ vào biểu đồ của AskSensors Io
Cách kết nối ESP32 với Đám mây IoT: 8 bước

Cách kết nối ESP32 với Đám mây IoT: Hướng dẫn này có trong loạt bài viết về kết nối phần cứng như Arduino và ESP8266 với đám mây. Tôi sẽ giải thích cho bạn cách làm cho chip ESP32 của bạn được kết nối với đám mây bằng dịch vụ IoT của AskSensors. Tại sao lại là ESP32? Sau thành công lớn
Kết nối Arduino WiFi với đám mây bằng ESP8266: 7 bước

Kết nối Arduino WiFi với đám mây bằng cách sử dụng ESP8266: Trong hướng dẫn này, chúng tôi sẽ giải thích cho bạn cách kết nối Arduino của bạn với đám mây IoT thông qua WiFi. để giao tiếp với đám mây AskSensors.L
Kiến thức cơ bản về IoT: Kết nối IoT của bạn với đám mây bằng Mongoose OS: 5 bước

Kiến thức cơ bản về IoT: Kết nối IoT của bạn với đám mây bằng hệ điều hành Mongoose: Nếu bạn là người thích mày mò và thiết bị điện tử, thường xuyên hơn không, bạn sẽ bắt gặp thuật ngữ Internet of Things, thường được viết tắt là IoT, và nó đề cập đến một tập hợp các thiết bị có thể kết nối với internet! Là một người như vậy
Cách kết nối Cảm biến độ ẩm của đất và ESP8266 với Đám mây IoT của AskSensors: 10 bước

Cách kết nối Cảm biến độ ẩm của đất và ESP8266 với Đám mây IoT của AskSensors: Tài liệu hướng dẫn này chỉ cho bạn cách kết nối cảm biến độ ẩm của đất và ESP8266 với đám mây IoT. đo hàm lượng thể tích của nước bên trong
