
Mục lục:
- Tác giả John Day [email protected].
- Public 2024-01-30 13:30.
- Sửa đổi lần cuối 2025-01-23 15:14.



Trong phần Có thể hướng dẫn này, tôi sẽ chỉ cho bạn cách tạo Bộ đếm người đăng ký Youtube của riêng bạn bằng cách sử dụng màn hình e-paper và Raspberry Pi Zero W để truy vấn API YouTube và cập nhật màn hình. Màn hình điện tử rất tốt cho loại dự án này vì chúng có khả năng đọc tuyệt vời, ngay cả trong ánh sáng mặt trời và có thể được xem từ hầu hết mọi góc độ, chẳng hạn như giấy.
Màn hình nên được cập nhật tối thiểu một lần mỗi ngày để tránh bị cháy trên màn hình, nhưng tôi đã thiết lập cập nhật ba giờ một lần.
Bộ đếm này sử dụng rất ít năng lượng vì màn hình chỉ được cấp nguồn khi được cập nhật, phần còn lại về cơ bản là tắt. Raspberry Pi Zero W chạy liên tục ở mặt sau của khung và sử dụng khoảng 0,6W khi không hoạt động.
Quân nhu
Tất cả những gì bạn cần cho dự án này là Raspberry Pi Zero W, thẻ SD và Màn hình Waveshare E-Ink, hãy đảm bảo rằng bạn đặt hàng màn hình bao gồm bộ điều khiển màn hình mũ cho Raspberry Pi. Bạn cũng sẽ cần một khung hoặc hộp bóng để xây dựng màn hình.
- Raspberry Pi Zero W - Mua tại đây
- Thẻ Micro SD - Mua tại đây
- Màn hình giấy điện tử HD Waveshare 7,5 "(B) với bộ điều khiển mũ - Mua tại đây
- Khung hình hộp bóng 6x8 "- Mua tại đây (Đây không phải là khung tương tự, nhưng là khung gần nhất tôi có thể tìm thấy trên Amazon)
- Bàn phím, Chuột & Màn hình để Thiết lập (Hoặc Kết nối Thông qua SSH)
Bước 1: Chuẩn bị đồ điện tử của bạn




Bắt đầu bằng cách hàn các chân tiêu đề của bạn vào Raspberry Pi Zero W nếu chúng chưa được cài đặt khi bạn có và gắn bộ tản nhiệt nếu nó đi kèm.
Màn hình tôi đã sử dụng là Waveshare 7.5 HD 3 Color E-Paper (Model B). Họ cũng tạo ra một phiên bản hai màu và một phiên bản ba màu khác với màu vàng thay vì màu đỏ, nhưng màu đỏ hoạt động tốt hơn cho nút phát YouTube Màn hình thực sự mỏng, hoàn hảo để gắn vào khung ảnh mà không cần phải sửa đổi mặt sau đáng kể.
Trong hộp, bạn sẽ nhận được bộ điều khiển hiển thị SPI, được thiết kế như một chiếc mũ, sẵn sàng được cắm trực tiếp vào các chân GPIO của Pi, vì vậy bạn không phải thực hiện thêm bất kỳ công đoạn hàn nào.
Cắm cáp ruy-băng của màn hình vào đầu nối bộ điều khiển bằng cách nhấc mấu đen lên, đẩy cáp ruy-băng vào đầu nối rồi lại đẩy tab đen xuống để khóa nó vào vị trí.
Thẻ SD của bạn có thể được cắm vào Pi của bạn nếu nó được cài đặt sẵn Raspberry Pi OS, nếu không, hãy giữ nó sang một bên cho đến khi bạn tải phần mềm.
Cuối cùng, cắm chiếc mũ vào chữ Pi.
Bây giờ bạn đã sẵn sàng để kiểm tra màn hình của mình. Một nơi tuyệt vời để bắt đầu là với Wiki giấy điện tử Waveshare 7.5 , họ có một số hướng dẫn tốt để bắt đầu và một số mã ví dụ nữa.
Nếu bạn không muốn thử với các ví dụ, chúng tôi sẽ xem xét lập trình và thiết lập trong các bước tiếp theo.
Bước 2: Sửa đổi Hộp hiển thị



Tiếp theo, bạn sẽ cần xây dựng màn hình vào khung hoặc hộp bóng của mình.
Tôi đã mua khung hình 6x8 inch này từ một cửa hàng địa phương với giá vài đô la.
Tháo bảng điều khiển phía sau để đến bảng khung màu trắng.
Có thể bạn sẽ cần cắt tấm nền này lớn hơn một chút để vừa với vùng hiển thị trên màn hình e-paper của mình. Đo diện tích trưng bày, sau đó dùng thước và dao sắc để đánh dấu và cắt theo kích thước chính xác.
Bạn cũng có thể điều chỉnh bố cục hiển thị và kích thước phần tử để vừa với bảng điều khiển khung màu trắng của mình nếu bạn không muốn cắt nó.
Tiếp theo, đánh dấu một khe để cáp ruy-băng đi qua mặt sau và dùng dao thủ công hoặc dụng cụ quay để cắt nó ra. Tôi đã sử dụng máy cắt laser để cắt phần hình chữ nhật và tạo một số lỗ để gắn Raspberry Pi lên giá đỡ.
Bước 3: Cài đặt Điện tử




Bóc lớp màng bảo vệ và sau đó dán màn hình vào khung màu trắng, đảm bảo rằng nó ở giữa và thẳng. Tôi chỉ dùng một giọt keo nóng nhỏ vào các góc để giữ cố định. Nó cũng sẽ được kẹp nhẹ bởi mặt sau, vì vậy bạn không cần nhiều keo.
Lắp ráp lại lớp khung, nhẹ nhàng kéo cáp ruy-băng qua mặt sau trước khi bạn đóng nó lại.
Cắm cáp ruy-băng vào đầu nối và sau đó dán đầu nối vào vị trí để tránh bất kỳ lực kéo hoặc sức căng nào đặt lên cáp, có thể làm rách cáp.
Cuối cùng, gắn Raspberry Pi và mũ lên giá đỡ của khung. Tốt nhất là sử dụng một số giá đỡ bằng nhựa hoặc đồng thau cho việc này. Bạn có thể dùng keo nóng để dán mặt sau của Pi vào giá đỡ nếu bạn không có giá đỡ.
Vậy là xong, màn hình của bạn đã sẵn sàng được lập trình.
Bước 4: Lập trình & Thiết lập Raspberry Pi




Việc lập trình màn hình khá đơn giản nhưng có thể là một quá trình dài để thực hiện.
Bạn cần phải:
- Chuẩn bị cài đặt hệ điều hành Raspberry Pi
- Cài đặt các thư viện và bản cập nhật
- Nhận mã kênh và khóa API YouTube của bạn
- Sửa đổi tập lệnh Python và lưu nó vào Pi của bạn
- Chạy thử tập lệnh
- Tự động chạy tập lệnh với crontab
Tôi sẽ không đi vào chi tiết từng bước trong Có thể hướng dẫn này, vì tôi đã viết ra một hướng dẫn chi tiết và có phương pháp trên blog của mình với các bản tải xuống cho các tập lệnh Python - Bộ đếm người đăng ký Youtube
Về cơ bản, tập lệnh Python nhập các thư viện và chức năng cần thiết, sau đó truy vấn API YouTube, định dạng lại các số để bao gồm dấu phẩy và sau đó cập nhật màn hình để phản ánh các giá trị mới nhất. Nó cũng cập nhật một trường ngày nhỏ ở góc dưới cùng bên phải để bạn có thể dễ dàng biết liệu Pi đã không cập nhật màn hình trong một thời gian do lỗi hay không.
Khi bạn chạy tập lệnh, màn hình sẽ bắt đầu quá trình làm mới sau vài giây. Mất khoảng 30-40 giây để làm mới hoàn toàn. Trong thời gian này, đầu tiên màn hình sẽ nhấp nháy màu đen và trắng rồi chuyển sang màu trắng, sau đó sẽ tạo ra phiên bản màu đen và trắng của màn hình và cuối cùng tô màu đỏ bằng cách thay thế một số vùng màu đen. Hiện tượng nhấp nháy là bình thường và được thực hiện bởi bộ điều khiển để xoay vòng các phần tử hiển thị và ngăn chặn hiện tượng cháy sáng.
Bước 5: Sử dụng bộ đếm người đăng ký của bạn


Khi bạn đã chạy tập lệnh và tự động hóa bằng crontab, bộ đếm của bạn đã sẵn sàng để sử dụng. Chỉ cần cắm nó vào nguồn điện USB và đặt nó trên bàn hoặc kệ của bạn.
Tôi muốn tạo Bộ đếm người đăng ký YouTube cụ thể này bằng Raspberry Pi Zero W, nhưng bạn cũng có thể sử dụng ESP32 để sử dụng ít năng lượng hơn bằng cách đặt bộ điều khiển ở chế độ ngủ giữa các bản cập nhật cho màn hình, một điều khó thực hiện trên Raspberry Pi.
Theo dõi kênh YouTube của tôi để biết thêm các dự án Raspberry Pi và Arduino, đồng thời để giúp cập nhật!
Hãy cho tôi biết bạn nghĩ gì về nó trong phần nhận xét và cho tôi biết nếu bạn thử xây dựng của riêng mình!
Đề xuất:
Tự làm Ma trận LED LỚN Bộ đếm người đăng ký Youtube: 13 bước (có hình ảnh)

Tự làm Ma trận LED LỚN Bộ đếm người đăng ký Youtube: Bạn đã làm việc với ma trận LED 8x8 tiêu chuẩn làm sẵn làm màn hình để tạo văn bản cuộn hoặc để hiển thị người đăng ký kênh Youtube của bạn. Kích thước lớn có sẵn là LED đường kính 5mm. Tuy nhiên, nếu bạn đang tìm kiếm một đèn LED làm sẵn lớn hơn nhiều
Máy tạo bong bóng đếm người đăng ký YouTube: 8 bước (có hình ảnh)
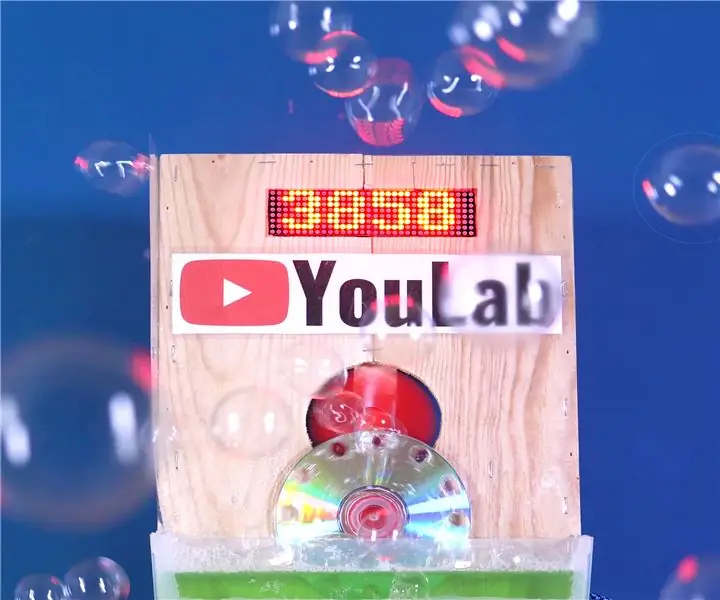
Máy tạo bong bóng phản đối người đăng ký trên YouTube: Ý tưởng này ra đời sau khi được chọn để trưng bày tại Maker Faire Lille, một sự kiện khổng lồ xoay quanh Khoa học, phát minh và tư duy Do-It-Yourself. Tôi muốn xây dựng thứ gì đó khiến khách truy cập muốn đăng ký YouTube của tôi kênh YouLab. Tôi nhanh chóng t
Bộ đếm người đăng ký YouTube sử dụng bo mạch ESP8266: 9 bước (có hình ảnh)

Bộ đếm người đăng ký YouTube sử dụng bảng ESP8266: Các bạn thân mến chào mừng bạn đến với một dự án ESP8266 khác Hôm nay chúng ta sẽ xây dựng bộ đếm người đăng ký YouTube DIY với màn hình LCD lớn và vỏ máy in 3D. Hãy bắt đầu! Trong hướng dẫn này, chúng tôi sẽ thực hiện điều này: Một người đăng ký YouTube DIY
Bộ đếm người đăng ký YouTube với ESP8266 IoT: 5 bước (có hình ảnh)

Bộ đếm người đăng ký YouTube với ESP8266 IoT: Tại đây, tôi đã mang đến cho bạn dự án Internet vạn vật (IoT) đầu tiên của mình. Tôi là một youtuber mới và tôi thấy thật tuyệt khi có thể có số người đăng ký của mình được đóng khung trên bàn hoặc trên tường của tôi. Vì lý do đó, tôi đã làm cho dự án đáng kinh ngạc này trở nên dễ dàng và hữu ích cho bạn
Mã tiền điện tử / Bộ đếm người đăng ký Youtube theo thời gian thực: 6 bước (có hình ảnh)

Bộ đếm tiền điện tử / Bộ đếm người đăng ký Youtube thời gian thực: Đơn vị màn hình LED nhỏ gọn có chức năng như mã đánh dấu tiền điện tử và tăng gấp đôi như một bộ đếm người đăng ký YouTube theo thời gian thực.Trong dự án này, chúng tôi sử dụng Raspberry Pi Zero W, một số bộ phận in 3D và một vài đơn vị hiển thị max7219 để tạo thời gian thực su
