
Mục lục:
- Bước 1: Các thành phần cần thiết
- Bước 2: Lựa chọn Vi điều khiển
- Bước 3: Thiết kế PCB bằng Eagle Cad (Phần -1)
- Bước 4: Thiết kế PCB bằng Eagle Cad (Phần -2)
- Bước 5: Thiết kế PCB bằng Eagle Cad (Phần -3)
- Bước 6: Thiết kế PCB bằng Eagle Cad (Phần - 4)
- Bước 7: Thiết kế PCB bằng Eagle Cad (Phần - 5)
- Bước 8: Kiểm tra PCB bằng PCB sản xuất tại nhà
- Bước 9: Kiểm tra tệp Gerber và gửi để chế tạo
- Bước 10: Lấy PCB và hàn các thành phần
- Bước 11: Cảm biến cảm ứng và lớp vi điều khiển
- Bước 12: Tập tin sơ đồ và bắt đầu chế tạo
- Bước 13: Hoàn thiện PCB
- Bước 14: Trường hợp in 3d
- Tác giả John Day [email protected].
- Public 2024-01-30 13:30.
- Sửa đổi lần cuối 2025-01-23 15:14.




Giới thiệu:
-
Tại sao tôi lại nói thế hệ tiếp theo của nó: bởi vì nó sử dụng một số thành phần tốt hơn các thiết bị tự động hóa gia đình truyền thống.
-
Nó có thể kiểm soát các thiết bị bằng cách:
- Lệnh thoại của Google
- Bảng điều khiển cảm ứng trên thiết bị
- Kiểm soát từ ứng dụng
- Điều khiển Bật và Tắt cùng với tốc độ của Quạt
-
Tổng số thiết bị:
- 2 Bật Tắt thiết bị điều khiển
- 1 Điều chỉnh độ sáng hoặc tốc độ quạt
-
Triac tốt hơn rơ le truyền thống như thế nào
- Không hao mòn cơ học
- Dễ dàng hơn khi chuyển sang chế độ 0. (Cũng có thể được thực hiện với một rơ le, nhưng kém chính xác hơn do độ trễ khi bật công tắc)
- Có thể được sử dụng trong môi trường nguy hiểm, đặc biệt là trong môi trường nhạy cảm với cháy nổ, nơi các tiếp điểm rơ le phát tia lửa điện hoàn toàn không hoạt động
- Không có EMI do chuyển đổi tia lửa / vòng cung
- Không có tương tác từ tính với cuộn cảm gần đó.
- Thường nhỏ gọn hơn
- Tần suất chuyển đổi cao
-
Bước 1: Các thành phần cần thiết

- Smps mini -5v
- MOC3041
- MOC3021
- Bộ chỉnh lưu
- Triac-BT136
- Điện trở
- Ghim tiêu đề
- 4N35
- Cảm biến chạm
- D1 Mini Esp8266
Bước 2: Lựa chọn Vi điều khiển
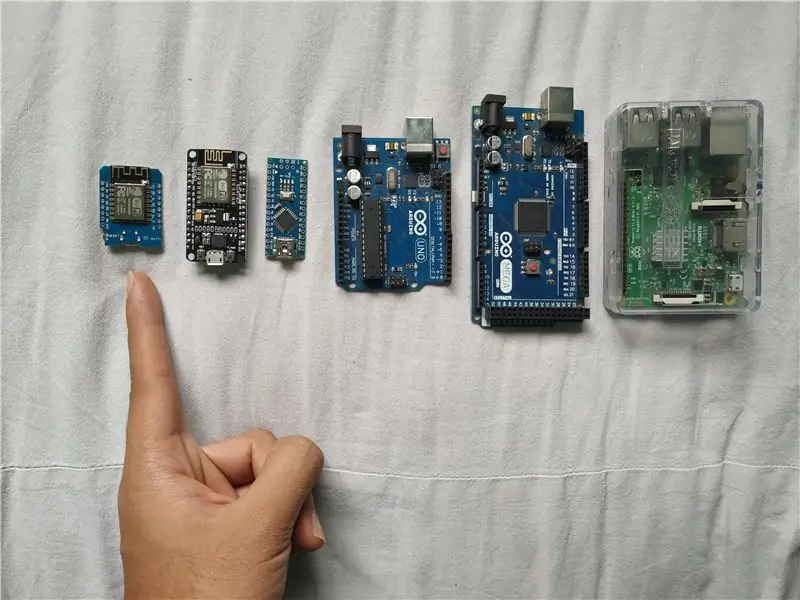
Chọn bộ điều khiển Micro nào:
Chúng tôi sẽ cần điều khiển wifi do đó các lựa chọn phổ biến là Raspberry Pi hoặc Esp 8266.
Vì chi phí của raspberry pi cao nên đối với dự án này, tôi đã chọn Esp 8266. Bây giờ câu hỏi đặt ra là biến thể nào của 8266?
- Esp-01
- Esp 12e
- NodeMCU
- D1 Mini
Bây giờ khi tôi cần 10 chân kỹ thuật số có thể điều khiển và kích thước là một yếu tố quan trọng, tôi đã chọn D1 mini vì nó không có đủ. ghim cho dự án của tôi và có kích thước nhỏ.
Bước 3: Thiết kế PCB bằng Eagle Cad (Phần -1)
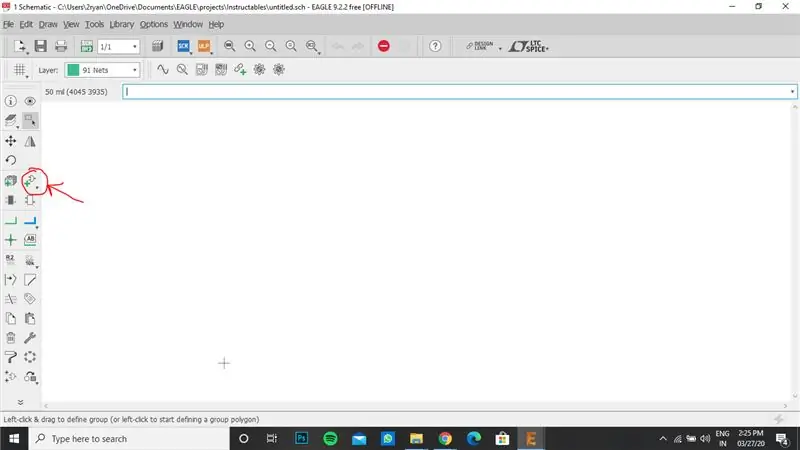
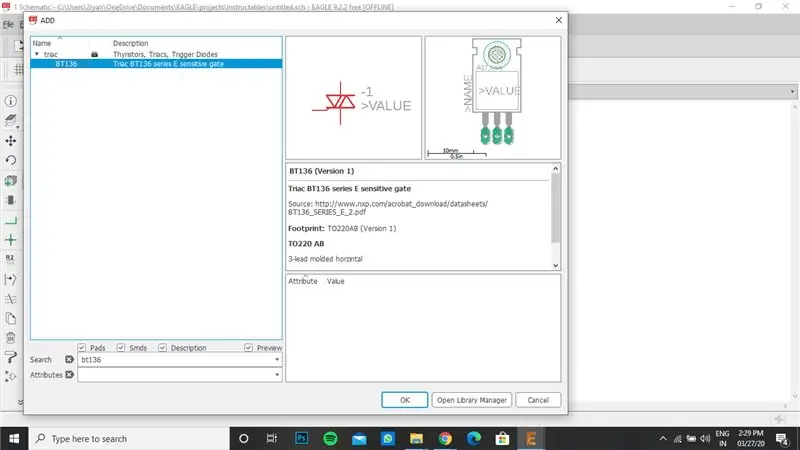
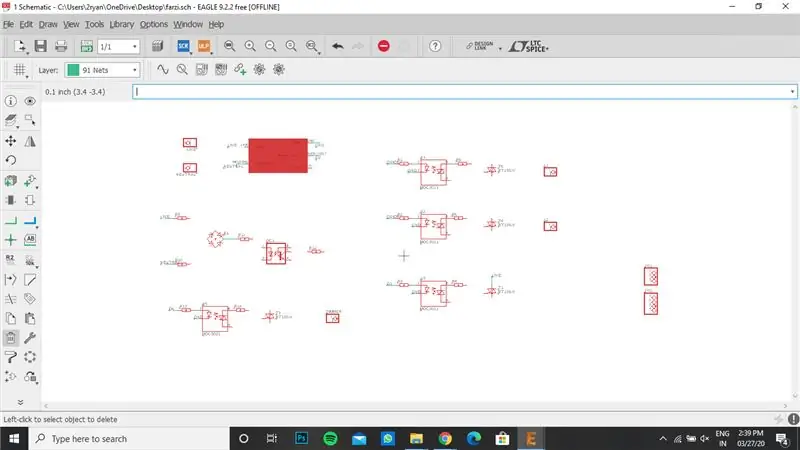
(Giới thiệu):
- Mở Dự án mới, Đặt tên cho dự án của bạn. Nhấp chuột phải vào nó và chọn "Sơ đồ mới"
-
Eagle Cad sử dụng 2 tệp:
- Tệp sơ đồ - Để thiết kế các kết nối mạch
- Tệp bảng- Để thiết kế bảng cuối cùng.
(Thêm bộ phận):
- Nhấn vào "Add Part" như trong hình.
- Tìm kiếm từng thành phần và nhấn Ok.
- Đặt từng thành phần trên giản đồ.
Bước 4: Thiết kế PCB bằng Eagle Cad (Phần -2)
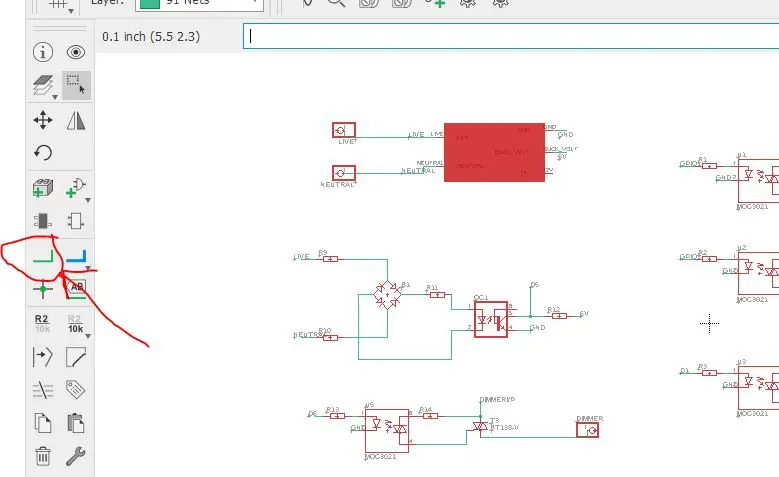
(Kết nối các thành phần):
- Theo sơ đồ mạch, mỗi thành phần nên được đấu dây cho phù hợp.
- "Công cụ Net" được chọn và dây được thực hiện như trong hình.
Bước 5: Thiết kế PCB bằng Eagle Cad (Phần -3)
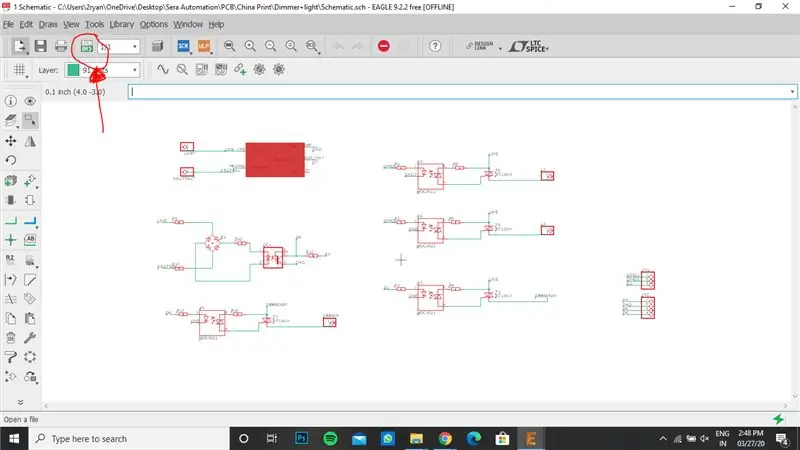
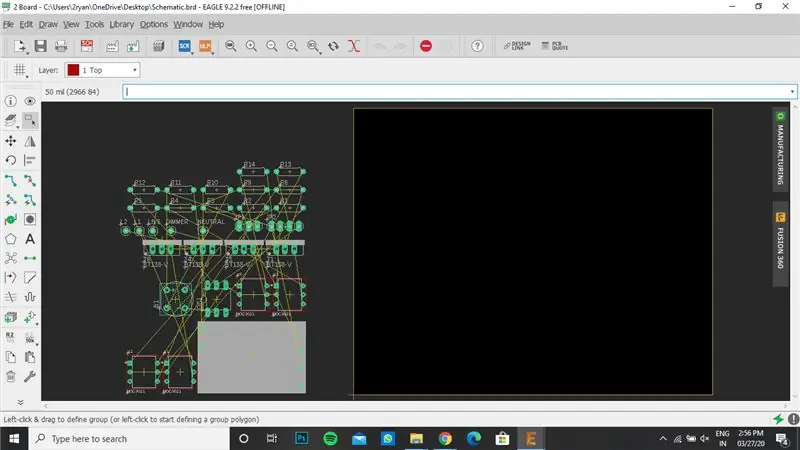
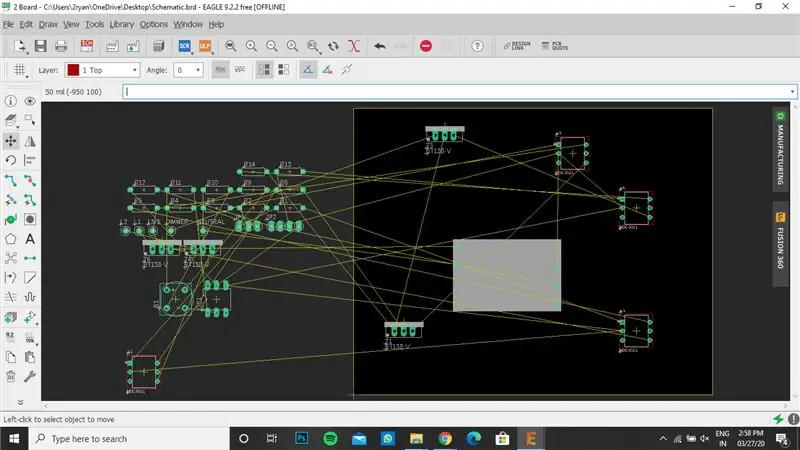
(Chuyển nó thành tệp hội đồng quản trị):
- Nhấn vào nút "Generate to board" trên cùng bên trái như trong hình.
- Nhấp vào "Tạo từ giản đồ".
- Đặt các thành phần như bạn muốn trên pcb cuối cùng.
Bước 6: Thiết kế PCB bằng Eagle Cad (Phần - 4)
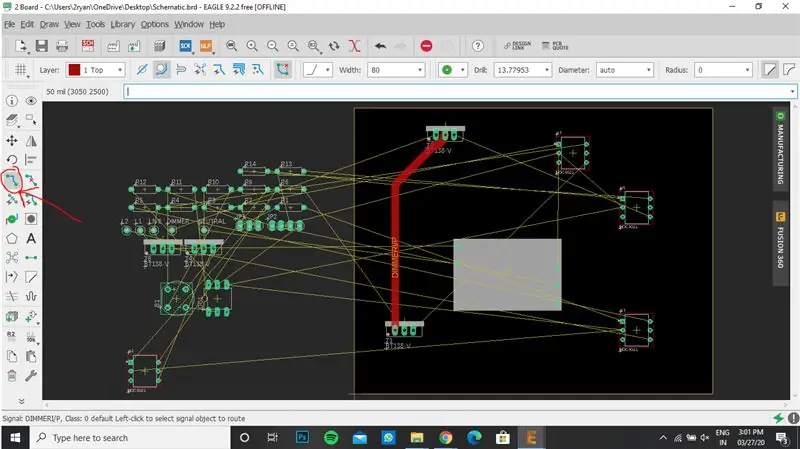
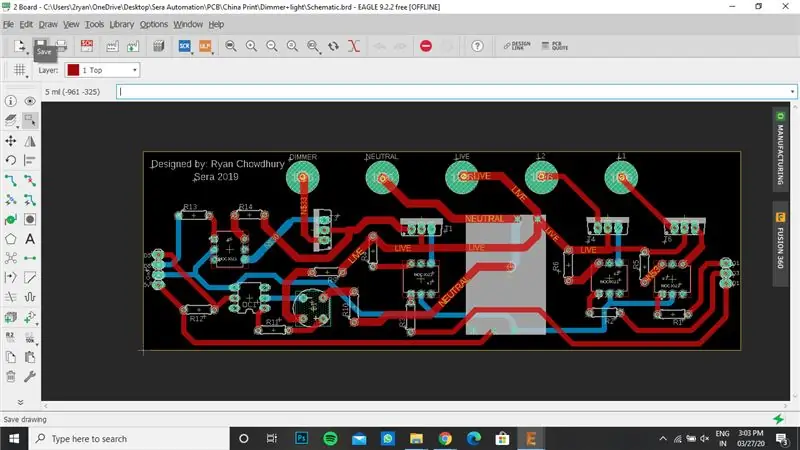
(Các kết nối trong bảng):
Sử dụng công cụ "Định tuyến" để tạo kết nối theo dõi giữa các thành phần
Bước 7: Thiết kế PCB bằng Eagle Cad (Phần - 5)
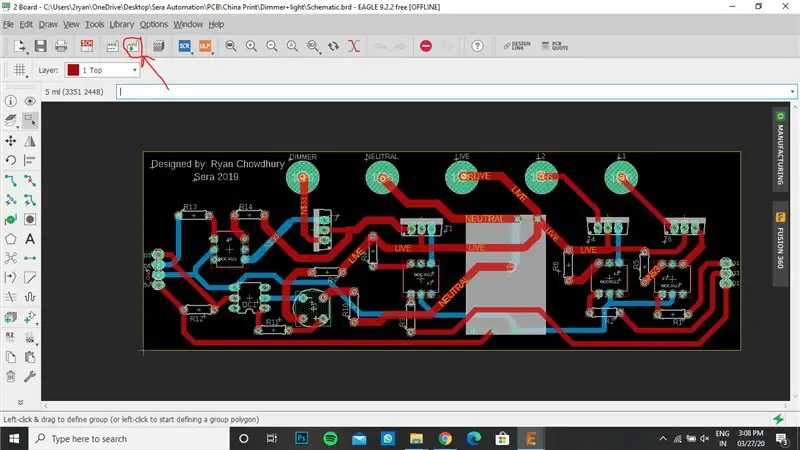
Tạo Cam:
- Quá trình chế tạo PCB đòi hỏi rất nhiều tệp cam.
- Vì vậy, bằng cách nhấp vào nút "Tạo dữ liệu Cam", phần mềm sẽ chuyển đổi dự án của bạn thành các tệp có thể đọc được bằng máy CNC được sử dụng để chế tạo pcb.
Bước 8: Kiểm tra PCB bằng PCB sản xuất tại nhà

Vì chi phí chế tạo pcb cao, tôi muốn kiểm tra xem nó có đúng hay không, tôi đã làm 3 mạch tương tự trước khi gửi nó đi chế tạo.
- Lần đầu tiên được thực hiện trên bảng bánh mì.
- Điều thứ hai được thực hiện bằng cách hàn các thành phần trên bảng dải (hoặc bảng hàn)
- Bức thứ ba được thực hiện trên bảng đồng bằng cách sử dụng cùng một tệp pcb và được thực hiện bằng cách khắc cnc hiện có trong khuôn viên trường đại học của tôi.
Sau khi kiểm tra đầy đủ, tôi gửi nó để chế tạo theo cách PCB
Bước 9: Kiểm tra tệp Gerber và gửi để chế tạo
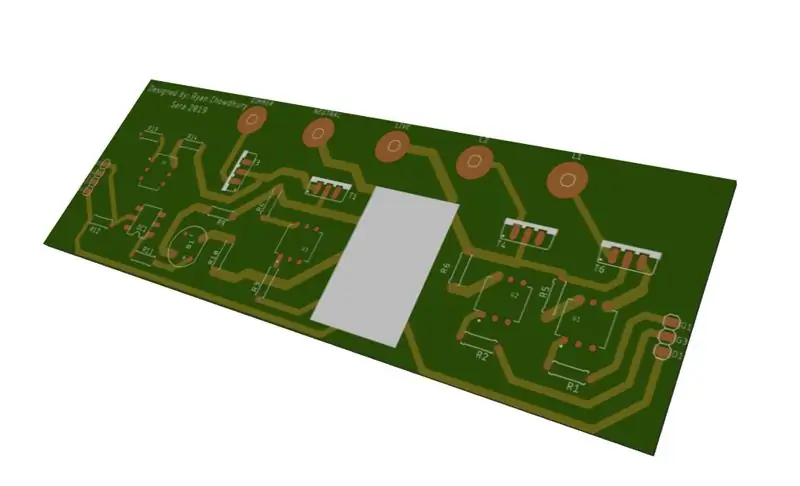

Kiểm tra:
- Để kiểm tra tệp Gerber, hãy truy cập: (https://mayhewlabs.com/3dpcb)
- Sao chép tất cả các tệp Gerber và khởi chạy trình xem Gerber
- Kiểm tra xem pcb cuối cùng sẽ trông như thế nào.
Gửi để chế tạo:
Tôi đã chế tạo pcb từ (https://www.pcbway.com/)
Bước 10: Lấy PCB và hàn các thành phần


Sau khi nhận được pcb, các thành phần được hàn và kiểm tra.
Bước 11: Cảm biến cảm ứng và lớp vi điều khiển
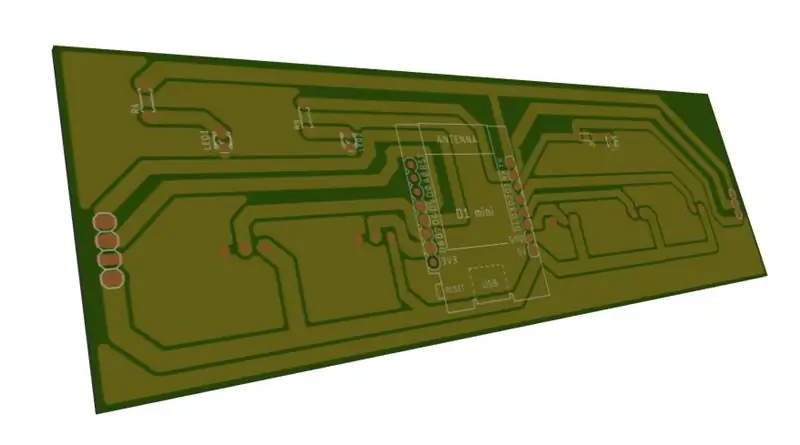

Vì dự án tự động hóa gia đình này có khả năng cảm ứng, nó yêu cầu cảm biến cảm ứng. Do đó, chúng tôi phải chế tạo một pcb khác cho cảm biến cảm ứng, lần này tôi chế tạo nó ở College CNC chứ không phải từ PCB Way.
Bước 12: Tập tin sơ đồ và bắt đầu chế tạo
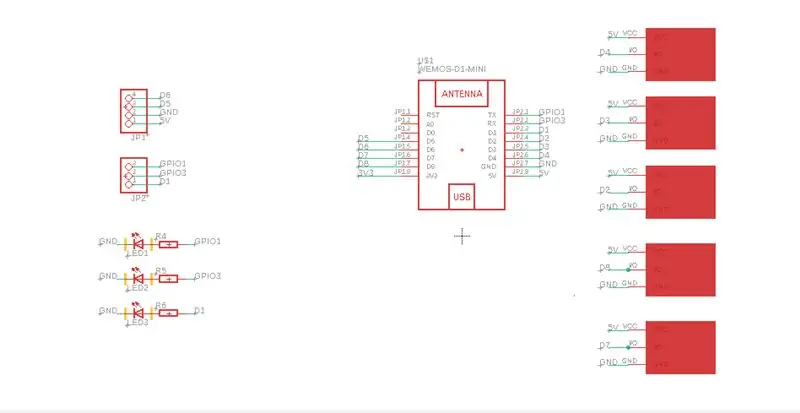


Bước 13: Hoàn thiện PCB



Cả hai lớp được cố định một, chồng lên nhau.
Bước 14: Trường hợp in 3d

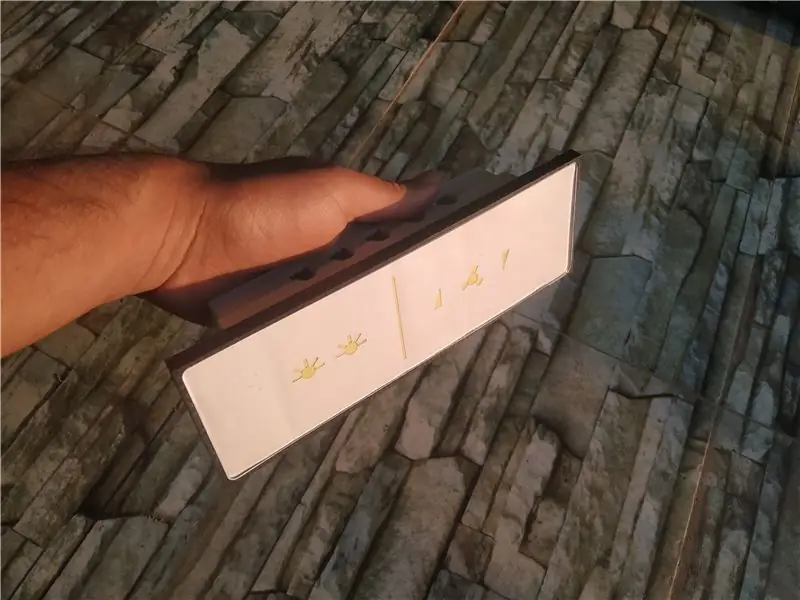
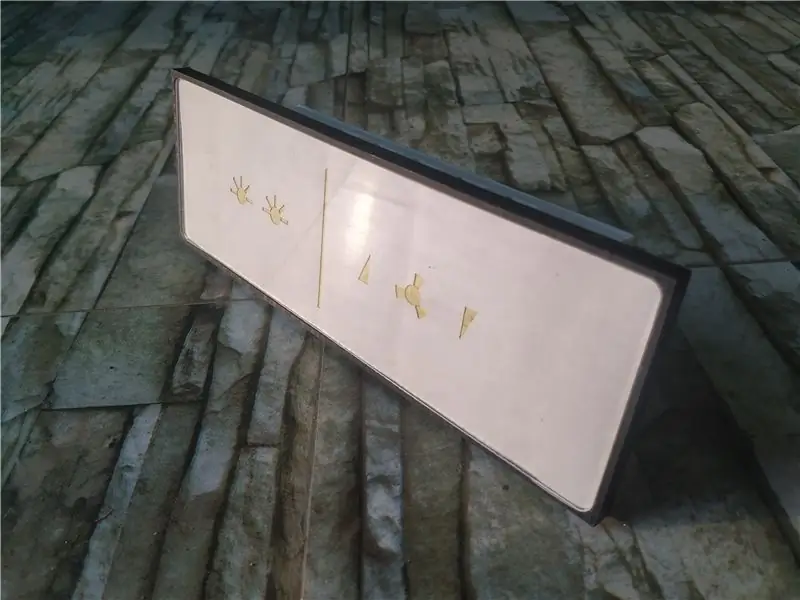

Vỏ được thực hiện bằng cách sử dụng máy in 3d. Giải thích về điều đó sẽ có trong Phần 2 của Sách hướng dẫn.
Đề xuất:
Sử dụng phần mở rộng lồng ngực của Hope để tìm Công việc chưa hoàn chỉnh của Sắc lệnh đền thờ trong cây gia đình của bạn về Tìm kiếm gia đình: 11 bước

Sử dụng phần mở rộng Rương của Hope để Tìm công việc pháp lệnh đền thờ chưa hoàn chỉnh trong cây gia đình của bạn trên Tìm kiếm gia đình: Mục đích của tài liệu hướng dẫn này là để trình bày cách tìm kiếm gia phả của bạn trong Tìm kiếm gia đình cho tổ tiên có công việc pháp lệnh đền thờ chưa hoàn thành bằng cách sử dụng phần mở rộng Rương của hy vọng. Sử dụng Hope's Chest có thể tăng tốc đáng kể tìm kiếm của bạn cho
Công tắc đèn WiFi tự động hóa gia đình với ESP-01 và mô-đun chuyển tiếp với nút nhấn: 7 bước

Công tắc đèn Wi-Fi tự động hóa gia đình với ESP-01 và Mô-đun chuyển tiếp có nút nhấn: Vì vậy, trong các hướng dẫn trước, chúng tôi đã lập trình ESP-01 với Tasmota bằng cách sử dụng ESP Flasher và kết nối ESP-01 với mạng wifi của chúng tôi. Bây giờ chúng ta có thể bắt đầu lập trình nó để bật / tắt công tắc đèn bằng WiFi hoặc nút nhấn
Kiểm soát thiết bị gia dụng qua LoRa - LoRa trong Tự động hóa gia đình - Điều khiển từ xa LoRa: 8 bước

Kiểm soát thiết bị gia dụng qua LoRa | LoRa trong Tự động hóa gia đình | Điều khiển từ xa LoRa: Điều khiển và tự động hóa các thiết bị điện của bạn từ khoảng cách xa (Kilômét) mà không cần sự hiện diện của internet. Điều này có thể thực hiện được thông qua LoRa! Này, có chuyện gì vậy các bạn? Akarsh ở đây từ CETech. PCB này cũng có màn hình OLED và 3 rơ le
Cách sử dụng Eagle CAD trên Travis CI để xây dựng tự động hóa: 3 bước
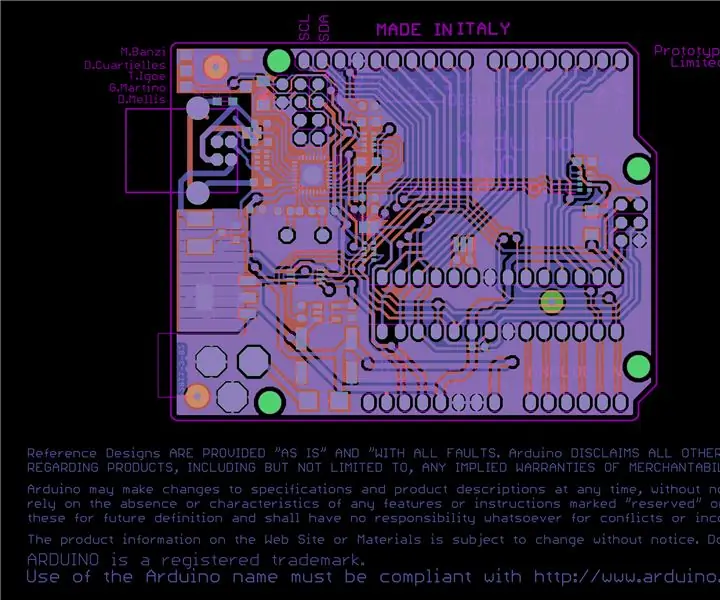
Cách sử dụng Eagle CAD trên Travis CI để xây dựng tự động hóa: Hướng dẫn này nhằm mục đích giải thích cách thiết lập travis ci (tệp .travis.yml) theo cách mà nó có thể xử lý tệp Eagle 7 (bảng mạch sơ đồ.sch và pcb.brd ). Kết quả là nó sẽ tự động tạo ra hình ảnh, tệp vi-rút và hóa đơn của bạn đời
Màn hình cảm ứng Đồng bộ hóa gia đình & Bảng điều khiển gia đình gắn trên màn hình: 7 bước (có Hình ảnh)

Bảng điều khiển Home & Family Sync & Home trên màn hình cảm ứng: Chúng tôi có lịch được cập nhật hàng tháng với các sự kiện nhưng lịch được thực hiện theo cách thủ công. Chúng ta cũng có xu hướng quên những việc đã làm hết hoặc những việc vặt khác. Ở thời đại này, tôi nghĩ sẽ dễ dàng hơn nhiều nếu có một hệ thống đồng bộ lịch và sổ ghi chú mà c
