
Mục lục:
2025 Tác giả: John Day | [email protected]. Sửa đổi lần cuối: 2025-01-23 15:14
Trong Hướng dẫn này, chúng ta sẽ học cách tạo Bộ tạo tín hiệu tần số bằng mô-đun AD9850 và Arduino.
Xem video!
Lưu ý: Tôi đã quản lý để có được tần số lên đến + 50MHz nhưng chất lượng tín hiệu trở nên tồi tệ hơn với các tần số cao hơn.
Bước 1: Những gì bạn sẽ cần


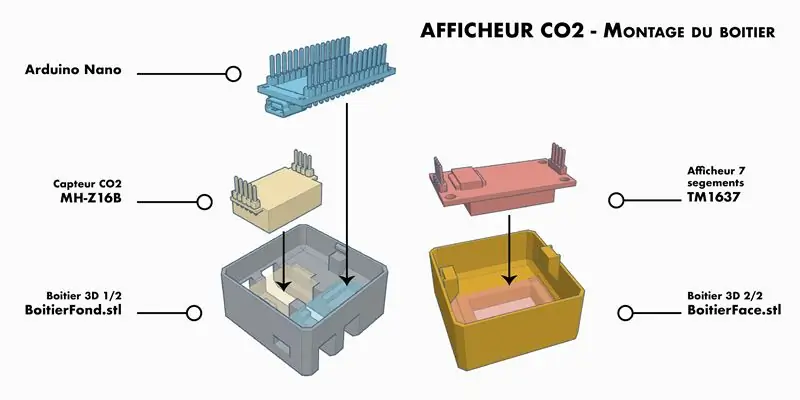
- Arduino Uno hoặc bất kỳ bảng Arduino nào khác
- AD9850 (Bộ tổng hợp DDS) Thông tin thêm
- Dây nhảy
- Breadboard
- Phần mềm Visuino: Tải tại đây
Bước 2: Phản hồi đầu ra
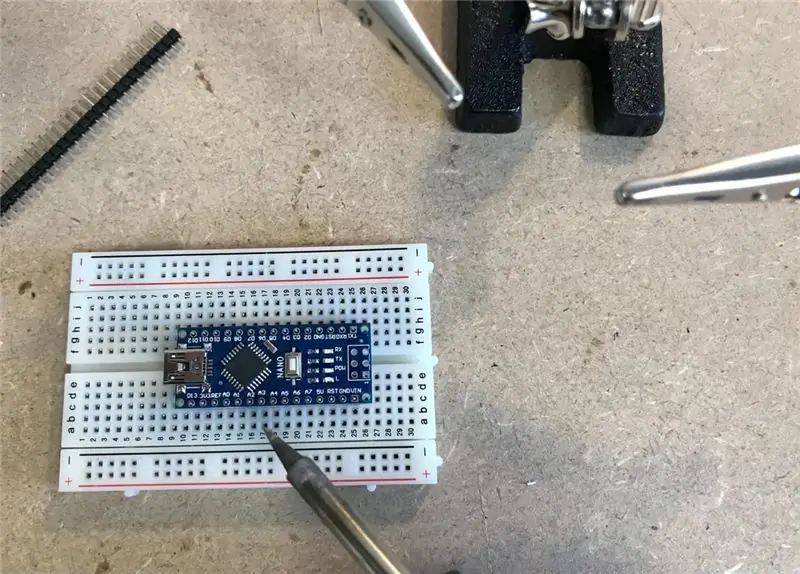

Bạn có thể xem kết quả đầu ra cho tần số 10Hz
- Hình đầu tiên là Scope kết nối với chân SQ Wave 1
- Hình đầu tiên là Scope được kết nối với chân Sine Wave 1
Bước 3: Mạch
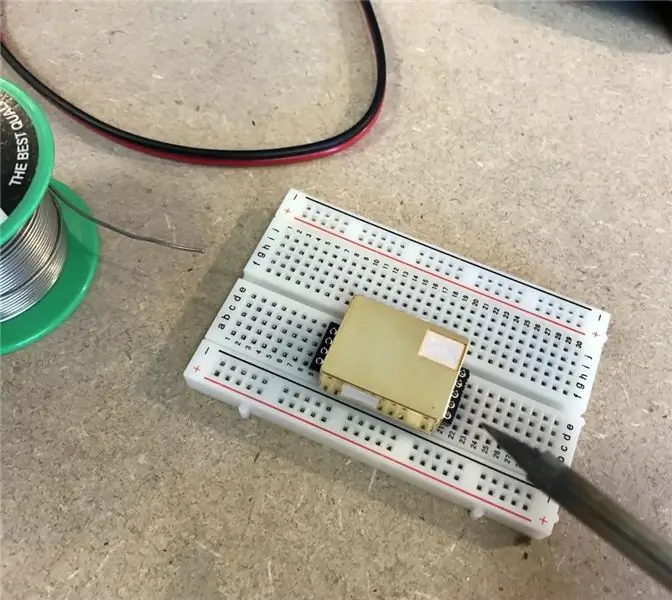


- Kết nối chân mô-đun "AD9850" Serial "W_CLK" với chân 8 của Arduino Digital
- Kết nối chân mô-đun "AD9850" Nối tiếp "FQ_UD" với chân 9 của Arduino Digital
- Kết nối chân mô-đun "AD9850" Nối tiếp "Dữ liệu nối tiếp" với chân 11 của Arduino Digital
- Kết nối chân mô-đun "AD9850" Nối tiếp "Đặt lại" với chân 10 của Arduino Digital
- Kết nối chân VCC của mô-đun "AD9850" với chân 5V của Arduino
- Kết nối chân mô-đun "AD9850" GND (Trên cả hai mặt) với chân GND của Arduino
Bước 4: Khởi động Visuino và chọn loại bảng Arduino UNO


Visuino: https://www.visuino.eu cũng cần được cài đặt. Tải xuống phiên bản miễn phí hoặc đăng ký dùng thử miễn phí.
Khởi động Visuino như trong hình đầu tiên Nhấp vào nút "Công cụ" trên thành phần Arduino (Hình 1) trong Visuino Khi hộp thoại xuất hiện, chọn "Arduino UNO" như hiển thị trên Hình 2
Bước 5: Trong Visuino Thêm, Đặt & Kết nối các thành phần
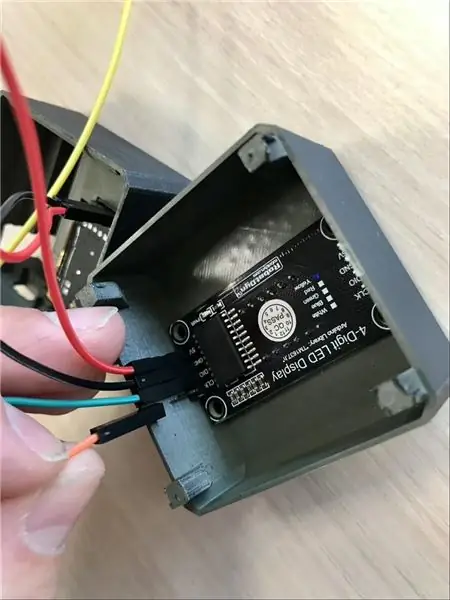

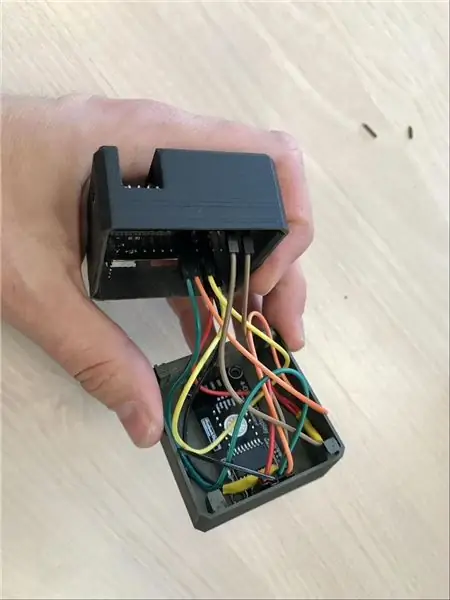

- Thêm thành phần "Bộ tổng hợp DDS nối tiếp của thiết bị tương tự (Bộ tạo tín hiệu) - AD9850"
- Chọn thành phần "Bộ tổng hợp1" và trong cửa sổ thuộc tính bên dưới "Tần số (Hz)" đặt tần số mong muốn, trong trường hợp của chúng tôi, chúng tôi đặt tần số 10Hz
- Chọn thành phần "Synthesizer1" và kết nối chân "Đồng hồ tải từ" với chân số 8 của Arduino
- Chọn thành phần "Synthesizer1" và kết nối chân "Cập nhật tần số" với chân số 9 của Arduino
- Chọn thành phần "Synthesizer1" và kết nối chân "Đặt lại" với chân số 10 của Arduino
- Chọn thành phần "Synthesizer1" và kết nối chân "Dữ liệu" với chân số 11 của Arduino
Bước 6: Tạo, biên dịch và tải lên mã Arduino

Trong Visuino, ở dưới cùng nhấp vào Tab "Xây dựng", đảm bảo rằng cổng chính xác được chọn, sau đó nhấp vào nút "Biên dịch / Xây dựng và Tải lên".
Bước 7: Chơi
Nếu bạn cấp nguồn cho mô-đun Arduino UNO, AD9850 sẽ bắt đầu đặt tần số trên các chân đầu ra, Sóng vuông ra trên chân "SQ Wave Out 1" hoặc Sine wave trên chân "Sine Wave Out 1".
Xin chúc mừng! Bạn đã hoàn thành dự án của mình với Visuino. Cũng được đính kèm là dự án Visuino, mà tôi đã tạo cho Có thể hướng dẫn này, bạn có thể tải xuống và mở nó trong Visuino:
Đề xuất:
Bộ tạo tín hiệu RF 100 KHz-600 MHZ trên Lá chắn Arduino DDS AD9910: 5 bước

Bộ tạo tín hiệu RF 100 KHz-600 MHZ trên Lá chắn Arduino DDS AD9910: Cách tạo tiếng ồn thấp, độ chính xác cao, bộ tạo sóng RF ổn định (với Điều chế AM, FM) trên Arduino
Sử dụng lại tản nhiệt máy tính để tạo tản nhiệt bóng bán dẫn: 7 bước

Sử dụng lại tản nhiệt máy tính để tạo tản nhiệt bóng bán dẫn: Một thời gian trước, tôi đã mua một số Raspberry Pi 3 để sử dụng. Vì chúng không có tản nhiệt nên tôi đã tìm mua một số chiếc. Tôi đã tìm kiếm nhanh trên Google và bắt gặp sản phẩm Có thể hướng dẫn này (Đế tản nhiệt Raspberry Pi) - đây là sau khi từ chối ý tưởng về
Xây dựng bộ tạo tín hiệu quét LED 5Hz đến 400KHz này từ bộ dụng cụ: 8 bước

Xây dựng bộ tạo tín hiệu quét LED 5Hz đến 400KHz này từ bộ dụng cụ: Xây dựng bộ tạo tín hiệu quét dễ dàng này từ các bộ dụng cụ sẵn có. vào thời điểm đó, nó là một máy phát tín hiệu. Tôi muốn một
Bộ tạo tín hiệu / chức năng DDS DIY giá rẻ: 4 bước (có hình ảnh)

Bộ tạo tín hiệu / chức năng DDS tự làm giá rẻ: Các bảng mô-đun Bộ tạo tín hiệu DDS này có thể có giá chỉ 15 đô la nếu bạn quan sát xung quanh. Chúng sẽ tạo ra các dạng sóng Sine, Square, Triangle, Sawtooth (và đảo ngược) (và một số dạng khác) khá chính xác. Chúng cũng có các điều khiển cảm ứng, biên độ
Cách gửi tín hiệu video và tín hiệu âm thanh qua cáp vá: 5 bước

Cách gửi tín hiệu video và tín hiệu âm thanh qua cáp vá: trong tài liệu hướng dẫn đầu tiên của tôi này, tôi sẽ chỉ cho bạn cách gửi tín hiệu âm thanh và video qua cáp vá. Tôi đã sử dụng Xbox đã sửa đổi làm trình phát đa phương tiện với cáp mạng chạy quanh phòng để phát tất cả các bản sao dự phòng của phim. Xbox vừa mới bắt đầu
