
Mục lục:
- Tác giả John Day [email protected].
- Public 2024-01-30 13:30.
- Sửa đổi lần cuối 2025-01-23 15:14.

Tôi biết ứng dụng vẽ này chỉ có màn hình 5x5 pixel nên bạn thực sự không thể kiếm được nhiều nhưng nó vẫn rất vui.
Quân nhu:
máy vi tính
dây USB mini
bit vi mô
Bước 1: Cách đầu tiên
Đây không phải là cách yêu thích của tôi nhưng nó sẽ nhanh hơn một chút để vẽ với.
Bước 2: Đầu vào
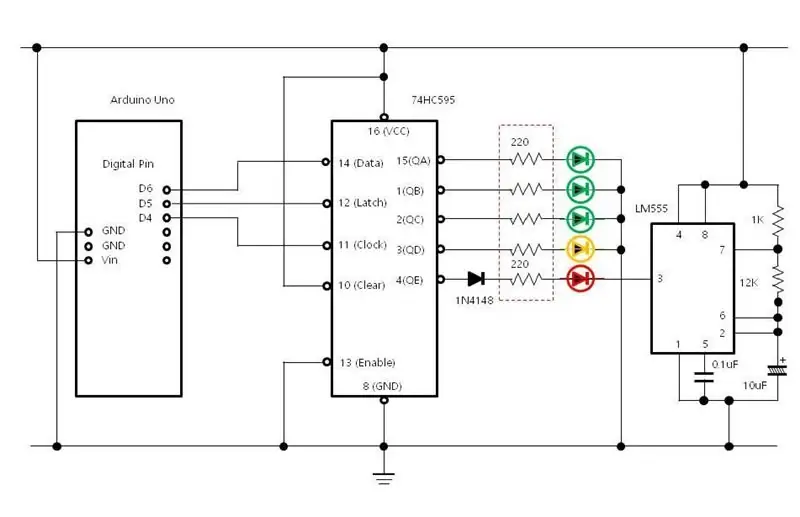
kéo ra phần sau:
(trên logo xuống)
(trên logo lên)
(ở góc nghiêng bên trái)
(nghiêng bên phải)
(trên nút A)
(trên nút B)
từ INPUT
Bước 3: Điền đầu vào
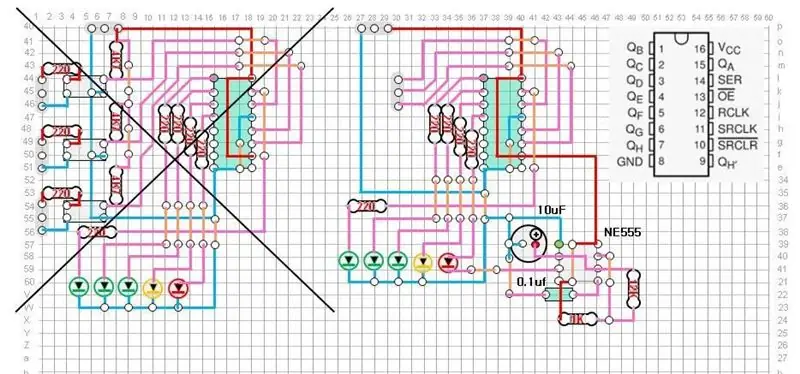
Trong (trên logo xuống) đặt:
(chuyển tiếp 1 bước)
Trong (trên logo lên) đặt:
(lùi lại 1 bước)
trong (nghiêng trái) đặt:
- (rẽ trái)
- (chuyển tiếp 1 bước)
- (rẽ phải)
trong (nghiêng phải) đặt:
- (rẽ phải)
- (chuyển tiếp 1 bước)
- (rẽ trái)
trong (trên nút A) đặt:
(bút lên)
trong (trên nút B) đặt:
(đặt bút xuống)
Bước 4: Tải xuống và sử dụng nó

Để tải xuống, chỉ cần cắm micro bit vào máy tính của bạn và nhấn nút tải xuống.
Để sử dụng, nó khá đơn giản. Chỉ cần nhấn A để bắt đầu vẽ, B để dừng. Nghiêng hướng bạn muốn đi.
Bước 5: Cách thứ hai
Tôi thích cách này hơn nhưng vẽ chậm hơn.
Bước 6: Đầu vào

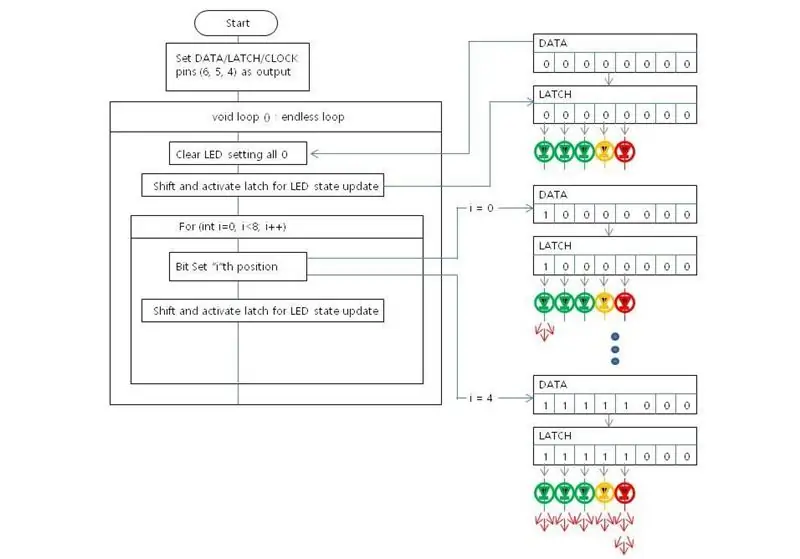
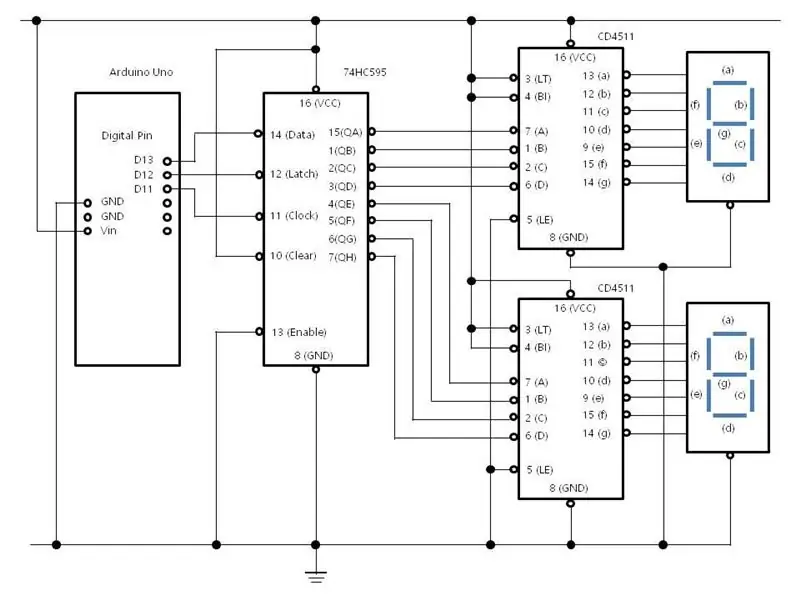
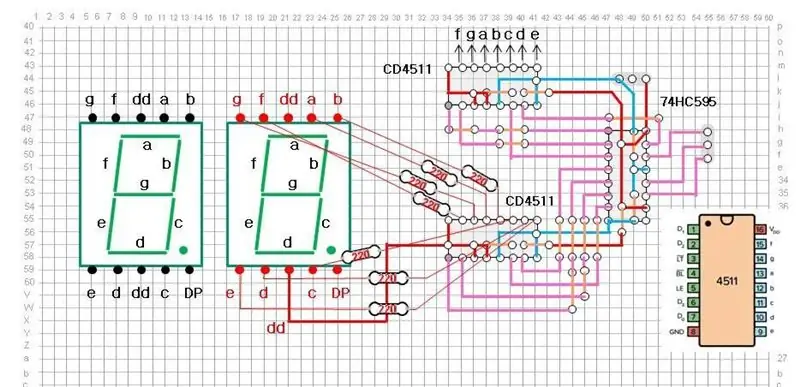
đầu tiên bạn phải tạo một biến mới có tên là (b hoặc f)
kéo ra phần sau:
- (trên nút A được nhấn)
- (trên nút A được nhấn)
- (trên nút B được nhấn)
mở menu thả xuống trên một trong các (trên nút A được nhấn) và chọn A + B
Bước 7: Điền đầu vào

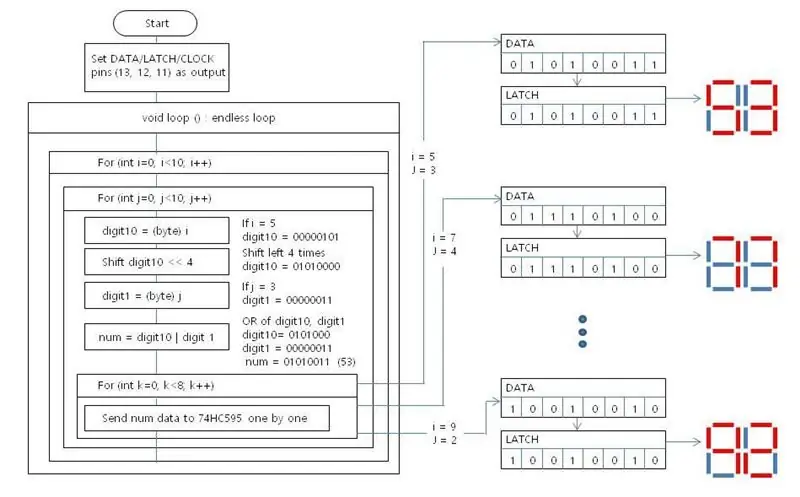
Trong (trên nút A được nhấn)
(chuyển tiếp 1 bước)
trong (trên nút B được nhấn)
- (rẽ phải)
- (chuyển tiếp 1 bước)
- (rẽ trái)
trong (trên nút A + B được nhấn)
if then () else ()
Bước 8: Điền If Then () Else () (phần 1)


trong if đặt a (0) = (0)
trong (0) = (0) đặt a (b hoặc f) = (false)
Bước 9: Điền If Then () Else () (phần 2)
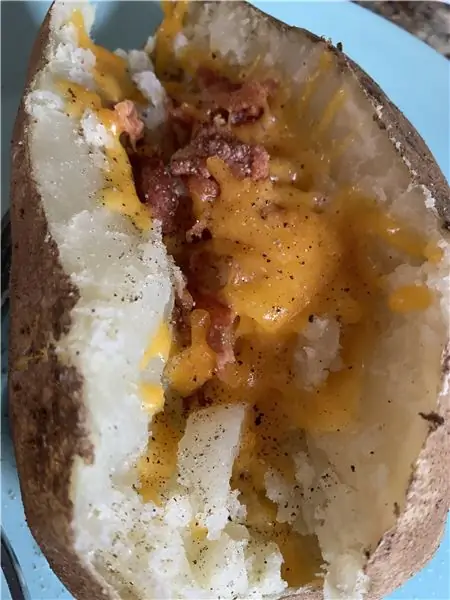
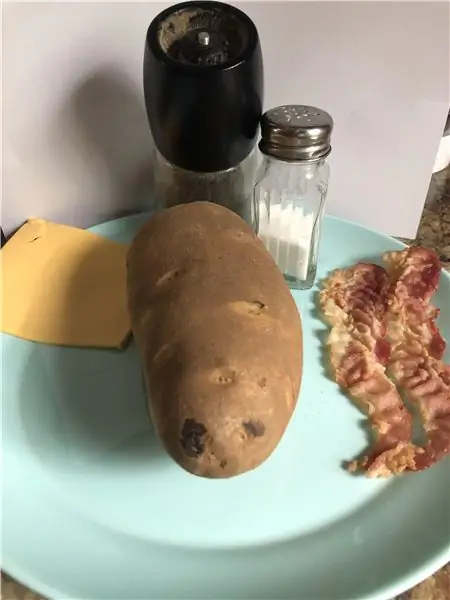

trong if () đặt:
- (đặt bút xuống)
- (đặt b hoặc f thành (0)
trong (0) đặt một
nói cách khác:
- (bút lên)
- (đặt (b hoặc f) thành (0)
trong (đặt b hoặc f thành)
XONG!!!!!!!!!!
Bước 10: Sử dụng nó
Nhấn A để đi lên. Nhấn B để đi sang phải. Nhấn A và B cùng lúc để bắt đầu vẽ và một lần nữa để dừng. Nếu bạn đi hết cỡ sang bên phải hoặc phía trên, nó sẽ đặt bạn ở phía đối diện.
Đề xuất:
Hướng dẫn: Cách xây dựng mô-đun cảm biến đo khoảng cách bằng tia laser VL53L0X bằng cách sử dụng Arduino UNO: 3 bước

Hướng dẫn: Cách xây dựng Mô-đun cảm biến đo khoảng cách bằng tia laser VL53L0X bằng cách sử dụng Arduino UNO: Mô tả: Hướng dẫn này sẽ hiển thị chi tiết cho tất cả các bạn về cách xây dựng máy dò khoảng cách bằng cách sử dụng Mô-đun cảm biến đo khoảng cách bằng tia laser VL53L0X và Arduino UNO và nó sẽ chạy giống như bạn muốn. Làm theo hướng dẫn và bạn sẽ hiểu gia sư này
Tạo ứng dụng Android cho doanh nghiệp nhỏ bằng ứng dụng MIT và Google Fusion Table: 7 bước

Tạo ứng dụng Android cho doanh nghiệp nhỏ bằng ứng dụng MIT và Google Fusion Table: Bạn đã bao giờ muốn tạo Ứng dụng của riêng mình có thể có sẵn tại cửa hàng google play chưa !!! Nếu bạn đang kinh doanh thì hướng dẫn này sẽ thay đổi cuộc đời bạn. Sau khi đọc kỹ phần này, bạn sẽ có thể làm Đơn đăng ký của riêng mình. Befo
Tạo một cặp Darlington bằng cách sử dụng hai Npn BJT: 9 bước

Tạo một cặp Darlington bằng cách sử dụng hai Npn BJT: Đây là hướng dẫn, sẽ là tất cả về Darlington Pair và các ứng dụng của nó. Tôi sẽ trình bày chi tiết về cách xây dựng dựa trên cả loại NPN và PNP (sắp ra mắt! - hãy theo dõi). Vì vậy, hãy bắt đầu
CÔNG TẮC CẢM ỨNG - Cách tạo công tắc cảm ứng bằng bóng bán dẫn và bảng mạch: 4 bước

CÔNG TẮC CẢM ỨNG | Cách tạo công tắc cảm ứng bằng bóng bán dẫn và bảng mạch: Công tắc cảm ứng là một dự án rất đơn giản dựa trên ứng dụng của bóng bán dẫn. Bóng bán dẫn BC547 được sử dụng trong dự án này hoạt động như một công tắc cảm ứng
Cách tạo đèn LED phản ứng âm thanh bằng cách sử dụng một Mosfet: 6 bước (có hình ảnh)

Cách tạo đèn LED phản ứng âm thanh bằng cách sử dụng một Mosfet: Xin chào các bạn hôm nay tôi sẽ trình bày Cách tạo dây dẫn phản ứng âm thanh bằng cách sử dụng một bóng bán dẫn Mosfet IRFZ44và một số bộ phận khác dễ tìm và lắp ráp tại nhà cho bữa tiệc hiệu ứng ban đêm
