
Mục lục:
- Tác giả John Day [email protected].
- Public 2024-01-30 13:30.
- Sửa đổi lần cuối 2025-01-23 15:14.

MUA (bấm thử để mua / vào trang web)
STM32F767ZI
PHẦN MỀM ĐƯỢC HỖ TRỢ
· STM32CUBE IDE
· KEIL MDK ARM µVISION
· EWARM IAR EMBEDDED WORKBENCH
· ARDUINO IDE
Có nhiều phần mềm khác nhau có thể được sử dụng để lập trình vi điều khiển STM.
Nhưng một số trong số đó có những hạn chế. STM32 Cube IDE tốt khi so sánh với những cái khác nên hôm nay trong hướng dẫn này, tôi đang sử dụng Cube IDE để lập trình stm32microcontroller.
Mỗi bảng phát triển STM32 đều được tải sẵn một bản phác thảo trình diễn, đảm bảo rằng bản phác thảo trình diễn hoạt động đúng cách và sau đó tiếp tục với các hướng dẫn của chúng tôi.
- Cài đặt STM32 cube IDE
- lập trình một bản phác thảo đèn led nháy đơn giản
- lập trình một bản phác thảo trình diễn được cung cấp trong các ví dụ. (xem video YouTube của tôi)
Quân nhu:
STM32F767ZI * 1
bảng dữliệu
Bước 1: QUY TRÌNH CÀI ĐẶT PHẦN MỀM IDE STM32CUBE



1. Khởi chạy sản phẩm
trình cài đặt (STM32CUBEIDE. EXE).
2. Trong quá trình cài đặt, hệ điều hành có thể hiển thị hộp thoại cho biết: “Bạn có muốn cho phép ứng dụng này thực hiện các thay đổi đối với thiết bị của bạn không?” với thông tin “Nhà xuất bản đã xác minh: STMicroelectronics Software AB”. Chấp nhận ([YES]) để cho phép trình cài đặt tiếp tục.
3. Chờ hộp thoại Chào mừng của trình cài đặt được hiển thị và nhấp vào [Tiếp theo>].
4. Đọc thỏa thuận cấp phép. Nhấp vào [Tôi đồng ý] để chấp nhận các điều khoản của thỏa thuận hoặc [Hủy] để hủy cài đặt. Nếu thỏa thuận được chấp nhận, trình hướng dẫn cài đặt sẽ tiếp tục.
5. Trong hộp thoại này, người dùng chọn vị trí để cài đặt. Bạn nên chọn một đường dẫn ngắn để tránh gặp phải các hạn chế của Windows® với các đường dẫn quá dài cho không gian làm việc và nhấp vào [tiếp theo].
6. Chờ hộp thoại Chọn thành phần được hiển thị. Chọn các thành phần Máy chủ GDB sẽ được cài đặt cùng với STM32CubeIDE. Cần có một máy chủ cho mỗi loại đầu dò JTAG được sử dụng để gỡ lỗi với STM32CubeIDE.
7. Nhấp vào [Cài đặt] để bắt đầu cài đặt. Các trình điều khiển đã được chọn sẽ được cài đặt song song với quá trình cài đặt STM32CubeIDE này kể từ đây.
8. Nhấp vào [Tiếp theo] để tiếp tục đến bước cuối cùng của quá trình cài đặt. Đó là hộp thoại Xác nhận thông báo cho người dùng rằng quá trình cài đặt đã kết thúc. Sau khi người dùng nhấp vào [Hoàn tất], quá trình cài đặt hoàn tất.
Bước 2: QUY TRÌNH LẬP TRÌNH STM32CUBE IDE




- Yêu cầu phần mềm: - liên kết tiện ích cube IDE & ST (phiên bản mới nhất).
- Mở phần mềm hình khối và chọn thư mục bạn muốn; Tôi chọn vị trí mặc định (1) và nhấp vào khởi chạy (2).
- Nhấp vào tệp (3) -> mới (4) -> Dự án STM32 (5).
- Cửa sổ dự án STM32 bật lên trong bộ chọn bảng bấm đó (6) và tìm kiếm bảng (7) bạn muốn. Trong trường hợp này, hãy chọn bảng này NUCLEO-F767ZI (8) và nhấp vào tiếp theo (9).
- Nhập tên dự án (10) và chọn ngôn ngữ được nhắm mục tiêu là C ++ (11).
- Nhấp vào kết thúc (12).
- Cửa sổ dự án bảng bật lên, nhấp vào có (13) và kết nối Internet là bắt buộc để tải xuống chương trình cơ sở lần đầu tiên và nếu chương trình cơ sở đã được tải xuống cửa sổ bật lên khác (mở phối cảnh liên quan), hãy nhấp vào có.
- Trong không gian làm việc của dự án, nhấp vào Sơ đồ và cấu hình và chọn các chân cần thiết, đối với bản demo này, tôi tạo chương trình ADC nên nhấp vào analog (14) -> ADC1 (15) -> IN1 duy nhất kết thúc (16) -> bạn có thể thấy rằng chân tương tự PA0 đã bật (17)
- nhấp vào biểu tượng trình tạo mã công cụ cấu hình thiết bị (18) để tạo tệp main.c.
- Mở cửa sổ liên kết bật lên nhấp vào có (19).
- Tệp main.c được tạo và để tìm vị trí tệp main.c bằng cách nhấp vào tên dự án (20) -> core (21) -> src (22) -> main.c (23). Chỉnh sửa tệp main.c thành yêu cầu.
- nhấp vào biểu tượng xây dựng (24) để kiểm tra lỗi của chương trình và nhấp vào biểu tượng gỡ lỗi (25) để tải chương trình lên bảng STM32F767ZI.
- Trong biểu thức trực tiếp, hãy thêm biến bạn muốn xem, ở đây adcval hiển thị đầu ra adc (26).
Bước 3: Đèn LED nhấp nháy



Làm theo quy trình trên và bắt đầu một dự án mới
xem các hình ảnh và thêm các mã sau vào bên trong chức năng chính
HAL_GPIO_TogglePin (GPIOB, GPIO_PIN_0);
HAL_Delay (1000);
đây HAL_GPIO_Togglepin (GPIOx, GPIO_PIN);
ở đâu
GPIOx - x xác định cổng ở đó nếu bạn muốn chọn cổng A, nó sẽ là GPIOA
GPIO_PIN - xác định số chân cụ thể của cổng đó
int main (void) {/ * MÃ NGƯỜI DÙNG BẮT ĐẦU 1 * /
/ * MÃ NGƯỜI DÙNG KẾT THÚC 1 * /
/ * Cấu hình MCU ---------------------------------------------- ---------- * /
/ * Đặt lại tất cả các thiết bị ngoại vi, Khởi tạo giao diện Flash và Systick. * /
HAL_Init ();
/ * MÃ NGƯỜI DÙNG BẮT ĐẦU * /
/ * MÃ NGƯỜI DÙNG KẾT THÚC Init * /
/ * Định cấu hình đồng hồ hệ thống * /
SystemClock_Config ();
/ * MÃ NGƯỜI DÙNG BẮT ĐẦU SysInit * /
/ * MÃ NGƯỜI DÙNG KẾT THÚC SysInit * /
/ * Khởi tạo tất cả các thiết bị ngoại vi đã định cấu hình * /
MX_GPIO_Init (); MX_ETH_Init (); MX_USART3_UART_Init (); MX_USB_OTG_FS_PCD_Init (); / * MÃ NGƯỜI DÙNG BẮT ĐẦU 2 * /
/ * MÃ NGƯỜI DÙNG KẾT THÚC 2 * /
/ * Vòng lặp vô hạn * / * MÃ NGƯỜI DÙNG BẮT ĐẦU TRONG KHI * /
uint32_t chờ = 0;
trong khi (1) {
/ * MÃ NGƯỜI DÙNG KẾT THÚC WHILE * / HAL_GPIO_TogglePin (GPIOB, GPIO_PIN_0);
HAL_Delay (1000);
/ * MÃ NGƯỜI DÙNG BẮT ĐẦU 3 * /} / * MÃ NGƯỜI DÙNG KẾT THÚC 3 * /}
mã cuối cùng của bạn sẽ xuất hiện như thế này.
nếu bạn không nhận được đầu ra, bạn có thể nhận xét một số chức năng không mong muốn như
MX_ETH_Init ();
Đề xuất:
Cách cài đặt Linux (Người mới bắt đầu bắt đầu tại đây!): 6 bước

Cách cài đặt Linux (Người mới bắt đầu Bắt đầu tại đây!): Chính xác thì Linux là gì? Chà, bạn đọc thân mến, Linux là một cánh cổng dẫn đến một thế giới của những khả năng hoàn toàn mới. Đã qua rồi thời OSX tận dụng niềm vui khi sở hữu một chiếc máy tính. Đã qua đi những ký hiệu ngu ngốc về bảo mật thông qua Windows 10. Bây giờ, đến lượt bạn t
Cách kết nối Lập trình FT232RL với Arduino ATMEGA328 để tải lên bản phác thảo: 4 bước

Cách kết nối Lập trình viên FT232RL với Arduino ATMEGA328 để Tải lên Bản phác thảo: Trong phần Hướng dẫn nhỏ này, bạn sẽ học cách kết nối chip FT232RL với vi điều khiển ATMEGA328 để tải lên các bản phác thảo.Bạn có thể xem Hướng dẫn về vi điều khiển độc lập này tại đây
Cách tải lên bản phác thảo trên ATMEGA328P-PU: 5 bước

Cách tải lên bản phác thảo trên ATMEGA328P-PU: Trong questo actiolo tratterremo di come si fa l 'tải lên di không phác thảo trong un ATMEGA328P-PU con bootloader đã có preinserito (la procedureura per il caricamento del bootloader è spiegata qui). Trong bài viết này, chúng ta sẽ thảo luận về cách tải bản phác thảo lên máy ATM
Tạo bản thiết kế theo quy mô từ bản phác thảo: 10 bước (có hình ảnh)
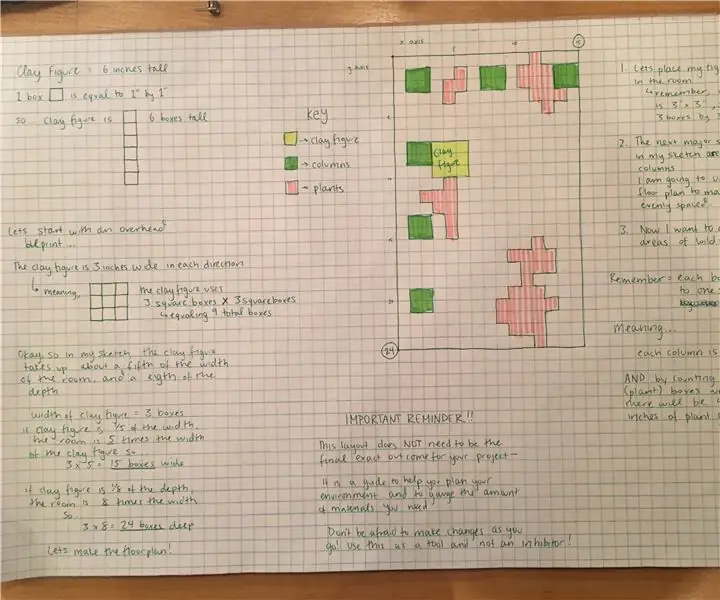
Tạo bản thiết kế theo tỷ lệ từ bản phác thảo: Tạo bản in màu xanh lam theo tỷ lệ để hỗ trợ việc xây dựng 3D của bản phác thảo 2D
Giao diện RFID-RC522 với Arduino MEGA một bản phác thảo đơn giản: 4 bước

Giao tiếp RFID-RC522 Với Arduino MEGA một bản phác thảo đơn giản: Trong hướng dẫn này, tôi sẽ giúp bạn giao tiếp RFID-RC522 với Arduino Mega 2560 để đọc RFID và hiển thị dữ liệu trên màn hình nối tiếp. để bạn có thể tự mình mở rộng nó. Bạn cần: Arduino Mega hoặc Arduino Uno
