
Mục lục:
- Tác giả John Day [email protected].
- Public 2024-01-30 13:30.
- Sửa đổi lần cuối 2025-01-23 15:14.

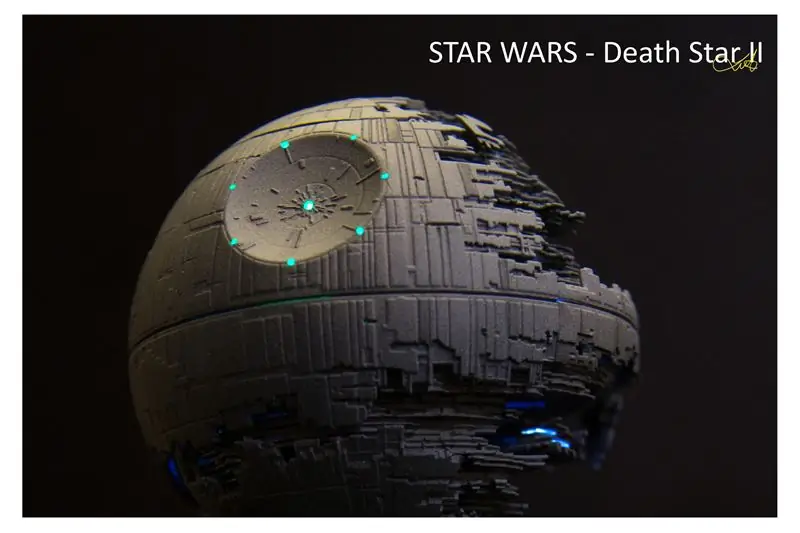
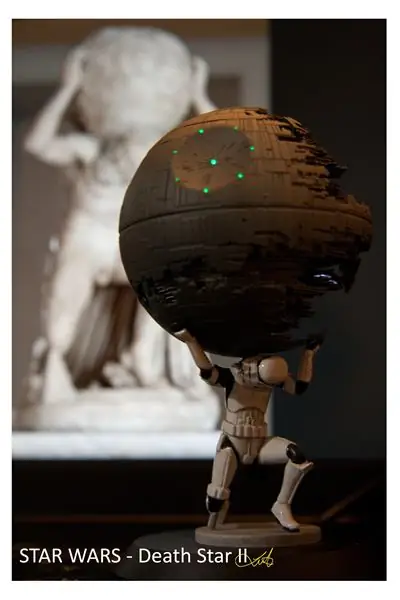
Xin chào tất cả mọi người, hy vọng bạn có một ngày tốt lành. Nếu không, hy vọng bạn có thể tua lại bài hướng dẫn này và một số bản nhạc trị liệu. Lập trình có thể là một công việc phức tạp. Rất may, hướng dẫn này không phức tạp, vì vậy bạn có thể thực hiện được một thứ phổ biến được gọi là (bằng giọng nói hùng hồn): KHÓA BÀN PHÍM SERVO ULTIMATE !!! Đó thực sự chỉ là phần giới thiệu của tôi, hy vọng bạn thích nó. Dù sao đi nữa, chúng ta hãy làm ấm các ngón tay của chúng ta để gõ phím. (Một bài hát hay: bài hát lon (nhạc cổ điển)).
Quân nhu:
-Ngón tay của bạn
- Đôi tay của bạn nữa, đó là điều quan trọng
-Cáp USB cho Arduino
-Có sẵn bất kỳ loại arduino nào (Tôi có Arduino Mega)
-Matrix Keypad (bàn phím - ebay, bàn phím - amazon)
-Micro hoặc Servo tiêu chuẩn (Tôi đang sử dụng micro servo)
- * Tùy chọn * Breadboard - bất kỳ loại nào
- * Tùy chọn * Nguồn cung cấp (5V)
Bước 1: Thời gian giản đồ


Vì vậy, làm gì đầu tiên? Kết nối Arduino với máy tính. Tiếp theo, kết nối bàn phím. * Lưu ý - bạn cần kết nối các chân từ chân cuối cùng trên bàn phím làm chân kỹ thuật số đầu tiên trên arduino. Và đi từ phải sang trái sau đó *. Bàn phím có chân 2-9 trên arduino. Servo có chân 10 là tín hiệu kỹ thuật số. Buộc đế của arduino, bàn phím, servo và cả 5V nữa. * Cũng lưu ý - rằng servo được sử dụng tốt nhất với nguồn điện bên ngoài hoặc bộ chuyển đổi có 5V (phích cắm trên tường), nhưng nó vẫn là tùy chọn. chỉ để gắn dây từ Arduino vào servo. Sơ đồ này không giúp ích cho người mới bắt đầu, vì vậy hãy cho phép tôi giải thích chi tiết ngắn gọn. Về cơ bản, chốt cuối cùng là 2 và chốt đầu tiên là 9, hai là 8, ba là 7, v.v. Đi từ trái sang phải 2 2.
Bước 2: Thời gian mã hóa


Ok vậy bây giờ chúng ta chuyển sang phần viết mã! Đây là nơi điều kỳ diệu thực sự xảy ra! Vì vậy, có một chương trình thử nghiệm để kiểm tra bàn phím và servo trước. Ở đây:
//www.elegoo.com//2016.12.9
/ * @file CustomKeypad.pde
|| @version 1.0 || @author Alexander Brevig || @contact [email protected] || || @description || | Thể hiện việc thay đổi kích thước bàn phím và các giá trị chính. || # */ #bao gồm
const byte ROWS = 4; // bốn hàng
const byte COLS = 4; // bốn cột // xác định các ký hiệu trên các nút của bàn phím char hexaKeys [ROWS] [COLS] = {{'1', '2', '3', 'A'}, {'4', '5 ',' 6 ',' B '}, {' 7 ',' 8 ',' 9 ',' C '}, {' * ',' 0 ',' # ',' D '}}; byte rowPins [ROWS] = {9, 8, 7, 6}; // kết nối với sơ đồ hàng của byte bàn phím colPins [COLS] = {5, 4, 3, 2}; // kết nối với sơ đồ cột của bàn phím
// khởi tạo một thể hiện của lớp NewKeypad
Keypad customKeypad = Bàn phím (makeKeymap (hexaKeys), rowPins, colPins, ROWS, COLS);
void setup () {
Serial.begin (9600); } void loop () {char customKey = customKeypad.getKey (); if (customKey) {Serial.println (customKey); }}
//www.elegoo.com//2016.12.08 #include
Servo myservo; // tạo đối tượng servo để điều khiển một servo
// có thể tạo mười hai đối tượng servo trên hầu hết các bảng
int pos = 0; // biến để lưu vị trí servo
void setup () {
myservo.attach (9); // gắn servo trên chân 9 vào đối tượng servo}
void loop () {
for (pos = 0; pos = 0; pos - = 1) {// đi từ 180 độ xuống 0 độ myservo.write (pos); // yêu cầu servo chuyển đến vị trí trong biến 'pos' delay (15); // đợi 15ms để servo đến vị trí}}
Đây là mã dự án (Tôi thành thật với bạn, tôi không làm gì nhiều, tôi chỉ thêm phần servo, nói lời cảm ơn đến những người đã tạo ra tất cả mã!):
#include Password.h
#include Bàn phím
/*
|| Nhập mật khẩu đơn giản bằng bàn phím ma trận || 4/5/2012 Cập nhật Nathan Sobieck: [email protected] || *
/ * là xác thực mật khẩu
// # là để đặt lại mật khẩu
/////////////////////////////////////////////////////////////////
#bao gồm
//https://www.arduino.cc/playground/uploads/Code/Password.zip #include //https://www.arduino.cc/playground/uploads/Code/Keypad.zip
Mật khẩu mật khẩu = Password ("1234");
Servo myservo; // tạo đối tượng servo để điều khiển một servo
#define servoPin 10
const byte ROWS = 4; // Bốn hàng
const byte COLS = 4; // cột // Xác định các khóa Biểu đồ ký tự [ROWS] [COLS] = {{'1', '2', '3', 'A'}, {'4', '5', '6', ' B '}, {' 7 ',' 8 ',' 9 ',' C '}, {' * ',' 0 ',' # ',' D '}};
byte rowPins [ROWS] = {9, 8, 7, 6}; // Kết nối bàn phím ROW0, ROW1, ROW2 và ROW3 với các chân Arduino này.
byte colPins [COLS] = {5, 4, 3, 2,}; // Kết nối bàn phím COL0, COL1 và COL2 với các chân Arduino này.
// Tạo bàn phím
Bàn phím bàn phím = Bàn phím (makeKeymap (phím), rowPins, colPins, ROWS, COLS);
void setup () {
myservo.attach (servoPin); // gắn servo trên chân 9 vào đối tượng servo
Serial.begin (9600);
keypad.addEventListener (keypadEvent); // thêm trình xử lý sự kiện cho bàn phím này
myservo.write (0);
}
void loop () {
keypad.getKey ();
}
// quan tâm đến một số sự kiện đặc biệt
void keypadEvent (KeypadEvent eKey) {switch (keypad.getState ()) {case PRESSED: switch (eKey) {case '*': checkPassword (); nghỉ; mặc định: password.append (eKey); }}}
void checkPassword () {
if (password.evaluate () == true) {Serial.println ("Thành công"); // Thêm mã để chạy nếu nó hoạt động
myservo.write (180);
chậm trễ (3000);
myservo.write (0);
đặt lại mật khẩu();
} else if (password.evaluate () == false) {
Serial.println ("Sai");
myservo.write (0);
// thêm mã để chạy nếu nó không hoạt động
}
}
Bước 3: Tất cả điều này có nghĩa là gì?

Đoạn mã phía trên (đoạn đầu tiên) sẽ đưa ra tín hiệu để Servo "quét" hoặc chỉ đi từ 0 đến 180 độ. Hoặc chỉ cần hoàn thành một nửa vòng tròn xoay từ trái sang phải hoặc từ phải sang trái. Nếu bạn muốn biết thêm chi tiết về mã, tôi có thể cho bạn biết. Chỉ xin vui lòng hỏi. Không có hại gì, chỉ là một câu hỏi nhỏ đơn giản. Thôi nào, bạn có thể làm điều đó! Dù sao, mã ở giữa kiểm tra mọi nút của bàn phím. Và mã cuối cùng chỉ "mở khóa" bằng servo khi bạn nhập mã khóa "1234" vào, bạn đoán nó, bàn phím.
Bước 4: Khắc phục sự cố

Hỏi: Bàn phím của tôi không hoạt động.
A: Hãy nhớ ghim đầu tiên là 9 vì vậy hãy đi xuống từ đó. Đồng thời đảm bảo kết nối arduino với cổng USB của máy tính và lập trình Arduino.
Q: Servo không hoạt động.
A: Hãy nhớ rằng chân servo là chân 10 và bạn cần một điểm chung, nếu bạn đang kết nối thẳng từ Arduino, hãy nhớ rằng chân màu cam (trên micro servo) là chân 10, chân màu đỏ là 5V và chân nâu là chân GND.
H: Arduino không hoạt động:
A: Bạn thậm chí đã kết nối nó? Điều đó nghe có vẻ như là một vấn đề cá nhân
Bước 5: Nếu Bạn Có Bất Kỳ Câu Hỏi Nào Hãy Hỏi Ở Phần Bình Luận và Nhớ Đăng Ký
Tạm biệt, cảm ơn vì đã xem hướng dẫn của tôi. Nó rất vui.
Đề xuất:
Ví dụ hiện đại và mới và dễ dàng hơn về tủ khóa với bàn phím ma trận Arduino 4x4: 3 bước

Ví dụ hiện đại và mới và dễ dàng hơn về tủ khóa với bàn phím ma trận Arduino 4x4: Một ví dụ khác về việc sử dụng ma trận bàn phím LCD 4x4 với mạch I2C
Giao diện bàn phím với 8051 và hiển thị số bàn phím trong 7 phân đoạn: 4 bước (có hình ảnh)

Giao diện bàn phím với 8051 và hiển thị số bàn phím trong 7 phân đoạn: Trong hướng dẫn này, tôi sẽ cho bạn biết về cách chúng ta có thể giao diện bàn phím với 8051 và hiển thị số bàn phím trong màn hình 7 đoạn
Giao diện Bàn phím LCD 16x2 chữ và số và bàn phím ma trận 4x4 với Raspberry Pi3: 5 bước (có hình ảnh)

Giao diện Bàn phím ma trận màn hình LCD và 4x4 16x2 chữ và số với Raspberry Pi3: Trong phần hướng dẫn này, chúng tôi giải thích cách giao diện bàn phím ma trận 16x2 LED và 4x4 với Raspberry Pi3. Chúng tôi sử dụng Python 3.4 để phát triển phần mềm. Bạn cũng có thể chọn Python 2.7, với ít thay đổi
Bàn phím Das nhanh và bẩn (Bàn phím trống): 3 bước

Bàn phím Das nhanh và bẩn (Bàn phím trống): Bàn phím A Das là tên của bàn phím phổ biến nhất không có chữ khắc trên các phím (bàn phím trống). Bàn phím Das được bán lẻ với giá 89,95 đô la. Tài liệu hướng dẫn này sẽ hướng dẫn bạn cách tự làm một cái bằng bất kỳ bàn phím cũ nào mà bạn có
Làm sạch bàn phím nhôm Apple . hoặc bất kỳ bàn phím cảm ứng mềm nào khác: 5 bước

Vệ sinh Bàn phím nhôm Apple …. hoặc Bất kỳ Bàn phím cảm ứng mềm nào khác: Dù bạn hay tôi cũng có thể cố gắng giữ cho những bàn phím Apple nhôm của chúng tôi trở nên bẩn thỉu sau một năm hoặc lâu hơn. Hướng dẫn này là để giúp bạn làm sạch nó. Hãy cẩn thận, bởi vì tôi không chịu trách nhiệm nếu bàn phím của bạn bị vỡ trong khi làm việc này …. SUCKS F
