
Mục lục:
2025 Tác giả: John Day | [email protected]. Sửa đổi lần cuối: 2025-01-23 15:14


Dự án Tinkercad »
Trước đó đã tạo một DVM có thể hướng dẫn (Binary DVM), sử dụng vùng hiển thị hạn chế bằng cách sử dụng nhị phân.
Đó chỉ là một bước nhỏ trước đó đã tạo mô-đun mã chính để chuyển đổi Thập phân sang Nhị phân để tạo Đồng hồ nhị phân nhưng thứ duy nhất còn thiếu là RTC (Đồng hồ thời gian thực).
Tuy nhiên, Microbit không có bản dựng trong RTC.
RTC cho phép thực hiện các dự án đồng hồ với pin dự phòng.
Do đó, dự án sau sử dụng Microbit và Kitronik RTC để tạo đồng hồ 24H với màn hình Nhị phân và cũng có tùy chọn báo thức.
Phần mềm dự án sẽ chạy trên Microbit sẽ được tạo trong Khối Makecode.
Quân nhu:
MicroBit V1 hoặc V2
Vỏ bảo vệ MicroBit (tùy chọn)
Makecode
Kitronik RTC
CR2032
Codeblock
Cura
máy in 3D
Công tắc 1 * SPDT (bật - bật)
1 * SPDT (bật - tắt - bật) công tắc
2 * SPST (thường mở), công tắc tạm thời
Ngõ dự phòng 4 * M3 (10 + 6mm), M / F với đai ốc M3
4 * M3 (8mm), vít
Đầu nối dây nhảy M / F, 100mm, 28AWG được làm sẵn với phích cắm và ổ cắm.
1 * Piezo Buzzer (không có ổ đĩa)
Những nguồn cung cấp này có sẵn từ một số cửa hàng và bạn có thể có nhà cung cấp ưu tiên của riêng mình.
Bước 1: Xác định Vùng hiển thị


Mặc dù vùng hiển thị bị giới hạn về số lượng dữ liệu có thể được hiển thị cùng một lúc, nhưng nó lý tưởng để hiển thị dữ liệu bit.
Như vậy có đủ diện tích để hiển thị các từ nhị phân 4 x 4 bit để biểu diễn thời gian với các thông báo và chế độ lựa chọn.
Màn hình hiển thị được chia thành 3 khu vực chính; Thời gian, Lựa chọn và Chế độ.
Thời gian
Mười sáu đèn LED được gán cho Thời gian, mỗi cột của 4 đèn LED được gán cho một khoảng thời gian, các khoảng thời gian có dạng H, H, M & M.
Mỗi bit của từ Nhị phân có trọng số là 1, 2, 4 & 8 với LSB trên hàng 4 và MSB trên hàng 1
Mỗi từ 4 bit nhị phân cho phép đếm từ 0 đến 15, quá đủ cho định dạng thời gian 24H, yêu cầu số lượng tối đa trên mỗi cột là 2, 9, 5 & 9.
Lựa chọn
Một hàng trong số 4 đèn LED ở hàng 0 được sử dụng để xác định cột thời gian được chọn khi nhập thời gian.
Các chế độ
Một cột trong số 5 đèn LED ở cột 4 được sử dụng để xác định Chế độ, Chức năng và Hoạt động.
Đánh dấu - Đèn LED 4, 0 nhấp nháy bật & tắt được sử dụng để chỉ Giây và hoạt động.
Thời gian - Đèn LED 4, 1 cho biết chế độ Thời gian khi bật. (Chế độ mặc định khi bật)
Báo thức - Đèn LED 4, 2 chỉ báo Chế độ báo động khi bật.
Thông báo Báo động - Đèn LED 4, 3 & LED 4, 4 nhấp nháy khi Báo động được kích hoạt.
Bước 2: RTC (Đồng hồ thời gian thực)




RTC là trái tim đang đập của ứng dụng, cho phép thiết lập và lưu giữ thời gian chính xác.
Bạn có thể tìm thấy thêm chi tiết về RTC tại Kitronik.
RTC cung cấp nguồn cung cấp được điều chỉnh phủ nhận nhu cầu cấp nguồn cho Microbit bằng đầu nối USB hoặc JST của riêng nó và pin dự phòng được cung cấp để duy trì thời gian trong trường hợp mất điện.
Trước khi sử dụng RTC, bạn cần tải gói Mở rộng.
Sử dụng Makecode từ biểu tượng Cài đặt, chọn Tiện ích mở rộng và nhập Kitronik RTC vào tìm kiếm.
Chọn gói để cài đặt nó và nó sẽ được thêm vào các phần mở rộng khác.
Có một số khối mã để đọc và ghi vào RTC.
Chúng tôi sẽ chỉ yêu cầu 4 trong số các khối mã này cho Đồng hồ nhị phân.
Chúng sẽ được sử dụng để ghi thời gian đã đặt vào RTC và đọc ngược thời gian để cập nhật hiển thị đồng hồ.
Bước 3: Mã hóa đồng hồ
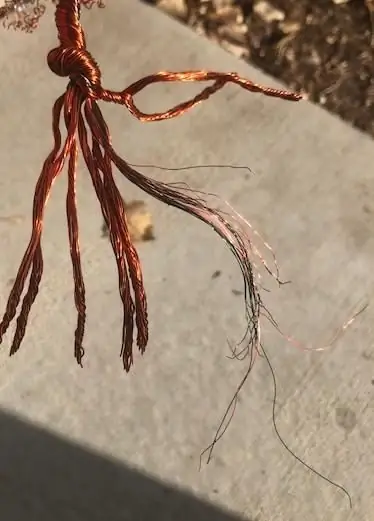


Phần đầu tiên của mã là khởi tạo chương trình của các biến, mảng và văn bản thông tin.
Trong đó
Bclk - Đồng hồ nhị phân
<Sel - Một nút chọn cột sẽ được điều chỉnh để cài đặt thời gian.
Nút Inc - B tăng thời gian.
Nhấn cả hai nút A và B cùng nhau sẽ thay đổi chế độ giữa Thời gian và Báo thức.
Strval - là giá trị chuỗi chứa thời gian ở dạng “HH: MM: SS” được trả về từ RTC
Chỉ HH & MM được sử dụng để hiển thị hoặc đặt thời gian.
Chế độ - giữ lại giá trị chế độ cho Thời gian = 1 và Báo thức = 2 được chọn bằng tổ hợp nút A + B.
Khoảng thời gian - là giá trị cho cột thời gian, được chọn bằng nút A.
0 = cột 0 (H), 1 = cột 1 (H), 2 = cột 2 (M), 3 = cột 3 (M)
Tick_en - Enables = 1 hoặc Disables = 0 dấu tick (giây), chỉ báo.
Inc - Lưu trữ trung gian của giá trị cài đặt thời gian tăng dần.
Tm_list - lưu trữ giá trị của từng cột thời gian trong quá trình cài đặt.
Báo thức - Bật hoặc Tắt chỉ báo Báo thức.
Mãi mãi liên tục gọi hàm đánh dấu.
Đánh dấu
Chức năng đánh dấu thường được bật, sẽ hiển thị đèn LED bật / tắt xen kẽ ở góc trên cùng bên phải để cho biết hoạt động và giây.
Ngoài ra, nó gọi chức năng showtm đọc RTC và xử lý điều này để được hiển thị ở dạng nhị phân, trong khi cũng gọi chế độ báo động, nếu chức năng này được bật sẽ hiển thị đèn LED thông báo cảnh báo ở góc dưới cùng bên phải.
Showtm
Hàm showtm, gọi rdtime và giá trị được sử dụng từ đây là strval chứa chuỗi thời gian.
Một vòng lặp được tạo ra tăng dần thông qua việc trích xuất strval từng số đơn lẻ và bỏ qua dấu phân tách “:”
Mỗi số đơn lẻ sau đó được chuyển đổi thành tương đương nhị phân của nó với hàm dec2bin và được gán cho cột chính xác.
Rdtime
Hàm rdtime, đọc 5 ký tự đầu tiên trong chuỗi được trả về từ RTC (bỏ qua phần giây) và chuyển nó đến strval.
Nếu cảnh báo đã được đặt (Chế độ = 2), thì các giá trị đặt cảnh báo được so sánh với các giá trị được trả về bởi RTC, nếu có sự trùng khớp thì cảnh báo = 1 nếu không có cảnh báo phù hợp = 0.
Alarm_mode khi được bật sẽ hiển thị hai đèn LED luân phiên bật / tắt ở góc dưới bên phải của cột 4.
Dec2bin
Hàm dec2bin chuyển đổi một số thập phân thành nhị phân và hiển thị nó trong cột chính xác.
Số cần chuyển đổi được chuyển vào qua giá trị và cột hiển thị được chuyển vào qua cột.
List2 là mảng mà từ nhị phân 4 bit từ quá trình chuyển đổi nhị phân được lưu trữ.
Một vòng lặp được bắt đầu để tiến hành chia giá trị cho 2 phần còn lại được lưu trữ trong phần tử mảng giá trị nguyên chia cho 2, điều này được lặp lại cho đến khi giá trị nguyên là <= 1 và giá trị cuối cùng này được đặt trong mảng.
Giá trị thập phân có một chữ số lớn nhất là 9 và trong hệ nhị phân, giá trị này là 1001 dưới dạng một từ 4 bit.
Mảng sau đó cần được xử lý theo thứ tự ngược lại để có kết quả chính xác.
Sau đó, một vòng lặp được bắt đầu để bật đúng đèn LED trong cột thích hợp, điều này được thực hiện cho mỗi lần xuất hiện một trong từ nhị phân 4 bit.
Giao diện con người được hoàn thiện với các nút.
Nút A
Thao tác này sẽ chọn cột mà giá trị thời gian sẽ được nhập vào và hiển thị đèn LED chiếu sáng trên cột đã chọn trên hàng 4.
Khi tất cả các cột thời gian đã được cập nhật, việc tăng lựa chọn đến cột thứ 5 sẽ cập nhật biến thời gian.
Nếu chế độ = 1, RTC được cập nhật nếu không thì Thời gian báo thức được cập nhật.
Nút B
Đây là nút tăng và tăng cột thời gian đã chọn.
Để giảm lỗi và tiết kiệm thời gian đạt được giá trị chính xác, giá trị tối đa có thể nhập trên mỗi cột được giới hạn dựa trên giá trị thời gian cho hệ thống thời gian 24 giờ.
Các giá trị tối đa này được lưu trữ trong tm_max , một giá trị trên mỗi cột thời gian và được chọn tự động dựa trên cột thời gian.
Các giá trị lớn nhất là H = 2, H = 9, M = 5, M = 9
Giá trị gia tăng được chuyển đổi thành nhị phân trong dec2bin và màn hình được cập nhật.
Nút A + B Lựa chọn chế độ
Nhấn cả hai nút cùng nhau cho phép lựa chọn giữa chế độ Thời gian hoặc chế độ Báo thức, chế độ thích hợp được hiển thị trên màn hình.
Tùy thuộc vào chế độ được chọn, màn hình sẽ được cập nhật để hiển thị Thời gian hoặc Thời gian đặt báo thức.
Bước 4: Hoạt động

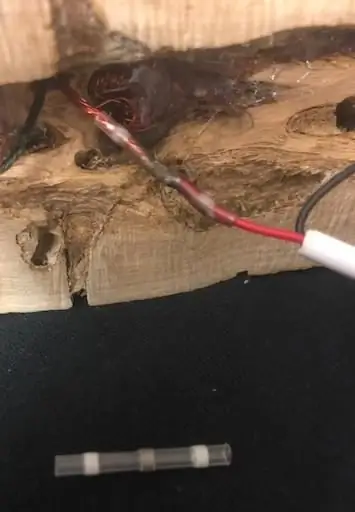
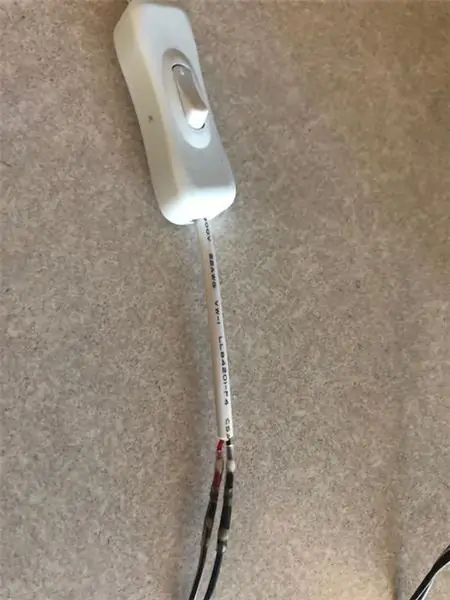
Tải tệp Hex xuống Microbit, lắp pin CR2032 vào RTC.
Cắm Microbit vào RTC và cấp nguồn cho bo mạch RTC qua USB hoặc các đầu nối vít.
Đèn LED đánh dấu sẽ bắt đầu nhấp nháy và ngay sau đó thời gian sẽ được hiển thị.
Nếu đây là lần đầu tiên sử dụng, thời gian hiển thị rất có thể bị sai và cần được đặt đúng thời gian.
Chế độ lựa chọn
Nhấn các nút Lựa chọn (A) & Tăng dần (B) cùng nhau sẽ cho phép luân phiên các tùy chọn Chế độ giữa Thời gian và Báo thức.
Đặt thời gian
Cài đặt thời gian ở chế độ 24H.
Sử dụng nút Lựa chọn (A), để di chuyển đèn LED qua hàng trên cùng, điều này cho biết cột có thể thay đổi thời gian. Các cột lựa chọn tương ứng với H, H, M & M.
Trong đó H = Giờ và M = Phút.
Sau khi chọn một cột, nhấn nút Tăng (b), liên tục để tăng số lượng từng cột trên mỗi lần nhấn. Các số đếm được biểu thị dưới dạng nhị phân, sau cùng là Đồng hồ nhị phân.
Nút tăng chỉ tăng số lượng và khi đạt đến mức tối đa sẽ được đặt lại về 0, các lần nhấn tiếp theo sẽ lại tăng số lượng.
Khi thời gian của cột đầu tiên được thiết lập, hãy nhấn nút Lựa chọn cho cột tiếp theo, sau đó sử dụng nút Tăng dần để đặt thời gian cho cột.
Lưu ý: *** Khi bạn đặt Thời gian hoặc Báo thức, bạn sẽ cần nhập thời gian vào cột đã chọn ngay cả khi thời gian trong cột không thay đổi vì bỏ qua một cột sẽ đặt thời gian của cột đó thành 0 ****
Lặp lại quá trình cho đến khi thời gian đã được thiết lập bằng cách sử dụng tất cả 4 cột.
Nhấn nút Lựa chọn lần thứ năm để di chuyển nó sang cột thứ năm và thời gian được thiết lập.
Đặt báo thức
Cài đặt Thời gian báo thức được thực hiện giống hệt như đối với Thời gian.
Để Báo thức được kích hoạt vào thời gian cần thiết, hãy đặt Chế độ thành Báo thức.
Để tắt Báo thức, hãy đặt Chế độ thành Thời gian.
Để hiển thị cài đặt Thời gian báo thức, hãy chuyển sang Chế độ giữa Thời gian và Báo thức và Thời gian Báo thức sẽ được hiển thị trong một khoảng thời gian ngắn trước khi trở lại hiển thị thời gian hiện tại.
Thời gian báo thức không được lưu trữ trong RTC, do đó, nếu nguồn điện bị ngắt, nó sẽ yêu cầu thiết lập lại.
Bước 5: Đóng hộp


Dự án sẽ ngồi ở góc thích hợp để xem đồng hồ nhưng một chiếc hộp tạo thêm cảm giác lâu dài.
Bạn có thể mua một hộp có kích thước phù hợp và cắt và khoan các khu vực thích hợp để cho phép Microbit vừa với ổ cắm.
Tuy vậy; Ngoài ra, tôi muốn sao chép các nút Microbit cùng với các điều khiển và chỉ báo khác.
Thông thường, chú giải sẽ cần được áp dụng cho hộp để xác định các nút.
Chúng có thể được áp dụng bằng tay; sơn, khắc hoặc dán nhãn.
Một phương pháp để thực hiện tất cả các tùy chọn này là in 3D hộp nhưng trước tiên chúng ta cần tạo một tệp CAD để tạo tệp máy in.
Các tùy chọn tạo tệp được vẽ tay hoặc vẽ bằng mã.
Tôi đã chọn "được vẽ bằng mã" bằng Tinkercad CodeBlocks
Các tệp cho Nắp hộp và Đế hộp có thể được tìm thấy trên Tinkercad CodeBlocks
Bước 6: Thiết kế mã khối


Hộp được thiết kế hai phần gồm đế và nắp.
Bốn lỗ vít ở góc sẽ được sử dụng để cố định nắp bằng một đường cắt ở phía bên tay trái để cho phép cắm USB vào.
Nắp sẽ có một đường cắt cho đầu nối Microbit và các công tắc cần thiết, ngoài ra, bất kỳ văn bản nào sẽ được in trực tiếp trên nắp và các lỗ bắt vít sẽ căn chỉnh với các trụ đế.
Bảng RTC sẽ được gắn vào mặt dưới của nắp bằng 4 trụ và 4 vít.
Kích thước của hộp cộng với nắp là 70 x 105 x 31 mm
Mã cho Nắp và Đế có sẵn trong TinkerCad CodeBlocks.
Bước 7: In 3D




Tải các tệp vào Cura và áp dụng cài đặt bộ cắt ưa thích của bạn.
Đã áp dụng cài đặt.
Chất lượng: 0,15mm
Infill: 80%, Tri-Hexagon
Cơ sở: Brim
Lưu tệp của bạn rồi in.
Với Cura, bạn có thể tải cả hai tệp cùng nhau trên cùng một vùng in và in một lần.
Bước 8: Đổ đầy



Nắp hộp được in dòng chữ chìm sẽ được đổ nhựa epoxy 2 phần màu.
Nhựa được trộn với tỷ lệ 2 phần nhựa và 1 phần chất làm cứng sau đó một chất màu đục được trộn vào.
Màu sắc được chọn là màu Vàng để tương phản với nền. Màu trắng sẽ là một sự lựa chọn khác.
Sau khi trộn, nhựa thông được nhỏ giọt vào phần lõm bằng cách sử dụng que cocktail để chuyển các đốm màu nhựa nhỏ được sử dụng để lấp đầy dần phần lõm trong các chữ cái.
Không cho quá nhiều nhựa vào trong một lần vì bạn có thể sẽ tạo ra bọt khí và hoặc tạo ra quá nhiều nước tràn ra bề mặt xung quanh, nghĩa là bạn sẽ phải dọn dẹp và chà nhám nhiều hơn sau khi đã xử lý xong.
Vì vậy, hãy điền từ từ để đảm bảo phủ kín phần dưới của bức thư và xây dựng nó hoàn thiện với một bề mặt hơi nhô lên.
Sau khi nhựa đã đóng rắn, một số loại cát nhẹ sẽ được yêu cầu để làm phẳng bề mặt, bắt đầu với lớp P240, tiến dần đến các lớp mịn hơn theo yêu cầu để có được lớp hoàn thiện mịn cuối cùng là hoàn thiện bằng chất đánh bóng.
Không tạo quá nhiều áp lực và quá tốc độ nếu không bạn sẽ làm PLA và nhựa quá nóng dẫn đến bề mặt xỉn màu do bám sạn, một ít nước được áp dụng trong quá trình chà nhám sẽ hoạt động như chất bôi trơn và chất làm mát.
Bước 9: Lắp ráp



Microbit sẽ phù hợp với ổ cắm theo hai hướng, quay mặt về phía phần chính của RTC.
Tuy nhiên, nếu đối mặt với phần chính của RTC, các kết nối liên kết không thể được sử dụng, nếu Microbit quay mặt ra khỏi phần chính của bo mạch thì chúng ta có thể sử dụng các kết nối này.
Việc lắp ráp bắt đầu bằng cách hàn một đầu cắm chân SIL góc phải vào RTC, điều này là để cho phép các kết nối được thực hiện với các đầu nối đẩy phù hợp.
RTC được lắp bởi chân đế 4 * M3 (10 + 6mm), M / F với đai ốc M3 được gắn chặt vào nắp bằng 4 * M3 (8mm), vít trong các lỗ đúc sẵn.
Các công tắc được lắp vào các lỗ đúc sẵn trên nắp.
Các kết nối yêu cầu là:
GND, 3V, P1 (bộ), P2 (cảnh báo), P5 (tự chọn) & P11 (bao gồm)
Lưu ý *** Các điện trở (1R), trên sơ đồ cho P5 & P11 chỉ đơn giản là các điểm kết nối tham chiếu vì kết nối trực tiếp với các chân này trên các khối Microbit in Code không khả dụng tại thời điểm này. ***
P5 là kết nối bên ngoài cho Nút A được kết nối bằng công tắc tạm thời SPST. Một kết nối với P5 và chân còn lại được kết nối với GND nút này dùng để chọn cột trong quá trình cài đặt thời gian.
P11 là kết nối bên ngoài cho Nút B được kết nối bằng công tắc tạm thời SPST. Một kết nối với P11 và chân còn lại được kết nối với GND nút của anh ấy dùng để tăng số trong thời gian cài đặt.
P1 là công tắc SPDT (bật) được sử dụng để bật hoặc tắt các tùy chọn cài đặt. Chân trung tâm đi đến P1 trong khi một chân để kết nối với GND và chân kia với 3V thông qua một điện trở 10k. Điều này cho phép áp dụng H (3V) và L (0V) cho chân này. Khi P1 được kết nối với 3V, điều này sẽ bật các tùy chọn cài đặt thời gian và khi 0V tắt cài đặt thời gian. Qua đó kiểm soát các nút A & B có tác dụng gì không.
P2 là công tắc SPDT (bật-tắt) được sử dụng để bật hoặc tắt bộ phát âm thanh cảnh báo và đèn bên ngoài tùy chọn.
Thiết bị phát âm thanh cảnh báo là Piezo Buzzer (được dán đơn giản bằng miếng dán hai mặt), yêu cầu ổ xung được cung cấp bởi Microbit.
Bước 10: Cuối cùng
Bạn đã lắp ráp các phần tử trong hộp, lập trình Microbit và lắp nó vào ổ cắm trên hộp.
Tiếp theo áp dụng sức mạnh và thiết lập thời gian.
Thưởng thức.


Về nhì trong cuộc thi mã khối
Đề xuất:
Màn hình đồng hồ nhị phân BigBit: 9 bước (có hình ảnh)

Màn hình đồng hồ nhị phân BigBit: Trong phiên bản Có thể hướng dẫn trước đây (Đồng hồ nhị phân Microbit), dự án lý tưởng như một thiết bị để bàn di động vì màn hình khá nhỏ.
Đồng hồ nhị phân cuối cùng: 12 bước (có hình ảnh)

Đồng hồ nhị phân cuối cùng: Gần đây tôi đã được giới thiệu về khái niệm đồng hồ nhị phân và bắt đầu thực hiện một số nghiên cứu để xem liệu tôi có thể xây dựng một chiếc cho riêng mình hay không. Tuy nhiên, tôi không thể tìm thấy một thiết kế hiện có vừa đủ chức năng vừa phong cách. Vì vậy, tôi quyết định
Động cơ bước Điều khiển động cơ bước Động cơ bước - Động cơ bước như một bộ mã hóa quay: 11 bước (có hình ảnh)

Động cơ bước Điều khiển động cơ bước Động cơ bước | Động cơ bước như một bộ mã hóa quay: Có một vài động cơ bước nằm xung quanh và muốn làm điều gì đó? Trong Có thể hướng dẫn này, hãy sử dụng động cơ bước làm bộ mã hóa quay để điều khiển vị trí của động cơ bước khác bằng vi điều khiển Arduino. Vì vậy, không cần phải quảng cáo thêm, chúng ta hãy
Bộ khuếch đại để bàn với hình ảnh âm thanh, đồng hồ nhị phân & bộ thu FM: 8 bước (có hình ảnh)

Bộ khuếch đại để bàn có hình ảnh hóa âm thanh, đồng hồ nhị phân & bộ thu FM: Tôi thích bộ khuếch đại và hôm nay, tôi sẽ chia sẻ bộ khuếch đại để bàn công suất thấp mà tôi đã sản xuất gần đây. Bộ khuếch đại tôi thiết kế có một số tính năng thú vị. Nó có một đồng hồ nhị phân tích hợp và có thể cung cấp thời gian và ngày tháng và nó có thể trực quan hóa âm thanh thường được gọi là âm thanh
Đồng hồ kỹ thuật số & nhị phân trong 8 chữ số X 7 phân đoạn Màn hình LED: 4 bước (có hình ảnh)

Đồng hồ kỹ thuật số & nhị phân ở 8 chữ số X 7 phân đoạn Màn hình LED: Đây là phiên bản nâng cấp của tôi về Đồng hồ kỹ thuật số & Đồng hồ nhị phân sử dụng Màn hình LED 8 chữ số x 7 đoạn. Tôi muốn cung cấp các tính năng mới cho các thiết bị thông thường, đồng hồ đặc biệt và trong trường hợp này, việc sử dụng màn hình 7 Seg cho Đồng hồ nhị phân là không bình thường và nó
