
Mục lục:
- Tác giả John Day [email protected].
- Public 2024-01-30 13:30.
- Sửa đổi lần cuối 2025-01-23 15:14.
Này, có chuyện gì vậy, các bạn! Akarsh đây từ CETech.
Hôm nay chúng ta sẽ thêm một lớp bảo vệ cho các dự án của chúng ta. Đừng lo lắng, chúng tôi sẽ không bổ nhiệm bất kỳ vệ sĩ nào cho giống nhau. Đó sẽ là một cảm biến vân tay nhỏ xinh, đẹp mắt từ DFRobot.
Vì vậy, như tôi đã đề cập ở trên, hôm nay chúng ta sẽ giao diện Cảm biến vân tay điện dung từ DFRobot với Arduino UNO và sau đó, chúng ta sẽ kiểm tra ba chức năng của cảm biến này là thêm dấu vân tay, Kiểm tra dấu vân tay đã thêm và sau đó xóa phần đã thêm dấu vân tay.
Vì vậy, chúng ta hãy đến phần thú vị bây giờ.
Bước 1: Nhận PCB cho các dự án của bạn được sản xuất

PCBGOGO, được thành lập vào năm 2015, cung cấp các dịch vụ lắp ráp PCB chìa khóa trao tay, bao gồm sản xuất PCB, lắp ráp PCB, tìm nguồn cung ứng linh kiện, kiểm tra chức năng và lập trình vi mạch.
Các cơ sở sản xuất của nó được trang bị các thiết bị sản xuất tiên tiến nhất như máy chọn và đặt YAMAHA, lò nấu chảy, máy hàn sóng, máy kiểm tra X-RAY, AOI; và các nhân viên kỹ thuật chuyên nghiệp nhất.
Mặc dù chỉ mới 5 năm tuổi nhưng các nhà máy của họ đã có kinh nghiệm trong ngành PCB hơn 10 năm tại thị trường Trung Quốc. Đây là một chuyên gia hàng đầu trong các dịch vụ lắp ráp PCB và sản xuất điện tử và lắp ráp PCB theo phương pháp chìa khóa trao tay.
PCBGOGO cung cấp dịch vụ đặt hàng từ nguyên mẫu đến sản xuất hàng loạt, hãy tham gia ngay.
Bước 2: Giới thiệu về Cảm biến vân tay điện dung

Liên kết sản phẩm:
Cảm biến vân tay điện dung là một cảm biến đẹp và nhỏ gọn tương tự như cảm biến ở mặt sau điện thoại thông minh của bạn. Nó đi kèm với đèn LED thở tròn và có cấu trúc đơn giản, kích thước nhỏ và vẻ ngoài tinh tế. Cảm biến cho tốc độ nhận diện nhanh và bảo mật cao. Nó hỗ trợ nhận dạng góc tùy ý 360 độ và chức năng tự học sâu, hiệu suất cao và tiêu thụ điện năng thấp. Được trang bị bộ xử lý hiệu năng cao ID809 và cảm biến vân tay bán dẫn làm lõi, cảm biến áp dụng thuật toán IDfinger6.0 tích hợp, có thể hoàn thành tất cả công việc nhận dạng vân tay một cách độc lập. Cảm biến này hỗ trợ giao tiếp UART và trong khi làm việc với thư viện Arduino, nó có thể dễ dàng nhận ra các chức năng như đăng ký dấu vân tay, xóa dấu vân tay, v.v. Đây là một thiết bị 6 pin có thể dễ dàng kết nối với vi điều khiển nhờ bộ kết nối cao độ đi kèm với nó. Nhưng một điều cần lưu ý là mã màu của dây đi kèm với thiết bị này khác với mã hóa thông thường. Vì vậy, chúng ta cần phải chăm sóc nó trong khi thực hiện các kết nối. Mã màu như sau: -
- Dây đỏ = Chân nối đất
- Dây đen = Rx (Chân thu)
- Dây vàng = Tx (Pin máy phát)
- Dây màu xanh lá cây = Pin Vcc
- Blue Wire = Pin IRQ (Pin yêu cầu ngắt có khả năng nhận các ngắt bên ngoài)
- Dây trắng / xám = Pin cấp nguồn
Vì vậy, ở đây chúng tôi đang sử dụng hai chân trông giống nhau nhưng có chức năng khác nhau, đó là chân Vcc và chân cấp nguồn. Chức năng của chân Vcc là nó hoạt động như một chân kích hoạt. Khi có một đầu vào nguồn tại chân này thì chỉ có cảm biến sẽ hoạt động, nếu không thì không. Mặt khác, Pin cấp nguồn ở đó để Bật nguồn thiết bị hoặc BẬT thiết bị.
Bước 3: Thông số kỹ thuật và ứng dụng của cảm biến

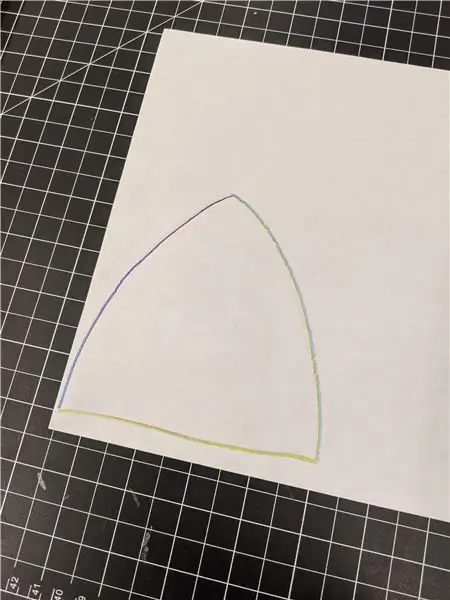
Các Thông số Kỹ thuật của Cảm biến này như được đưa ra dưới đây: -
- Điện áp hoạt động: 3.3V
- Hoạt động hiện tại: <60mA
- Phương thức giao tiếp: UART
- Dung lượng lưu trữ: 80 dấu vân tay
- Thời gian xác minh 1: 1: 300 ~ 400ms
- Độ phân giải pixel: 508dpi
- Số điểm ảnh: 160x160
- Khu vực phát hiện: 8.0mm x 8.0mm
- Môi trường làm việc: ‐40‐60 ℃
- Kích thước: Đường kính 21mm / Chiều cao 5mm
Một số Ứng dụng của Cảm biến này là: -
- Hệ thống chấm công
- Khóa cửa / Mở khóa
- Hệ thống an ninh
- Khóa / Mở khóa màn hình
Bước 4: Kết nối cảm biến với Arduino UNO
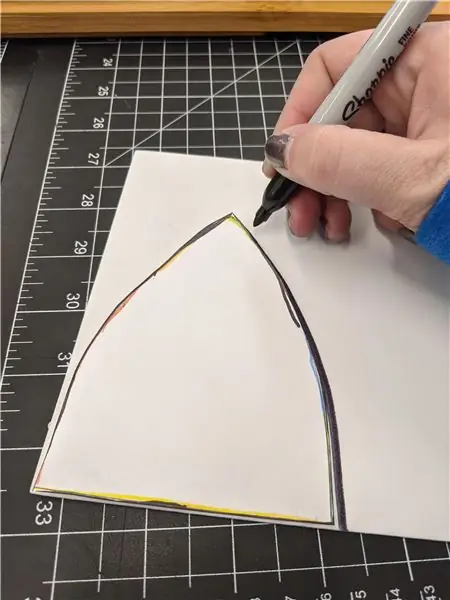
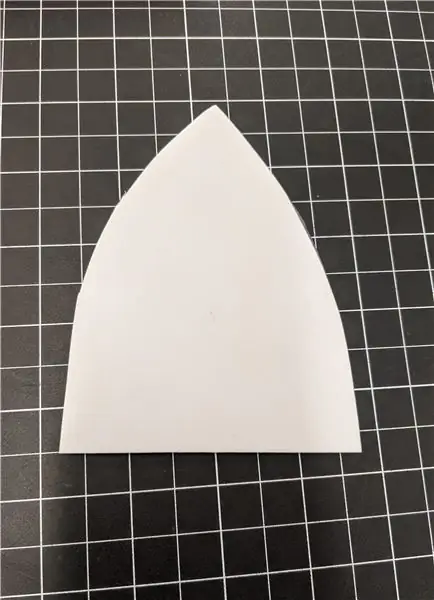
Để thực hiện các hoạt động như ghi lại dấu vân tay, nhận dạng và xóa, trước tiên, chúng ta cần kết nối Cảm biến với Arduino UNO bằng cách làm theo các bước dưới đây: -
- Kết nối Vcc và Chân cấp nguồn (dây màu xanh lá cây và màu trắng tương ứng) của Máy quét vân tay với chân 3,3V của Arduino UNO.
- Kết nối Chân đất (Dây đỏ) của Máy quét với chân GND của Arduino.
- Kết nối Chân Rx (Dây đen) của Máy quét với Chân kỹ thuật số 3 của Arduino.
- Kết nối Chân Tx (Dây màu vàng) của Máy quét với Chân Kỹ thuật số 2 của Arduino.
- Và cuối cùng, hãy kết nối Chân IRQ (Dây màu xanh) của Máy quét với Chân số 6 của Arduino.
Bằng cách này, Máy quét vân tay được kết nối với Arduino UNO và sẵn sàng được mã hóa. Vì vậy, bây giờ chúng ta cần kết nối Arduino với PC của mình cho bước tiếp theo.
Bước 5: Mã hóa bảng Arduino


Bây giờ trong bước này, chúng tôi sẽ tải mã lên bảng Arduino UNO của chúng tôi. Ngay sau khi mã được tải lên, The Scanner sẽ có khả năng lưu trữ một dấu vân tay mới, nhận dạng dấu vân tay và cũng có thể xóa tương tự. Đối với bước này, bạn cần tham khảo kho lưu trữ Github của dự án này từ đây và sau đó làm theo các bước được đưa ra bên dưới: -
- Trước hết, bạn cần tải xuống tệp DFRobot_ID809 từ kho lưu trữ Github. Đây là thư viện Arduino cho Máy quét vân tay. Sau khi tải xuống, bạn cần đặt nó vào thư mục thư viện Arduino.
- Sau đó, bạn cần mở tệp có tên Arduino Code.ino. Đây là mã cần được tải lên Arduino. Dán mã này vào IDE Arduino của bạn. Chọn đúng bo mạch, Cổng COM và nhấn nút tải lên.
Và với các bước này, Máy quét vân tay của chúng tôi đã sẵn sàng để sử dụng và chúng tôi sẽ kiểm tra các chức năng của nó trong bước tiếp theo.
Bước 6: Chơi với máy quét




Mã mà chúng tôi vừa tải lên có ba chức năng trong đó. Các chức năng đó là Đọc và Kiểm tra Vân tay, Thêm vân tay mới và Xóa mọi Vân tay đã thêm. Vì vậy, bây giờ chúng tôi sẽ thử nghiệm các chức năng này. Để làm được điều đó, trước tiên chúng ta cần mở Serial Monitor sẽ hiển thị các thông báo theo tác vụ được thực hiện. Chúng ta sẽ lần lượt xem xét từng thao tác một.
- Thêm dấu vân tay mới: Đối với thao tác này, chúng ta cần đặt ngón tay lên Máy quét, bạn sẽ thấy đèn màu xanh nhấp nháy. Giữ ngón tay đặt ở đó cho đến khi đèn vàng nhấp nháy ba lần rồi thả ngón tay ra. Điều này cho thấy rằng máy quét đã vào chế độ thêm dấu vân tay và vì dấu vân tay của chúng tôi chưa được thêm vào máy quét, đó là lý do tại sao nó sẽ hiển thị chưa đăng ký trên Màn hình nối tiếp và gán một ID cho giống nhau. Sau đó, chúng ta cần đặt ngón tay của mình trên máy quét một lần nữa và đợi cho đến khi đèn vàng nhấp nháy và sau đó chúng ta có thể thả máy quét. Chúng ta cần lặp lại quá trình này khi đặt ngón tay lên máy quét và nhả thêm hai lần nữa và tổng cộng là ba lần để thêm dấu vân tay của mình. Khi hoàn thành quá trình quét lần thứ ba, chúng ta sẽ thấy đèn xanh thay cho đèn vàng. Điều này cho thấy rằng dấu vân tay đã được thêm thành công và cũng có thể nhìn thấy dấu vân tay trên màn hình nối tiếp.
- Kiểm tra dấu vân tay: Bây giờ chúng ta có thể kiểm tra dấu vân tay đã thêm bằng cách đặt ngón tay cái lên máy quét một lần nữa. Lần này chúng ta phải rút ngón tay ra sau khi đèn xanh nhấp nháy và chúng ta sẽ thấy rằng đèn xanh bật sáng và một thông báo trên màn hình Nối tiếp sẽ xuất hiện cho biết đã khớp thành công với ID của vân tay.
- Xóa dấu vân tay: Để xóa dấu vân tay, chúng ta cần đặt ngón tay lên máy quét và đặt ngón tay ở đó cho đến khi đèn đỏ nhấp nháy. Đầu tiên, đèn xanh sẽ nhấp nháy, đây là tùy chọn để kiểm tra dấu vân tay. Sau đó, đèn màu vàng sẽ nhấp nháy là tùy chọn để thêm dấu vân tay mới và cuối cùng, đèn màu đỏ sẽ nhấp nháy cho biết dấu vân tay đã bị xóa và một thông báo trên màn hình Serial sẽ hiển thị rằng Vân tay có ID No. bị xóa. Sau khi xóa, Nếu chúng ta đặt ngón tay lên máy quét để kiểm tra, Đèn đỏ sẽ nhấp nháy và màn hình nối tiếp sẽ hiển thị thông báo rằng Vân tay không khớp.
Bằng cách này, chúng tôi sẽ có thể giao diện máy quét dấu vân tay với Arduino IDE và có thể thêm nó vào các dự án của chúng tôi bất cứ khi nào có thể.
Bước 7: Một cách khác để kết nối máy quét


Đây là một cách thay thế để kết nối Máy quét vân tay. Những gì chúng ta có thể làm là kết nối máy quét với USB to Serial Converter trước khi kết nối trực tiếp với Arduino. Để làm được điều đó, chúng ta cần kết nối các chân Vcc và GND của Máy quét với các chân Vcc và GND của Bộ chuyển đổi. Sau đó, chúng ta cần kết nối chân Rx của Máy quét với chân Tx của Bộ chuyển đổi và chân Tx của Máy quét với chân Rx của bộ chuyển đổi và theo cách này, máy quét được kết nối với bộ chuyển đổi. Bây giờ chúng ta có thể kết nối bộ chuyển đổi với máy tính xách tay của mình và sau đó, chúng ta cần mở Phần mềm Máy chủ NOEM. Phần mềm có sẵn trên kho Github của dự án này. Bạn có thể tham khảo điều đó từ đây. Tải xuống và sau đó mở nó. Ở đó, bạn cần chọn Cổng COM và tốc độ Baud và bạn đã sẵn sàng để sử dụng phần mềm. Có rất nhiều thao tác có thể được thực hiện bằng phần mềm đó như xem hình ảnh của dấu vân tay được chụp, Thực hiện kiểm tra dấu vân tay và nhiều thao tác khác.
Vì vậy, theo cách này, chúng tôi đã học cách giao tiếp Cảm biến vân tay điện dung với Arduino và sử dụng nó trong các dự án của chúng tôi. Hy vọng bạn thích Hướng dẫn. Mong gặp lại bạn lần sau. Cho đến khi đó tận hưởng Điện tử.
Đề xuất:
Bắt đầu với giao diện cảm biến I2C ?? - Giao diện MMA8451 của bạn bằng ESP32s: 8 bước

Bắt đầu với giao diện cảm biến I2C ?? - Giao diện MMA8451 của bạn bằng cách sử dụng ESP32s: Trong hướng dẫn này, bạn sẽ tìm hiểu tất cả về Cách khởi động, kết nối và nhận thiết bị I2C (Gia tốc kế) hoạt động với bộ điều khiển (Arduino, ESP32, ESP8266, ESP12 NodeMCU)
Cảm biến giao diện, SPS-30, Cảm biến vật chất dạng hạt với Arduino Duemilanove sử dụng chế độ I2C: 5 bước

Cảm biến giao diện, SPS-30, Cảm biến vật chất hạt với Arduino Duemilanove Sử dụng chế độ I2C: Khi tôi đang xem xét các cảm biến giao tiếp SPS30, tôi nhận ra rằng hầu hết các nguồn đều dành cho Raspberry Pi nhưng không nhiều cho Arduino. Tôi dành một ít thời gian để làm cho cảm biến hoạt động với Arduino và tôi quyết định đăng trải nghiệm của mình ở đây để nó có thể
Hướng dẫn: Cách hiệu chỉnh và giao diện cảm biến tải với Arduino UNO: 3 bước

Tutorial: How to Calibrate and Interface Load Cell With Arduino UNO: Xin chào các bạn, chúng tôi sẽ chỉ cho các bạn hướng dẫn: Cách hiệu chỉnh và giao diện cảm biến lực hoặc Mô-đun Cân bằng HX711 với Arduino UNO. Mô tả về Mô-đun Cân bằng HX711: Mô-đun này sử dụng 24 cao- bộ chuyển đổi A / D chính xác. Con chip này được thiết kế cho
Giao diện Arduino với cảm biến siêu âm và cảm biến nhiệt độ không tiếp xúc: 8 bước

Giao diện Arduino với cảm biến siêu âm và cảm biến nhiệt độ không tiếp xúc: Ngày nay, các nhà sản xuất, nhà phát triển đang ưa thích Arduino để phát triển nhanh chóng việc tạo mẫu của các dự án. Arduino là một nền tảng điện tử mã nguồn mở dựa trên phần cứng và phần mềm dễ sử dụng. Arduino có cộng đồng người dùng rất tốt. Trong chương trình này
Hướng dẫn sử dụng giao diện HX711 với thanh thẳng cảm biến lực 50kg: 10 bước (có hình ảnh)

Hướng dẫn sử dụng giao diện HX711 với thanh thẳng cảm biến lực 50kg: HX711 BALACE MODULEDescription: Mô-đun này sử dụng 24 bộ chuyển đổi A / D độ chính xác cao. Chip này được thiết kế cho cân điện tử và thiết kế có độ chính xác cao, có hai kênh đầu vào tương tự, độ lợi lập trình của bộ khuếch đại tích hợp 128. Mạch đầu vào
