
Mục lục:
- Tác giả John Day [email protected].
- Public 2024-01-30 13:30.
- Sửa đổi lần cuối 2025-01-23 15:14.

Tôi thích nghe đài! Tôi đang sử dụng đài DAB trong nhà, nhưng thấy bộ thu sóng hơi loang lổ và âm thanh liên tục bị vỡ, vì vậy tôi quyết định xây dựng đài phát thanh internet của riêng mình. Xung quanh nhà tôi có tín hiệu wifi mạnh và chương trình phát sóng kỹ thuật số có nghĩa là tôi có thể phát âm thanh có độ trung thực cao.
Tôi không muốn sử dụng một chiếc loa thông minh. Tôi muốn bật radio, có thể thay đổi kênh và sau đó tắt nó đi, vì vậy nó hoạt động giống như một chiếc radio truyền thống nhưng vì nó đang sử dụng internet để kết nối nên tôi có thể nghe các kênh radio từ mọi nơi trên thế giới.
Tôi đã tìm được mẫu BOSE SoundDock series II đã qua sử dụng trên ebay (giá £ 5,33) nhưng nó được liệt kê là không hoạt động. Đây không phải là vấn đề vì tôi sẽ loại bỏ tất cả các mạch bên trong để thêm mạch riêng của mình.
Quân nhu:
A Bose SoundDock (Tôi đã sử dụng mô hình series II)
Raspberry Pi Zero Wireless với chân cắm đầu cắm GPIO góc phải
Bộ giải mã DAC PCM5102A
Bộ khuếch đại PAM8403
Bộ thu hồng ngoại VS1838B
HX1838 điều khiển từ xa
Giắc cắm thùng 2.1mm
Kết nối dây (tôi đã sử dụng dây quấn)
Cơ sở in 3D
Spool của dây tóc máy in PLA
Phun sơn mài acrylic
Men sơn
Đai ốc M3
Vít máy truyền động lục giác đầu vòm M3 x 8mm
Đèn LED thu hồng ngoại
Veroboard và ghim tiêu đề
Bước 1: Tháo rời thiết bị và làm sạch nó



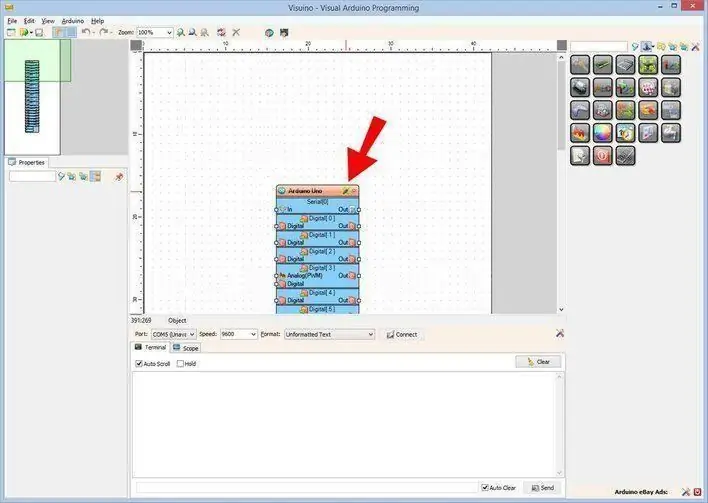
SoundDock dễ dàng tháo rời. Trước tiên, tháo phần đế và ngắt kết nối máy dệt. Phần đế cắm ipod phía trước sử dụng vít xoắn Torx T6.
Tháo bảng lưới thép phía trước. Đây là loại phù hợp ma sát sử dụng bọt để bám vào mặt bên của vỏ máy. Tôi đã cố gắng nới lỏng nó bằng một cái móc loại và sau đó nó được nhấc ra một cách dễ dàng. Tôi đã xem hướng dẫn để loại bỏ những thứ này bằng cách vặn một đồng xu trong khe giữa lưới thép và vỏ, nhưng tôi không muốn đánh dấu vỏ bằng cạnh của đồng xu.
Mặt trước hoạt động như một tấm tản nhiệt cho bộ khuếch đại ban đầu và có thể được tháo ra bằng vít. Sau đó, nút này được nhấc ra và có thể ngắt kết nối loa và cáp ruy-băng phẳng.
Nếu SoundDock của bạn là một thiết bị cũ, nó có thể đã bám rất nhiều bụi và cáu bẩn. Sau khi loại bỏ tất cả các thành phần điện, bây giờ bạn có thể làm sạch nó trong nước xà phòng nóng. Tôi đã sử dụng bình xịt 'loại bỏ nhãn dán' để làm sạch đống lộn xộn do nhãn để lại. Hãy nhớ không sử dụng bất kỳ vật liệu tẩy rửa ăn mòn nào, vì vậy bạn có thể giữ được độ bóng cao trên vỏ máy.
Bước 2: In 3D các thành phần
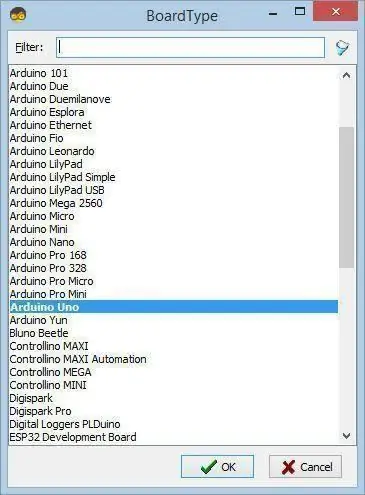
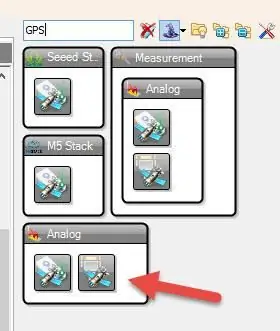
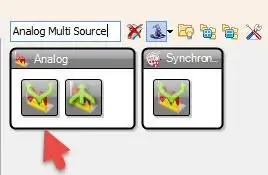
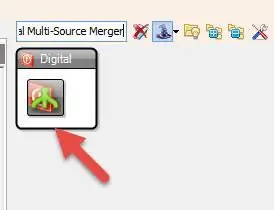
Tôi đã thiết kế một giá đỡ gắn vào bên trong của bộ tản nhiệt hợp kim để tôi có thể gắn Raspberry Pi, bộ giải mã DAC và các thành phần bộ khuếch đại trong một đơn vị nhỏ gọn duy nhất.
Giá đỡ có hai phần, phần dưới được in với giá đỡ vì có một lỗ bắt buộc ở bên cạnh của thiết bị, vì vậy thẻ micro SD có thể được thay đổi mà không cần phải tháo rời toàn bộ thiết bị. Có thể dễ dàng tháo các giá đỡ đã in này bằng cách sử dụng một gắp kim loại và một cặp kìm mũi nhọn. Hai phần của giá đỡ có thể được nối với nhau bằng vít và đai ốc của máy M3 được giữ cố định trong thiết kế.
Một đầu cắm góc bên phải 40 chân đã được hàn vào Raspberry Pi (RPi).
RPi được gắn trên một số miếng đệm bảng mạch in, sau đó được khoan ra để các vít máy đi qua dễ dàng. Điều này cũng được thực hiện cẩn thận trên các lỗ lắp góc của Raspberry Pi.
Ở phía trên của đế, bạn sẽ thấy DAC PCM5102A với các đầu cắm góc phải được hàn, bộ khuếch đại PAM và một dãy đầu cắm đôi được gắn trên một số tấm veroboard để hoạt động như một thanh cái cấp nguồn. Toàn bộ cụm này có thể được gắn vào tấm tản nhiệt hợp kim gắn vào mặt trước của SoundDock bằng các vít nguyên bản.
Biển tên phía trước được thiết kế theo bán kính cong của vỏ máy. Tôi đã sử dụng các chữ cái in nổi và nó được in ra một cách chính xác, nhưng tôi không nghĩ rằng tên BOSEBerry Pi có thể nhìn thấy rõ ràng trừ khi nó bắt được ánh sáng theo đúng cách. Tôi quyết định sơn các chữ nổi để làm cho chúng dễ nhìn hơn. Tôi đã niêm phong bản in bằng một bình xịt sơn mài acrylic trong suốt để lấp đầy bất kỳ khoảng trống nào trên bề mặt bản in. Điều này sẽ đảm bảo rằng lớp sơn men màu tiếp theo không bị chảy qua các lớp in của mảnh. Lớp sơn men được tạo thành nhiều lớp sơn. Trong khi sơn, một số thao tác dùng keo dán đã làm sơn lên bề mặt dẫn đến một số vết ố, nhưng khi nó đã khô, tôi có thể làm sạch nó bằng một số giấy ướt và khô, sau đó thêm một lớp sơn mài trong suốt cuối cùng để phù hợp với kết thúc bóng của đơn vị.
Bước 3: Định cấu hình Pi
Các hướng dẫn sau đây là các bước bạn cần thực hiện để định cấu hình phần mềm radio.
- Tải xuống Buster Lite từ https://www.raspberrypi.org/downloads/raspbian/Extract tệp nén - bạn sẽ có tệp.img.
- Định dạng thẻ micro SD bằng trình định dạng thẻ SD
- Sử dụng Win32 Disk Imager https://sourceforge.net/projects/win32diskimager/ để ghi Raspbian Buster vào thẻ SD (mất khoảng 10 phút)
- Gắn Pi vào màn hình và bàn phím và đăng nhập bằng tên người dùng = pi, mật khẩu = raspberry
- Nhập Sudo raspi-config vào cửa sổ bảng điều khiển.
- Menu tùy chọn 8 - cập nhật công cụ này lên phiên bản mới nhất.
- Menu tùy chọn 1 - thay đổi mật khẩu người dùng và ghi chú về nó.
-
Menu tùy chọn 2 - tùy chọn mạng
- (N2) Nhập chi tiết WiFi cho mạng gia đình của bạn
- (N1) Thay đổi tên máy chủ thành bán kính
- Menu tùy chọn 3 - Bật tùy chọn Khởi động (B1) và (B2) Đăng nhập tự động bảng điều khiển
- Menu tùy chọn 5 - Tùy chọn giao diện (P2) cho phép SSH
- Menu tùy chọn 7 - Nâng cao (A1) Mở rộng hệ thống tệp
- Cập nhật apt-get Sudo
- Sudo apt-get nâng cấp (15 phút)
- Sudo rpi-update (để cập nhật chương trình cơ sở)
- RPiZ hiện có thể được sử dụng ‘không đầu’ để bạn có thể SSH vào đó để định cấu hình phần còn lại của cài đặt. Đăng nhập vào bộ định tuyến của bạn thông qua trình duyệt (giống như 192.168.1.254) và tìm địa chỉ ip của bộ đàm của bạn. Tải xuống Putty và sử dụng nó để đăng nhập vào Pi bằng địa chỉ ip bạn vừa tìm thấy. Tên người dùng = pi và sử dụng mật khẩu mới của bạn.
- sudo apt-get install lirc # install LIRC (nhập y để tiếp tục)
- sudo nano /boot/config.txt
- bỏ ghi chú và thay đổi số pin dtoverlay = gpio-ir, gpio_pin = 23 #pin 16 trên bảng
- bình luận # dtparam = audio = on
- dtoverlay = hifiberry-dac
- bình luận về các tùy chọn RPi4 dtoverlay = vc4-fkms-v3d và max_framebuffers = 2
- ctrl X rồi Enter rồi ‘Y’ để lưu
- cd / etc / lirc
- ls để liệt kê các tệp trong thư mục
- sudo cp lirc_options.conf.dist lirc_options.conf
- sudo cp lircd.conf.dist lircd.conf
- sudo nano lirc_options.conf
- trình điều khiển = mặc định
- thiết bị = / dev / lirc0
- ctrl X rồi Enter rồi đến ‘Y’ để lưu
- sudo nano /etc/lirc/lircd.conf.d/HX1838.conf
- Sao chép định nghĩa cho HX1838.conf từ tệp văn bản (ctrl-insert để dán vào bảng điều khiển)
- ctrl X rồi Enter rồi đến ‘Y’ để lưu
- cd /etc/lirc/lircd.conf.d
- Tôi muốn xem các tập tin
- sudo mv devinput.lircd.conf devinput.lircd.conf.dist (để tắt nó)
- sudo nano / etc / lirc / lircrc
- dán mã cấu hình cho lircrc
- ctrl X rồi Enter rồi đến ‘Y’ để lưu
- sudo apt-get install mpd - nhập ‘Y’ để tiếp tục (mất chút thời gian)
- sudo apt-get install mpc
- sudo nano /etc/rc.local
- bình luận ra tất cả các mã ngoại trừ thoát 0 ở cuối
- #thêm các nhận xét tiếp theo này trước khi thoát 0
- thêm irexec -d
- thêm mpc stop
- thêm khối lượng mpc 30
- # giảm yêu cầu điện năng
- # tắt hdmi vì thiết bị này không có đầu
- / usr / bin / tvservice -o
- ctrl X rồi Enter rồi đến ‘Y’ để lưu
- Cuối cùng, tạo một asound.conf mới bằng cách nhập sudo nano /etc/asound.conf và nhập như sau:
- pcm.! default {
- gõ thẻ hw 0
- }
- ctl.! default {
- gõ thẻ hw 0
- }
- ctrl X rồi Enter rồi đến ‘Y’ để lưu
- sudo nano /etc/mpd.conf
- cuộn xuống để sửa đổi các cài đặt này
- đầu ra âm thanh{
- Nhập “alsa”
- Đặt tên "Thiết bị ALSA của tôi"
- Thiết bị “hw: 0, 0”
- Mixer_type “phần mềm”
- Mixer_device “mặc định”
- Mixer_control “PCM”
- Mixer_index “0”
- }
- ctrl X rồi Enter rồi đến ‘Y’ để lưu
- khởi động lại sudo
- Bây giờ bạn đã sẵn sàng để kết nối dây.
Tôi đã định cấu hình các đài phát thanh như sau, nhưng bạn có thể thay đổi luồng url và sử dụng bất kỳ đài phát thanh nào bạn muốn. Xem tệp cấu hình lircrc đính kèm.
Phím 0 = Jazz FM
Khóa 1 = Rock cổ điển tuyệt đối
Key 2 = BBC Radio 2
Phím 3 = FM cổ điển
Key 4 = BBC Radio 4
Key 5 = BBC Radio 5
Key 6 = BBC Radio 6 Music
Khóa 7 = BBC Hereford và Worcester
Key 8 = Nhạc của thập niên 80 tuyệt đối
Key 9 = Nhạc của thập niên 90 tuyệt đối
Mũi tên lên = tăng âm lượng
Mũi tên xuống = giảm âm lượng
Key Left = Xóa danh sách phát
Key Right = Xóa danh sách phát
Phím OK = Chơi
Phím trở lại = Chuyển đổi (tạm dừng phát trực tiếp)
Key Exit = Dừng lại
Bước 4: Lên dây cót cho dự án
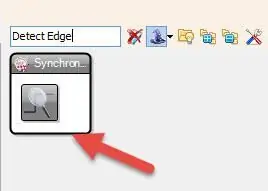
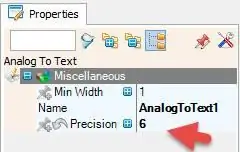
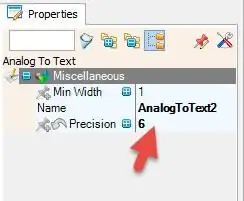
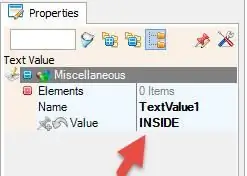
Kết nối các mạch lên bằng cách sử dụng các bảng đấu dây ở trên.
Ban đầu tôi đã xây dựng nguyên mẫu trên một breadboard để kiểm tra xem nó có hoạt động hay không. Sau đó, tôi đã có thể chuyển các kết nối dây đến các thành phần mà tôi đã cài đặt, sử dụng các đầu nối dupont trên tiêu đề. Một lần nữa, tôi đã có thể kiểm tra để kiểm tra xem thiết bị vẫn hoạt động. Cuối cùng, tôi quyết định thực hiện các kết nối cuối cùng bằng cách sử dụng công cụ wirewrap. Điều này cung cấp một cách rất gọn gàng để kết nối các thành phần và có thêm phần thưởng là các kết nối có thể dễ dàng 'hoàn tác' nếu cần thiết. Các kết nối điện được thực hiện bằng phương pháp này rất tốt, chúng thực sự không cần hàn.
Bộ thu hồng ngoại dẫn được thêm vào dự án bằng cách hàn nó vào một miếng ván nhỏ, sau đó được gắn vào vị trí của đèn LED ban đầu ở mặt trước của thùng máy. Các dây được giữ ngắn và được đưa qua kênh tích hợp để kết nối với RPi. Bộ thu này sẽ nằm sau tấm lưới thép mịn để nó có thể 'nhìn thấy' tín hiệu IR từ bộ điều khiển từ xa.
Khi các loa đã được cố định chắc chắn trong tủ, chúng có thể được gắn vào các kênh âm thanh nổi của đầu ra bộ khuếch đại. Ổ cắm giắc cắm nguồn điện cái có thể được luồn qua tấm đỡ được in 3D và đi dây vào thanh cái của mạch. Toàn bộ thiết bị được cung cấp bởi một biến áp cắm 5v 3A.
Đề xuất:
Máy ảnh hồng ngoại hình ảnh nhiệt tự làm: 3 bước (có hình ảnh)

Máy ảnh hồng ngoại hình ảnh nhiệt tự làm: Xin chào! Tôi luôn tìm kiếm các Dự án mới cho các bài học vật lý của mình. Hai năm trước, tôi đã xem một báo cáo về cảm biến nhiệt MLX90614 từ Melexis. Loại tốt nhất chỉ với 5 ° FOV (trường nhìn) sẽ phù hợp với máy ảnh nhiệt tự chế
Tự làm cảm biến hình ảnh và máy ảnh kỹ thuật số: 14 bước (có hình ảnh)

Tự làm cảm biến hình ảnh và máy ảnh kỹ thuật số: Có rất nhiều hướng dẫn trực tuyến về cách xây dựng máy ảnh phim của riêng bạn, nhưng tôi không nghĩ rằng có bất kỳ hướng dẫn nào về việc xây dựng cảm biến hình ảnh của riêng bạn! Cảm biến hình ảnh có sẵn từ rất nhiều công ty trực tuyến và việc sử dụng chúng sẽ giúp thiết kế
Hình ảnh - Máy ảnh Raspberry Pi in 3D.: 14 bước (có Hình ảnh)

Hình ảnh - Máy ảnh Raspberry Pi 3D được in: Cách đây trở lại vào đầu năm 2014, tôi đã xuất bản một máy ảnh có thể hướng dẫn được gọi là SnapPiCam. Máy ảnh được thiết kế để đáp ứng với Adafruit PiTFT mới được phát hành. Đã hơn một năm trôi qua và với bước đột phá gần đây của tôi vào in 3D, tôi nghĩ rằng n
MÁY ẢNH UNICORN - Raspberry Pi Zero W NoIR Cấu hình máy ảnh 8MP: 7 bước (có hình ảnh)

UNICORN CAMERA - Raspberry Pi Zero W NoIR Camera 8MP Build: Pi Zero W NoIR Camera 8MP BuildThis hướng dẫn được tạo ra để giúp bất kỳ ai muốn có Camera hồng ngoại hoặc Camera di động thực sự tuyệt vời hoặc Camera Raspberry Pi di động hoặc chỉ muốn giải trí, heheh . Đây là cấu hình và giá cả phải chăng nhất
Ánh sáng video thân mật / Ánh sáng chụp ảnh cầm tay: 7 bước (với hình ảnh)

Ánh sáng video thân mật / Ánh sáng chụp ảnh cầm tay: Tôi biết bạn đang nghĩ gì. Bằng cách " thân mật, " Ý tôi là chiếu sáng cận cảnh trong các tình huống ánh sáng khó - không nhất thiết dành cho " các tình huống thân mật. &Quot; (Tuy nhiên, nó cũng có thể được sử dụng cho việc đó …) Là một nhà quay phim thành phố New York - hoặc
