
- Tác giả John Day [email protected].
- Public 2024-01-30 13:31.
- Sửa đổi lần cuối 2025-01-23 15:14.


Đây là phần 2 của dự án dashcam và trong bài đăng này, chúng ta sẽ tìm hiểu cách giao diện mô-đun GPS với Raspberry Pi. Sau đó, chúng tôi sẽ sử dụng dữ liệu GPS và thêm nó vào video dưới dạng lớp phủ văn bản. Vui lòng đọc phần 1 bằng cách sử dụng liên kết bên dưới, trước khi bạn tiếp tục với bài đăng này.
www.instructables.com/id/Making-a-DashCam-Using-the-Raspberry-Pi-Zero-pt1/
Video dưới đây cung cấp cho bạn thêm thông tin về mô-đun GPS, giao tiếp cùng với cái nhìn tổng quan về cách mọi thứ kết hợp với nhau. Tôi khuyên bạn nên xem nó trước khi tiếp tục.
Bước 1: Bật cổng nối tiếp


Đầu tiên chúng ta cần SSH vào bo mạch và sau đó kích hoạt cổng nối tiếp. Điều này có thể được thực hiện bằng cách chạy lệnh sau:
sudo raspi-config
Thao tác này sẽ mở công cụ cấu hình và bạn có thể sử dụng các mũi tên để điều hướng đến các tùy chọn giao diện, sau đó nối tiếp. Chọn KHÔNG đối với bảng điều khiển và sau đó CÓ đối với cổng nối tiếp phần cứng. Sử dụng phím TAB để điều hướng đến tùy chọn Kết thúc và sau đó chọn KHÔNG khi nó hỏi bạn có muốn khởi động lại hay không. Điều này sẽ đưa bạn trở lại thiết bị đầu cuối. Nhập lệnh sau để chúng tôi có thể tắt bảng:
sudo tắt máy -h bây giờ
Khi bo mạch đã tắt, chúng ta có thể kết nối cổng nối tiếp với bo mạch bằng hình ảnh tham khảo.
Bước 2: Kiểm tra mô-đun GPS

Bây giờ chúng tôi sẽ kiểm tra mô-đun GPS để đảm bảo rằng nó đang hoạt động chính xác. Điều đó có thể được thực hiện bằng cách chạy lệnh sau:
mèo sudo / dev / serial0
Bạn sẽ có thể thấy một số đầu ra văn bản bắt đầu bằng "$ GP…." như được thấy trong hình ảnh. Đây là dữ liệu từ mô-đun GPS và nó có nghĩa là giao tiếp nối tiếp đang hoạt động như bình thường. Bạn có thể nhấn "CTRL + Z" để dừng đầu ra.
Sau đó, chúng tôi cần phải tắt dịch vụ "getty" vì nó có thể ảnh hưởng đến giao tiếp nối tiếp. Điều này có thể được thực hiện bằng cách chạy các lệnh sau.
sudo systemctl dừng [email protected]
sudo systemctl vô hiệu hóa [email protected]
Bước 3: Viết kịch bản cuối cùng


Trước khi viết tập lệnh cuối cùng, chúng ta cần chạy một vài lệnh. Trước tiên, chúng ta cần cài đặt mô-đun python-serial có thể được thực hiện bằng cách chạy lệnh sau:
sudo apt install python-serial
Chúng tôi sẽ sử dụng mô-đun pynmea2 để hiểu dữ liệu GPS và có thể cài đặt mô-đun đó bằng cách chạy lệnh sau:
sudo pip cài đặt pynmea2
Chúng tôi cũng cần cài đặt psutil cho người dùng root và điều này có thể được thực hiện bằng cách chạy lệnh sau:
sudo pip cài đặt psutil
Cuối cùng, chúng ta có thể tạo một tệp script mới bằng lệnh sau:
sudo nano dashcam2.py
Sau đó, bạn có thể sao chép nội dung từ tệp sau và dán nó vào tập lệnh như trong video.
github.com/bnbe-club/rpi-dashcam-p2-diy-29
Sau khi hoàn tất, hãy lưu tệp bằng cách gõ "CTRL + X", rồi đến Y, rồi ENTER. Sau đó, bạn có thể kiểm tra tập lệnh bằng cách chạy lệnh sau:
sudo python dashcam2.py
Sau đó, tập lệnh sẽ chạy như bình thường và bạn có thể sử dụng FileZilla để lấy các tệp video như lần trước. Các tệp video sẽ chứa một lớp phủ với dữ liệu GPS cùng với việc sử dụng CPU.
Dự án dashcam vẫn chưa kết thúc và sẽ có một bài tiếp theo để tiếp tục loạt bài này. Hãy cân nhắc đăng ký kênh YouTube của chúng tôi vì điều này giúp hỗ trợ chúng tôi.
YouTube:
Cảm ơn bạn đã đọc!
Đề xuất:
Esp8266 dựa trên Boost Converter với giao diện người dùng Blynk tuyệt vời với bộ điều chỉnh phản hồi: 6 bước

Esp8266 dựa trên Boost Converter với giao diện người dùng Blynk tuyệt vời với bộ điều chỉnh phản hồi: Trong dự án này, tôi sẽ chỉ cho bạn một cách hiệu quả và phổ biến cách tăng điện áp DC. Tôi sẽ cho bạn thấy việc xây dựng một bộ chuyển đổi tăng cường có thể dễ dàng như thế nào với sự trợ giúp của Nodemcu. Hãy xây dựng nó. Nó cũng bao gồm một vôn kế trên màn hình và một phản hồi
Giao tiếp nối tiếp Arduino: 5 bước

Giao tiếp nối tiếp Arduino: Nhiều dự án Arduino dựa vào việc truyền dữ liệu giữa một số Arduino. chuyển seria
Trình phân tích logic với giao diện người dùng Android: 7 bước
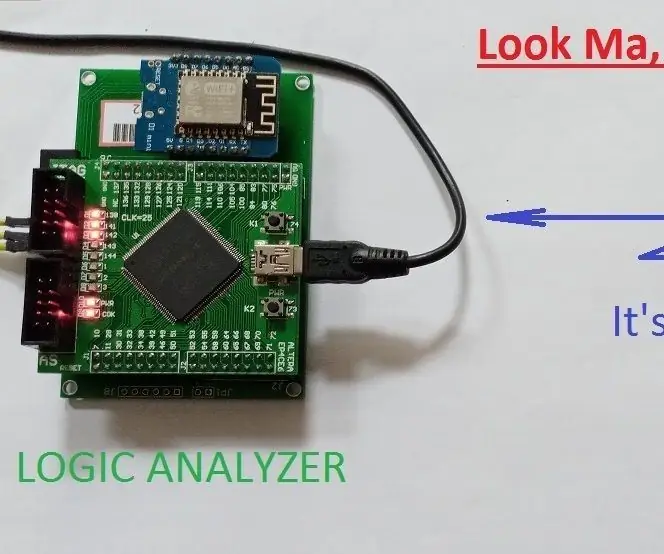
Trình phân tích logic với giao diện người dùng Android: Thế giới đã tràn ngập rất nhiều máy phân tích logic. Trong sở thích điện tử của tôi, tôi cần một cái để khắc phục sự cố và gỡ lỗi. Tôi đã tìm kiếm trên internet nhưng tôi không thể tìm thấy một trong những tôi đang tìm kiếm. Vì vậy, tôi đây, giới thiệu … " YET Another Lo
Ống kính phân cực tròn (CPL) cho Camera hành trình Roav C1: 9 bước (có ảnh)

Ống kính phân cực tròn (CPL) cho Camera hành trình Roav C1: Đây là cách tôi tạo Bộ lọc phân cực tròn cho Camera hành trình Roav C1 của mình. Điều này sẽ giúp giảm độ chói từ kính chắn gió từ ánh sáng mặt trời vào ban ngày và đèn pha vào buổi tối
Làm thế nào để giao tiếp với một đồ tạo tác người ngoài hành tinh hoặc. . .: 4 Bước (có Hình ảnh)
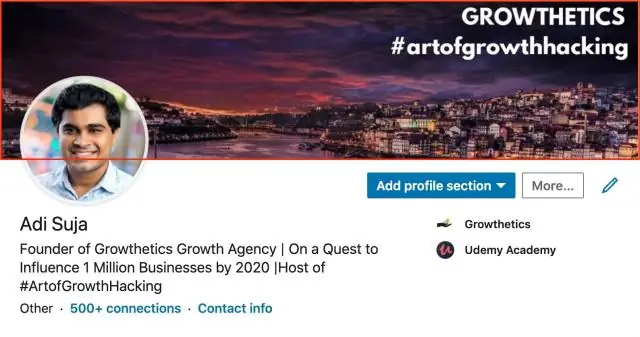
Làm thế nào để giao tiếp với một đồ tạo tác của người ngoài hành tinh hoặc …: *** Đóng các cuộc gặp gỡ với loại bạc hà kỳ lạ. *** Có thể hướng dẫn này sẽ chỉ cho bạn cách xây dựng phiên bản Altoids của tình mẫu tử 'Close Encounters' và cách tương tác với nó. Đây có thể là bài huấn luyện quan trọng cho ngày hôm đó khi Bright White được
