
Mục lục:
- Bước 1: Phần mềm - Energia IDE, PyCharm
- Bước 2: Phần cứng - MSP432 LaunchPad, Giáo dục BoosterPack MKII
- Bước 3: Energia IDE
- Bước 4: Chọn Cổng và Bo mạch COM phù hợp
- Bước 5: Energia đi kèm với mã ví dụ cho TMP006
- Bước 6: Tải chương trình bên dưới lên LaunchPad bằng cách nhấp vào nút tải lên
- Bước 7: PyCharm
- Bước 8: Chương trình Python
- Bước 9: Cốt truyện cuối cùng
2025 Tác giả: John Day | [email protected]. Sửa đổi lần cuối: 2025-01-23 15:14
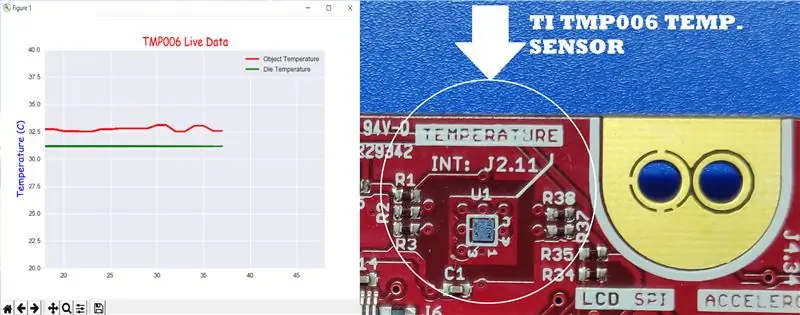

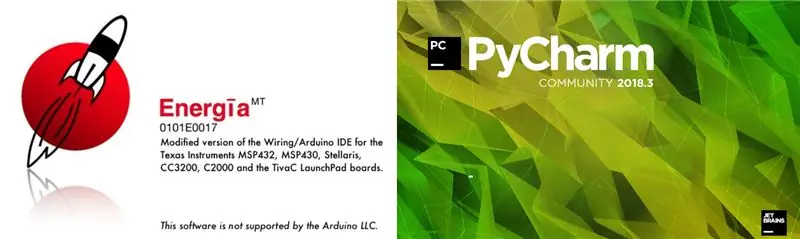
TMP006 là cảm biến nhiệt độ đo nhiệt độ của vật thể mà không cần tiếp xúc với vật thể đó. Trong hướng dẫn này, chúng tôi sẽ vẽ biểu đồ dữ liệu nhiệt độ trực tiếp từ BoosterPack (TI BOOSTXL-EDUMKII) bằng Python.
Bước 1: Phần mềm - Energia IDE, PyCharm
Energia IDE: https://energia.nu/PyCharm:
Bước 2: Phần cứng - MSP432 LaunchPad, Giáo dục BoosterPack MKII



Bước 3: Energia IDE
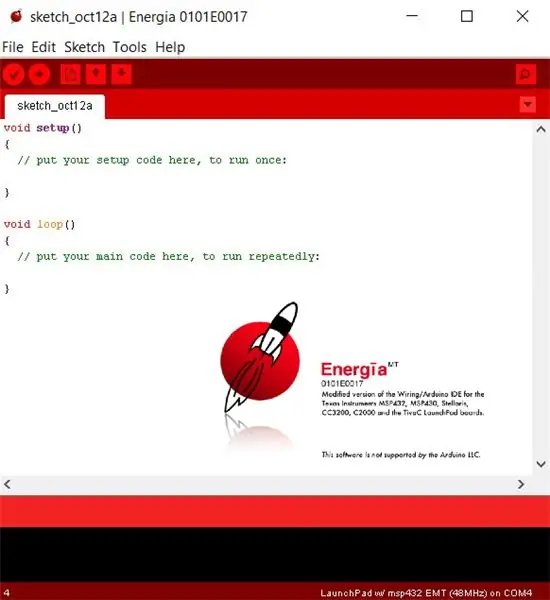
Kết nối MSP432 LaunchPad + Educational BoosterPack với một trong các cổng USB trên máy tính của bạn và mở Energia IDE.
Bước 4: Chọn Cổng và Bo mạch COM phù hợp
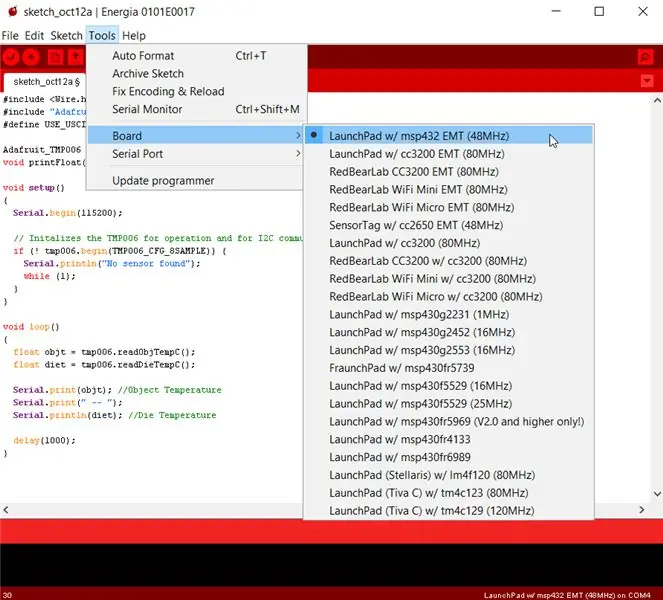
Bước 5: Energia đi kèm với mã ví dụ cho TMP006
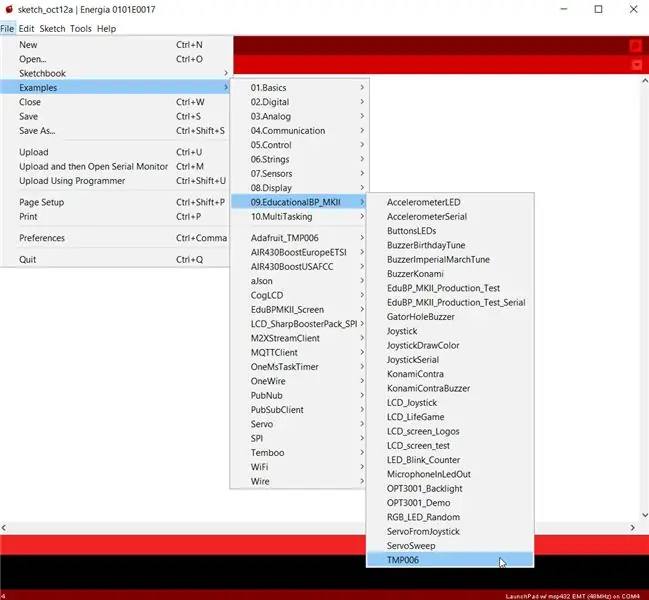
Mã ví dụ có thể được mở như trong hình.
Bước 6: Tải chương trình bên dưới lên LaunchPad bằng cách nhấp vào nút tải lên

#include #include "Adafruit_TMP006.h" # xác định SỬ DỤNG_USCI_B1 Adafruit_TMP006 tmp006; void printFloat (float value, int place); void setup () {Serial.begin (115200); // Khởi động TMP006 cho hoạt động và cho giao tiếp I2C if (! Tmp006.begin (TMP006_CFG_8SAMPLE)) {Serial.println ("Không tìm thấy cảm biến"); trong khi (1); }} void loop () {float objt = tmp006.readObjTempC (); float diet = tmp006.readDieTempC (); Serial.print (objt); // Nhiệt độ đối tượng Serial.print ("-"); Serial.println (ăn kiêng); // Die Nhiệt độ trễ (1000); }
Bước 7: PyCharm
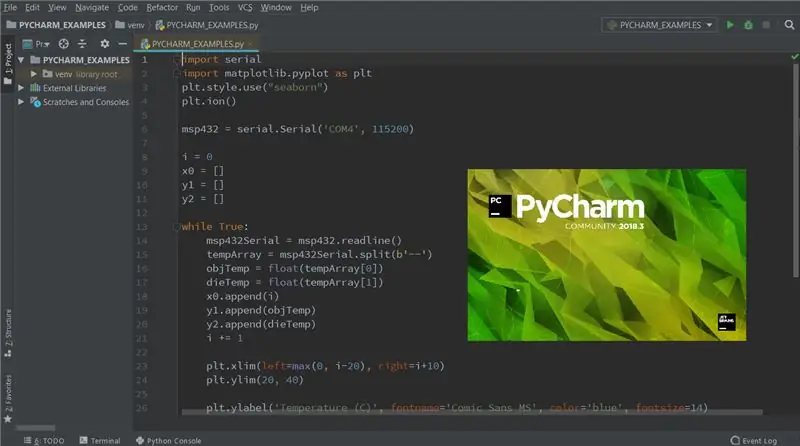
Trước khi chạy chương trình bên dưới, hãy đảm bảo rằng các gói, pySerial và Matplotlib đã được cài đặt. PySerial là một thư viện Python cung cấp hỗ trợ cho các kết nối nối tiếp trên nhiều thiết bị khác nhau. Matplotlib là một thư viện vẽ đồ thị cho Python. Để cài đặt bất kỳ gói nào trong PyCharm, hãy làm theo các bước sau: 1. Tệp -> Cài đặt. 2. Trong Project, chọn Project Interpreter và nhấp vào biểu tượng “+”. Trong thanh tìm kiếm, nhập gói bạn muốn cài đặt và nhấp vào Cài đặt gói.
Bước 8: Chương trình Python
nhập nối tiếp nhập khẩu matplotlib.pyplot dưới dạng pltplt.style.use ("seaborn") '' 'Trong chế độ tương tác, các hàm pyplot tự động vẽ lên màn hình. Chế độ tương tác cũng có thể được bật qua matplotlib.pyplot.ion () và tắt qua matplotlib.pyplot.ioff (). '' 'plt.ion () msp432 = serial. Serial (' COM4 ', 115200) # (số cổng, tốc độ truyền) - tạo đối tượng nối tiếp i = 0 x0 = y1 = y2 = while True: msp432Serial = msp432.readline () tempArray = msp432Serial.split (b '-') objTemp = float (tempArray [0]) dieTemp = float (tempArray [1]) x0.append (i) y1.append (objTemp) y2.append (dieTemp) i + = 1 plt.xlim (left = max (0, i-20), right = i + 10) # set the x-limit of the current axis plt.ylim (20, 40) #set giới hạn y của plt.ylabel trục hiện tại ('Nhiệt độ (C)', fontname = 'Comic Sans MS', color = 'blue', fontsize = 14) # đặt nhãn cho plt.grid trục y (Đúng) # xoay lưới trên plt.title ('Dữ liệu Trực tiếp TMP006', fontname = 'Comic Sans MS', color = 'red', fontsize = 16) # đặt tiêu đề p1, = plt.plot (x0, y1, color = 'r', linewidth = 2) #plot x0 so với y1 - đường màu đỏ p2, = plt.plot (x0, y2, color = 'g', linewidth = 2) #plot x0 so với y2 - đường màu xanh lục plt.legend ([p1, p2], ['Nhiệt độ vật thể', 'Nhiệt độ vật chết'], loc = 'phía trên bên phải', frameon = True) # vị trí huyền thoại ở góc trên bên phải của th e chart plt.show () #display the figure plt.pause (.000001) #pause trong khoảng thời gian giây
Bước 9: Cốt truyện cuối cùng
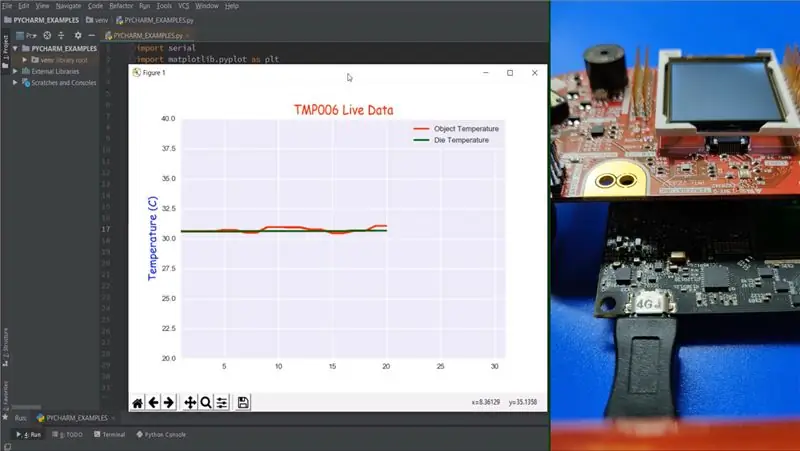
Nhiệt độ vật thể: Là nhiệt độ của khu vực xung quanh chip. Nhiệt độ của chip: Là nhiệt độ của bản thân chip. - Gói quy mô: https://www.ti.com/ww/eu/sensampbook/tmp006.pdfMatplotlib: https://matplotlib.org/pySerial: https://pyserial.readthedocs.io/en/latest/shortintro. html
Đề xuất:
Tạo các lô đẹp từ dữ liệu Arduino trực tiếp (và lưu dữ liệu vào Excel): 3 bước

Tạo các ô đẹp từ dữ liệu Arduino trực tiếp (và Lưu dữ liệu vào Excel): Tất cả chúng ta đều thích chơi với hàm P … lotter của mình trong Arduino IDE. điểm được thêm vào và nó không đặc biệt dễ chịu cho mắt. Trình vẽ đồ họa Arduino IDE không
Giao diện Arduino với cảm biến siêu âm và cảm biến nhiệt độ không tiếp xúc: 8 bước

Giao diện Arduino với cảm biến siêu âm và cảm biến nhiệt độ không tiếp xúc: Ngày nay, các nhà sản xuất, nhà phát triển đang ưa thích Arduino để phát triển nhanh chóng việc tạo mẫu của các dự án. Arduino là một nền tảng điện tử mã nguồn mở dựa trên phần cứng và phần mềm dễ sử dụng. Arduino có cộng đồng người dùng rất tốt. Trong chương trình này
Giao tiếp dữ liệu trực tiếp ESP8266: 3 bước

Giao tiếp dữ liệu trực tiếp ESP8266: Giới thiệu Trong khi thực hiện một số dự án với mô-đun Arduinos và nRF24l01, tôi đã tự hỏi liệu tôi có thể tiết kiệm một chút công sức bằng cách sử dụng mô-đun ESP8266 thay thế hay không. Ưu điểm của mô-đun ESP8266 là nó chứa bộ điều khiển vi mô trên bo mạch, vì vậy không
Giám sát trực tiếp giá trị của cảm biến của bạn từ mọi nơi trên thế giới: 4 bước

Giám sát trực tiếp Giá trị của cảm biến của bạn từ mọi nơi trên thế giới: Tôi nhận được tin nhắn trên số WhatsApp của công ty điện tử về sự trợ giúp để thực hiện một dự án. Dự án là đo áp suất tác động lên cảm biến áp suất và hiển thị nó trên điện thoại thông minh. Vì vậy, tôi đã giúp thực hiện dự án đó và quyết định làm gia sư
Lấy cắp dữ liệu Microsoft Office Excel để đọc Nguồn cấp dữ liệu tin tức RSS trực tiếp: 3 bước

Lấy cắp dữ liệu Microsoft Office Excel để đọc Nguồn cấp tin tức RSS Cổ phiếu Trực tiếp: Bạn có thể dễ dàng khiến Excel hoạt động như một trình đọc tin tức RSS cổ phiếu trực tiếp với một tiện ích bổ sung miễn phí. Điều thú vị về điều này, trái ngược với việc sử dụng trình đọc tin tức thông thường, là bạn có thể yêu cầu nó cập nhật tin tức tùy thuộc vào biểu tượng cổ phiếu mà bạn quan tâm. Thêm vào đó,
