
Mục lục:
- Bước 1: Xem Video
- Bước 2: Nhận tất cả nội dung
- Bước 3: Lập trình bảng Arduino và cắm trên tấm chắn
- Bước 4: Xác định các kết nối chân của đầu nối PS / 2 và kết nối nó với bảng Arduino
- Bước 5: Kết nối dây với đầu cuối đầu ra động cơ
- Bước 6: Thiết lập bố cục thử nghiệm
- Bước 7: Kết nối dây đầu ra động cơ với công suất và rãnh theo dõi
- Bước 8: Kết nối Bàn phím với Đầu nối PS / 2
- Bước 9: Đặt Đầu máy và Một số Cổ phiếu trên Đường ray
- Bước 10: Kết nối với nguồn và bật nó lên
- Bước 11: Ngồi lại với bàn phím của bạn và vận hành bố cục của bạn
- Bước 12: Tiến xa hơn
- Tác giả John Day [email protected].
- Public 2024-01-30 13:31.
- Sửa đổi lần cuối 2025-01-23 15:14.

Sử dụng vi điều khiển Arduino, có rất nhiều cách để điều khiển bố cục đường ray mô hình. Bàn phím có một lợi thế lớn là có nhiều phím để thêm nhiều chức năng. Sau đây, hãy xem cách chúng ta có thể bắt đầu với một bố cục đơn giản với điều khiển đầu máy và cử tri. Đây là phiên bản nâng cấp của một trong những dự án trước đây của tôi. Vì vậy, không cần quảng cáo thêm, chúng ta hãy bắt đầu!
Bước 1: Xem Video


Bước 2: Nhận tất cả nội dung
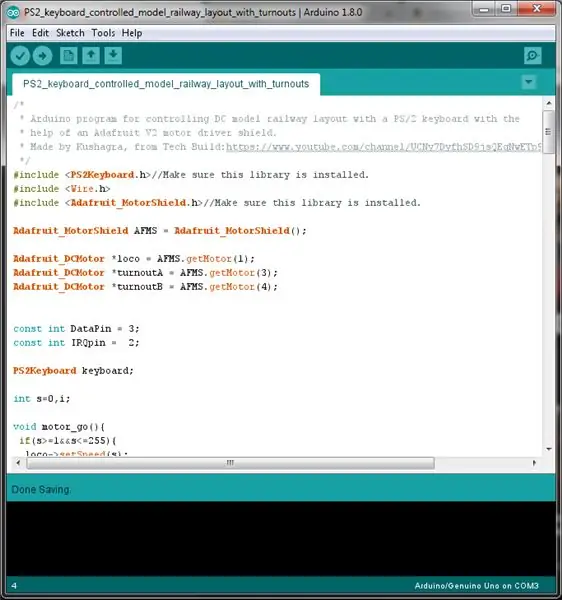
Đối với dự án này, bạn sẽ cần:
- Một bo mạch vi điều khiển Arduino.
- Một tấm chắn trình điều khiển động cơ Adafruit V2.
- Một đầu nối PS / 2 nữ (Lấy một đầu nối như trong hình, nó sẽ giúp công việc dễ dàng hơn.)
- 4 dây nối nam sang nam (Để kết nối đầu nối PS / 2 nữ với bảng Arduino.)
- 4 dây nhảy nam sang nam (2 dây cho mỗi lượt cử tri.)
- 2 dây nối nam sang dây nhảy nam (Để kết nối nguồn điện theo dõi.)
- Nguồn điện một chiều 12 vôn với công suất hiện tại ít nhất là 1A (1000 mA).
- Bàn phím PS / 2 (Bàn phím USB sẽ không hoạt động!)
- Cáp USB thích hợp để lập trình bảng Arduino.
Bước 3: Lập trình bảng Arduino và cắm trên tấm chắn

Tải thư viện cho bàn phím PS / 2 từ đây.
Để cài đặt thư viện cho tấm chắn động cơ Adafruit, hãy truy cập vào Sketch> Bao gồm thư viện> Quản lý thư viện và tìm kiếm thư viện tấm chắn động cơ Adafruit V2, cài đặt nó và bạn đã sẵn sàng.
Bước 4: Xác định các kết nối chân của đầu nối PS / 2 và kết nối nó với bảng Arduino



Sử dụng bộ đồng hồ vạn năng để kiểm tra tính liên tục và sử dụng hình ảnh đã cho làm đối chiếu, đánh dấu các chân của dây cáp nối / đầu nối PS / 2 và thực hiện các kết nối dây sau giữa đầu nối PS / 2 và bảng Arduino:
- Kết nối dây 'ĐỒNG HỒ' với chân D2.
- Kết nối dây 'DATA' với chân D3.
- Kết nối dây 'GND' với chân 'GND'.
- Kết nối dây '+ 5-volt / VCC' với chân + 5-volt.
Bước 5: Kết nối dây với đầu cuối đầu ra động cơ

Bước 6: Thiết lập bố cục thử nghiệm

Bước 7: Kết nối dây đầu ra động cơ với công suất và rãnh theo dõi

Kiểm tra kỹ tất cả các kết nối dây và đảm bảo không có kết nối dây nào bị lỏng.
Bước 8: Kết nối Bàn phím với Đầu nối PS / 2


Bước 9: Đặt Đầu máy và Một số Cổ phiếu trên Đường ray

Bước 10: Kết nối với nguồn và bật nó lên

Bước 11: Ngồi lại với bàn phím của bạn và vận hành bố cục của bạn

Bước 12: Tiến xa hơn
Có rất nhiều nút còn lại trên bàn phím. Hãy tiếp tục và thử thêm nhiều lượt và chức năng hơn vào bố cục của bạn. Dù bạn làm gì, đừng quên tiếp tục thử những thứ mới!
Đề xuất:
Điều khiển bằng cử chỉ đơn giản - Điều khiển đồ chơi RC của bạn bằng chuyển động của cánh tay: 4 bước (có hình ảnh)

Điều khiển bằng cử chỉ đơn giản - Điều khiển đồ chơi RC của bạn bằng chuyển động của cánh tay: Chào mừng bạn đến với 'ible' # 45 của tôi. Cách đây một thời gian, tôi đã tạo một phiên bản RC hoàn chỉnh của BB8 bằng cách sử dụng các phần Lego Star Wars … https://www.instructables.com/id/Whats-Inside-My-R…Khi tôi thấy nó thú vị như thế nào Force Band do Sphero tạo ra, tôi nghĩ: " Ok, tôi c
Điều khiển đèn LED của bạn bằng điều khiển từ xa TV của bạn ?! -- Hướng dẫn Arduino IR: 5 bước (có hình ảnh)

Điều khiển đèn LED của bạn bằng điều khiển từ xa TV của bạn ?! || Hướng dẫn sử dụng Arduino IR: Trong dự án này, tôi sẽ chỉ cho bạn cách tôi định vị lại các nút vô dụng trên điều khiển từ xa của TV để điều khiển đèn LED phía sau TV. Bạn cũng có thể sử dụng kỹ thuật này để kiểm soát tất cả mọi thứ với một chút chỉnh sửa mã. Tôi cũng sẽ nói một chút về lý thuyết
Bố cục đường sắt mô hình tự động đơn giản - Điều khiển Arduino: 11 bước (có hình ảnh)

Bố cục đường sắt mô hình tự động đơn giản | Điều khiển bằng Arduino: Bộ vi điều khiển Arduino là một bổ sung tuyệt vời cho việc xây dựng mô hình, đặc biệt là khi xử lý tự động hóa. Đây là một cách đơn giản và dễ dàng để bắt đầu tự động hóa mô hình đường sắt với Arduino. Vì vậy, không cần thêm bất kỳ quảng cáo nào nữa, chúng ta hãy bắt đầu
ESP8266 RGB LED STRIP Điều khiển WIFI - NODEMCU làm điều khiển từ xa hồng ngoại cho dải đèn Led được điều khiển qua Wi-Fi - Điều khiển điện thoại thông minh RGB LED STRIP: 4 bước

ESP8266 RGB LED STRIP Điều khiển WIFI | NODEMCU làm điều khiển từ xa hồng ngoại cho dải đèn Led được điều khiển qua Wi-Fi | Điều khiển bằng điện thoại thông minh RGB LED STRIP: Xin chào các bạn trong hướng dẫn này, chúng ta sẽ học cách sử dụng gật đầu hoặc esp8266 làm điều khiển từ xa IR để điều khiển dải LED RGB và Nodemcu sẽ được điều khiển bằng điện thoại thông minh qua wifi. Vì vậy, về cơ bản bạn có thể điều khiển DÂY CHUYỀN LED RGB bằng điện thoại thông minh của mình
Điều khiển các thiết bị điện của bạn bằng Điều khiển từ xa Tv (Điều khiển từ xa) với Màn hình nhiệt độ và độ ẩm: 9 bước

Điều khiển thiết bị điện của bạn bằng Điều khiển từ xa Tv (Điều khiển từ xa) Có Hiển thị nhiệt độ và độ ẩm: xin chào, tôi là Abhay và đây là blog đầu tiên của tôi về Các thiết bị điện và hôm nay tôi sẽ hướng dẫn bạn cách điều khiển các thiết bị điện bằng điều khiển từ xa bằng cách xây dựng cái này dự án đơn giản. cảm ơn atl lab đã hỗ trợ và cung cấp tài liệu
