
Mục lục:
2025 Tác giả: John Day | [email protected]. Sửa đổi lần cuối: 2025-06-01 06:10

Hệ thống giám sát nhiệt độ cung cấp những hiểu biết có giá trị trong cả môi trường thương mại và công nghiệp để giảm thiểu sự kém hiệu quả hoặc duy trì chất lượng của sản phẩm và chất lượng của chúng. Điều gì sẽ xảy ra nếu tôi nói với bạn rằng bạn có thể theo dõi nhiệt độ của hầm rượu tự xây hoặc bể cá của gia đình bạn ở nhà bằng cùng một thiết bị. Hơn nữa, điều gì sẽ xảy ra nếu tôi nói với bạn rằng cùng một thiết bị cũng có thể được sử dụng để theo dõi nhiệt độ không khí và chất lỏng của chất lỏng tại nhà máy của bạn? Các nhà sản xuất trên thế giới của chúng ta đã biến điều này thành hiện thực và hướng dẫn này ở đây để giúp khởi động các sáng kiến của riêng bạn tại nhà hoặc tại cửa hàng.
Hướng dẫn này sẽ là hướng dẫn cho bạn về một hệ thống giám sát nhiệt độ tự làm đơn giản cũng không thấm nước khi khởi động. Sử dụng Raspberry Pi và Ubidots, chúng tôi sẽ chỉ cho bạn cách kết nối Pi và hiển thị các chỉ số hệ thống nhiệt độ của bạn theo thời gian thực. Sử dụng Ubidots, bạn cũng có thể tạo email hoặc sự kiện SMS để đảm bảo "biến" của bạn (trong trường hợp này là nhiệt độ) vẫn nằm trong một tập hợp các giới hạn xác định do bạn chỉ định để đảm bảo chất lượng và hiệu quả của các điều kiện hệ thống của bạn.
Đối với dự án này, chúng tôi sẽ sử dụng phiên bản cảm biến DS18B20 không thấm nước và có dây 1-wirepre. 1-wire là gì? Đó là một giao thức truyền thông giúp việc kết nối các cảm biến IoT của bạn trở nên đơn giản hơn bằng cách tổng hợp tất cả hệ thống cáp thành một dây duy nhất (… thực ra thì nó là ba, hai là kết nối đất và nguồn cho năng lượng, thứ ba là dây 1 để truyền dữ liệu).
LƯU Ý QUAN TRỌNG: Cảm biến nhiệt độ 1 dây có các phiên bản khác nhau để bán; một với một điện trở được tích hợp vào cảm biến và một không có. Khi mua hoặc thiết lập phần cứng của bạn, tốt nhất hãy đảm bảo rằng các thiết bị và cảm biến của bạn tương thích trước khi chuyển sang phần khác trong hướng dẫn này.
Bước 1: Yêu cầu
- Raspberry Pi 3 Model (Đã được định cấu hình)
- Cảm biến nhiệt độ OneWire - DS18B20
- Tài khoản Ubidots - hoặc - Giấy phép STEM
Bước 2: Thiết lập hệ thống dây điện

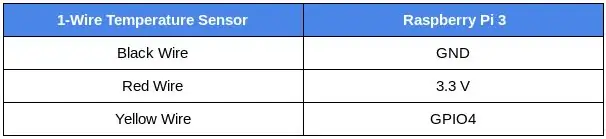
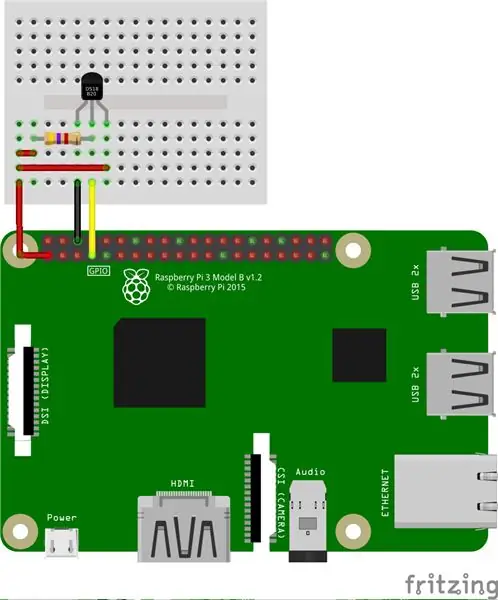
Như đã đề cập trước đó, cảm biến nhiệt độ OneWire được bán với các phiên bản khác nhau có chứa điện trở. Đối với hướng dẫn này, chúng tôi sẽ minh họa cả hai phiên bản - có và không có bộ kháng. Bất kể bạn chọn loại nào cho hệ thống của mình, hãy đảm bảo kiểm tra kỹ xem mọi kết nối có đúng không dựa trên sơ đồ và ảnh bên dưới.
Với điện trở tích hợp - với đầu nối lùm cây
Vui lòng làm theo bảng và hình ảnh ở trên để tạo các kết nối phù hợp cho cảm biến nhiệt độ OneWire của bạn với điện trở.
MẸO: Arduberry là chiến dịch mới trên Kickstarter, mang đến một cách đơn giản và không tốn kém để mang lá chắn Arduino đến Raspberry Pi. Tùy chọn đáng kinh ngạc này là cách dễ dàng để bắt đầu kết nối các cảm biến lùm cây của bạn bằng cách sử dụng lá chắn Arduino Grove. Để biết thêm thông tin về điều này, vui lòng tham khảo campaing:)
Không có điện trở tích hợp - không có đầu nối lùm cây
Điện trở trong thiết lập này được sử dụng như một thanh kéo cho đường dữ liệu và phải được kết nối giữa dây dữ liệu và dây nguồn. Điều này đảm bảo rằng đường dữ liệu ở mức logic xác định và hạn chế nhiễu do nhiễu điện nếu chân của chúng ta được thả nổi.
Sử dụng điện trở 4,7kΩ (hoặc 10kΩ) và làm theo sơ đồ ở trên để thực hiện các kết nối chính xác. Lưu ý rằng các chân kết nối trong Raspberry Pi giống nhau được sử dụng trong bảng.
Bước 3: Thiết lập cảm biến
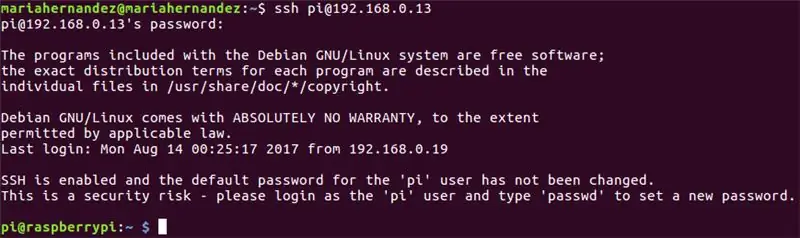
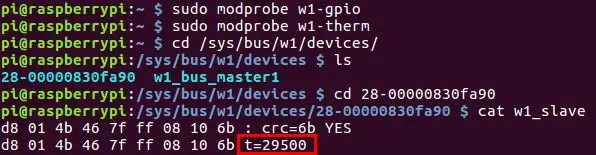
1. Với Raspberry Pi của bạn được kết nối với internet, hãy xác minh địa chỉ IP được chỉ định cho quyền truy cập bảng bằng ssh trong thiết bị đầu cuối của máy tính của bạn:
ssh pi @ {IP_Address_assigned}
Nếu bạn chưa định cấu hình thông tin đăng nhập của Raspberry Pi, hãy lưu ý rằng bạn sẽ phải sử dụng thông tin đăng nhập mặc định được cung cấp:
- tên người dùng: pi
- mật khẩu: raspberry
Khi số pi của bạn được định cấu hình và kết nối đúng cách, người dùng thiết bị đầu cuối của bạn sẽ được liệt kê là: pi @ raspberrypi
2. Bây giờ chúng ta hãy nâng cấp một số gói và cài đặt pip, trình quản lý gói của Python. Sao chép và dán các lệnh dưới đây vào thiết bị đầu cuối của bạn và nhấn "enter" sau mỗi lệnh để chạy các lệnh.
sudo apt-get update> sudo apt-get update
sudo apt-get install python-pip python-dev build-essential
3. Sau đó, cài đặt thư viện Yêu cầu, đây là một thư viện Python phổ biến giúp đơn giản hóa việc thực hiện các yêu cầu HTTP. Sao chép và dán các lệnh dưới đây vào thiết bị đầu cuối của bạn và nhấn "enter" để chạy lệnh.
Yêu cầu cài đặt $ pip
4. Raspberry Pi được trang bị một loạt các trình điều khiển để giao tiếp. Trong trường hợp này, để có thể tải trình điều khiển của cảm biến 1-Wire trên các chân GPIO, chúng ta phải sử dụng hai trình điều khiển bên dưới này. Do đó, các trình điều khiển này được lưu trữ dưới dạng mô-đun có thể tải được và modprobe lệnh được sử dụng để khởi động chúng vào nhân Linux khi được yêu cầu.
Chạy các lệnh dưới đây:
$ sudo modprobe w1-gpio> $ sudo modprobe w1-therm
5. Bây giờ, chúng ta cần thay đổi thư mục thành thư mục thiết bị 1-Wire và liệt kê các thiết bị để đảm bảo rằng cảm biến của chúng ta đã tải chính xác. Sao chép và dán các lệnh dưới đây vào thiết bị đầu cuối của bạn và nhấn "enter" sau mỗi lệnh để chạy các lệnh.
$ cd / sys / bus / w1 / devices /> $ ls
Tại thời điểm này, cảm biến của bạn đã được lắp ráp và kết nối và sẽ được liệt kê dưới dạng một chuỗi số và chữ cái. Trong trường hợp của chúng tôi, thiết bị được đăng ký là 28-00000830fa90, nhưng trường hợp của bạn sẽ là một chuỗi các chữ cái và số khác, vì vậy hãy thay thế số sê-ri của chúng tôi bằng số của riêng bạn và chạy lệnh.
$ cd 28-00000830fa90
Cảm biến ghi định kỳ vào tệp w1_slave, để đọc cảm biến tạm thời của bạn, vui lòng chạy lệnh dưới đây:
$ cat w1_slave
Lệnh này sẽ hiển thị cho bạn hai dòng văn bản với đầu ra t = hiển thị nhiệt độ theo độ C. Xin lưu ý rằng dấu thập phân nên được đặt sau hai chữ số đầu tiên (điều này được cung cấp trong mã cuối cùng - đừng lo lắng); ví dụ, nhiệt độ mà chúng tôi nhận được là 29.500 độ C.
Bây giờ bạn đã có thể đo nhiệt độ, đã đến lúc đăng chúng lên Ubidots!
Bước 4: Gửi dữ liệu đến Ubidots để trực quan hóa
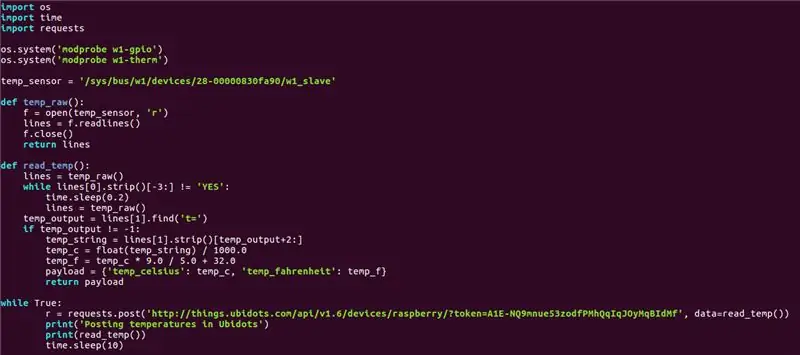
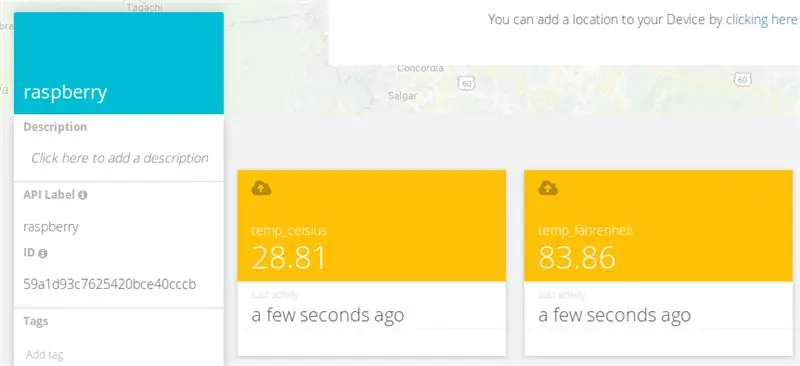
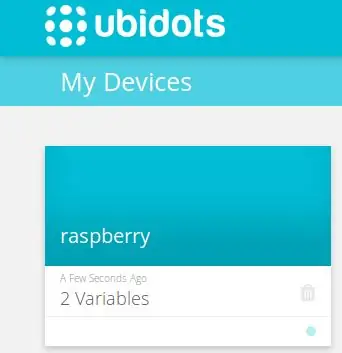
Bây giờ nó là thời gian để viết mã!:) Tạo và chạy một tập lệnh Python trong thiết bị đầu cuối của máy tính của bạn:
$ nano onewire_temp_ubidots.py
Sau đó dán và lưu mã sau vào thiết bị đầu cuối của bạn: Nhấn vào đây để nhận mã
Đảm bảo thay thế số sê-ri 28-00000830fa90 bằng số sê-ri của bạn và chỉ định mã thông báo tài khoản Ubidots của bạn trong URL yêu cầu. Nếu bạn chưa biết cách lấy Ubidots Token, hãy tham khảo bài viết dưới đây để được trợ giúp:
Tìm TOKEN của bạn từ tài khoản Ubidots của bạn
Bây giờ chúng ta hãy kiểm tra tập lệnh. Dán và chạy tập lệnh dưới đây trong thiết bị đầu cuối của máy tính của bạn.
python onewire_temp_ubidots.py
Nếu nó hoạt động bình thường, bạn sẽ thấy một thiết bị mới trong tài khoản Ubidots của mình với hai biến: temp_cators và temp_fahrenheit
Bước 5: Các bước tùy chọn: Đổi tên thiết bị và biến
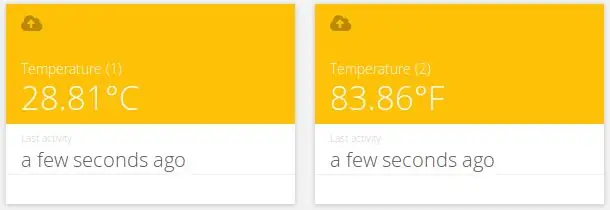
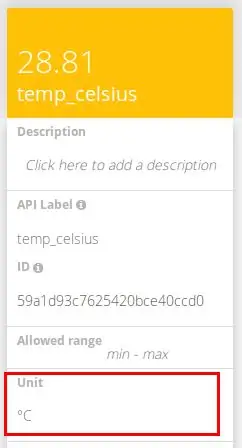
Tên của các biến được tạo giống với nhãn API, là ID được API sử dụng. Điều này không có nghĩa là không thể thay đổi tên của chúng, vì vậy bạn nên thay đổi tên của các thiết bị và biến để làm cho chúng thân thiện hơn với danh pháp của bạn. Để tìm hiểu cách đổi tên các tên biến của bạn, hãy xem bên dưới:
Cách điều chỉnh tên thiết bị và tên biến
Bạn cũng có thể thêm và điều chỉnh các đơn vị của từng biến từ danh sách các tùy chọn của mình.
Như bạn có thể thấy ở trên, chúng tôi đã chỉ định các đơn vị khác nhau cho mỗi biến và cũng chỉ định các tên thân thiện hơn để phù hợp với danh pháp dự án của chúng tôi. Điều này rất được khuyến khích cho những người dùng đang tìm kiếm triển khai 100s hoặc thiết bị.
Bước 6: Thiết lập sự kiện
Sự kiện (hoặc cảnh báo) là bất kỳ hành động nào được kích hoạt khi dữ liệu đáp ứng hoặc vượt quá quy tắc thiết kế. Ví dụ: một email hoặc tin nhắn SMS có thể được gửi bất cứ lúc nào cảm biến ngừng gửi dữ liệu hoặc nhiệt độ vượt quá ngưỡng tối đa hoặc tối thiểu.
Để tạo sự kiện, vui lòng tham khảo bài viết dưới đây:
Sự kiện: Tạo sự kiện tin nhắn văn bản (SMS, Email và Telegram)
Bước 7: Kết quả
Chỉ trong vài phút, bạn đã xây dựng được một hệ thống giám sát nhiệt độ tự làm dễ dàng. Bây giờ hãy đặt các cảm biến của bạn ở nơi cần thiết và bắt đầu theo dõi nhiệt độ từ thiết bị của bạn ngay hôm nay!
Chúc bạn hack vui vẻ:)
Đề xuất:
Làm mát / tủ lạnh Peltier tự chế với bộ điều khiển nhiệt độ Tự làm: 6 bước (có hình ảnh)

Tự làm Tủ mát / Tủ lạnh Peltier Có Bộ điều khiển Nhiệt độ Tự làm: Cách Tự làm Tủ mát / Tủ lạnh Peltier nhiệt điện tự chế với Bộ điều khiển nhiệt độ W1209. Mô-đun TEC1-12706 này và hiệu ứng Peltier tạo nên bộ làm mát DIY hoàn hảo! Tài liệu hướng dẫn này là hướng dẫn từng bước hướng dẫn bạn cách tạo
Hiển thị nhiệt độ & độ ẩm nhiệt nhiệt - Phiên bản PCB: 6 bước (có hình ảnh)

Hiển thị Nhiệt độ & Độ ẩm Thermochromic - Phiên bản PCB: Cách đây không lâu, một dự án có tên Nhiệt độ Nhiệt & Màn hình độ ẩm nơi tôi đã chế tạo màn hình 7 phân đoạn từ các tấm đồng được làm nóng / làm mát bằng các phần tử peltier. Các tấm đồng được bao phủ bởi một lá mỏng nhiệt sắc
Sử dụng điện thoại thông minh làm nhiệt kế không tiếp xúc / Nhiệt kế cầm tay: 8 bước (có hình ảnh)

Sử dụng điện thoại thông minh như không tiếp xúc Nhiệt kế / Nhiệt kế cầm tay: Đo nhiệt độ cơ thể không tiếp xúc / không tiếp xúc như súng nhiệt áp. Tôi đã tạo dự án này vì Súng nhiệt điện hiện nay rất đắt, vì vậy tôi phải có được vật thay thế để tự làm. Và mục đích là thực hiện với phiên bản ngân sách thấp
Máy ảnh hồng ngoại hình ảnh nhiệt tự làm: 3 bước (có hình ảnh)

Máy ảnh hồng ngoại hình ảnh nhiệt tự làm: Xin chào! Tôi luôn tìm kiếm các Dự án mới cho các bài học vật lý của mình. Hai năm trước, tôi đã xem một báo cáo về cảm biến nhiệt MLX90614 từ Melexis. Loại tốt nhất chỉ với 5 ° FOV (trường nhìn) sẽ phù hợp với máy ảnh nhiệt tự chế
Nhiệt kế nấu ăn đầu dò nhiệt độ ESP32 NTP với cảnh báo nhiệt độ và hiệu chỉnh Steinhart-Hart.: 7 bước (có hình ảnh)

Nhiệt kế nấu ăn đầu dò nhiệt độ ESP32 NTP với cảnh báo nhiệt độ và hiệu chỉnh Steinhart-Hart. là một chương trình Có thể hướng dẫn cho thấy cách tôi thêm đầu dò nhiệt độ NTP, piezo b
