
Mục lục:
2025 Tác giả: John Day | [email protected]. Sửa đổi lần cuối: 2025-01-23 15:14

Trong hướng dẫn này, tôi sẽ chỉ cho bạn cách sử dụng màn hình 7 đoạn với 4 chữ số bằng arduino. Một số điều cơ bản tôi muốn chỉ ra là điều này chiếm gần như tất cả các chân kỹ thuật số trên arduino una, leonardo, các bảng có 13 chân kỹ thuật số. Hầu hết các màn hình đều có 12 chân breakout kết nối trực tiếp với arduino hoặc thông qua một điện trở. Ngoài ra, tôi muốn chỉ ra rằng những màn hình này không cần nối đất, 5V hoặc 3.3V. Vậy hãy bắt đầu…
Bước 1: Vật liệu



Sử dụng màn hình kiểu này hầu như không cần vật liệu.
- Điện trở 4 x 330Ω
- 12 x dây nhảy nam sang nam
- 1 x Arduino
- 1 x breadboard có kích thước bất kỳ (chúng không cần ray điện)
Không có công cụ nào được yêu cầu để tạo ra một nguyên mẫu của thiết kế này. Tuy nhiên, cần có mỏ hàn và bo mạch pcb để sử dụng lâu dài hơn.
Bước 2: Bố cục Breadboard

Chỉ để cung cấp cho bạn một số ngữ cảnh, tôi sẽ giải thích cách sử dụng của từng pin. 8 trong số 12 chân trên màn hình được sử dụng cho 8 phân đoạn. Có 7 phân đoạn được sử dụng để tạo thành bất kỳ chữ số nào trong khi một phân đoạn điều khiển dấu thập phân. 4 trong số 12 chân còn lại điều khiển từng chân trong số 4 chữ số trên màn hình. Bất kỳ chân nào có điện trở trên đó là một trong 4 chân chữ số, nếu không chúng là chân phân đoạn.
Thiết kế trên tôi đã tạo ra từ fritzing để thể hiện kết nối giữa màn hình và arduino. Lưu ý vị trí của các điện trở vì nếu bạn kết nối điện trở với chân sai trên màn hình, chữ số đó sẽ không hoạt động hoặc đoạn đó sẽ không hoạt động, MÃI MÃI…
***LƯU Ý QUAN TRỌNG***
Khi thiết lập mạch chuyển mạch màu vàng và dây màu tím (tôi đã nhầm lẫn sơ đồ mạch của tôi).
Bước 3: Cài đặt Thư viện
Thư viện được liên kết bên dưới là từ trang web arduino để dễ dàng điều khiển màn hình. Liên kết chuyển đến github. Nếu bạn chưa bao giờ ở trên github, hãy nghe kỹ, nếu bạn đã đọc đoạn tiếp theo. Khi bạn vào trang web, hãy nhìn vào bên phải của cửa sổ và nhìn xuống cho đến khi bạn thấy, "Tải xuống Zip". Nhấp vào nút đó và xem nó xuất hiện trong các bản tải xuống của bạn.
Bây giờ bạn phải tải thư viện đã cài đặt trước đó vào thư mục thư viện của mình. Nếu bây giờ bạn làm thế nào để làm điều này thì hãy chuyển sang bước tiếp theo, nếu không hãy tiếp tục đọc. Đầu tiên, hãy vào công cụ tìm và tìm thư mục "tài liệu" và mở nó. Sau đó, tìm thư mục "arduino" và mở nó. Sau đó, tìm thư mục thư viện và mở nó. Cuối cùng kéo và thả thư viện đã cài đặt vào thư mục thư viện vừa mở.
QUAN TRỌNG. Nếu ứng dụng arduino của bạn được mở và chạy trong khi bạn đặt thư viện vào thư mục thư viện, thì arduino sẽ không nhận ra thư viện. Bạn chỉ cần thoát ứng dụng và mở lại.
github.com/DeanIsMe/SevSeg
Bước 4: Mã
Mã để thực sự hiển thị một cái gì đó được liệt kê bên dưới.
#include "SevSeg.h"
SevSeg sevseg; // Khởi tạo đối tượng điều khiển bảy đoạn void setup () {byte numDigits = 4; byte digitPins = {2, 3, 4, 5}; byte segmentPins = {6, 7, 8, 9, 10, 11, 12, 13}; điện trở boolOnSe mảnh = 0; // biến trên chỉ ra rằng 4 điện trở đã được đặt trên các chân chữ số. // đặt biến thành 1 nếu bạn muốn sử dụng 8 điện trở trên các chân phân đoạn. sevseg.begin (COMMON_CATHODE, numDigits, digitPins, phân đoạn, điện trởOnSe mảnh); sevseg.setBrightness (90); } void loop () {sevseg.setNumber (3141, 3); sevseg.refreshDisplay (); // Phải chạy nhiều lần
Bước 5: Kết quả
Nếu bạn kết nối màn hình đúng cách, tải mã lên đúng cách và sao chép mã vừa phải, thì màn hình của bạn sẽ hiển thị số pi (chỉ 3,141).
Nếu không, hãy đọc bước sáu để biết bất cứ điều gì đang xảy ra sai.
Nếu bạn làm đúng, thì tôi khuyên bạn nên đọc tiếp ở bước thứ bảy.
Bước 6: Khắc phục sự cố
Ở đây tôi đã liệt kê hai điều có thể xảy ra với màn hình của bạn mà có thể đã làm nó rối tung lên. Đáng buồn thay, chỉ có một trong hai là có thể sửa chữa được.
- Màn hình của bạn đang hiển thị 8888
Đừng lo lắng đây là vấn đề có thể khắc phục được, chỉ cần làm theo các bước sau
1. Định vị trong mã "sevseg.begin (COMMON_CATHODE, numDigits, digitPins, segmentPins);"
2. Thay đổi "COMMON CATHODE" thành "COMMON ANODE"
3. Tải lại mã lên
- Màn hình của bạn đang hiển thị 3. 41 hoặc.141 hoặc 3.1 1 hoặc 3.14 mà không hiển thị 1
Đáng buồn thay, vấn đề này có thể khắc phục được hoặc không:. (… (Đó là khuôn mặt đang khóc của tôi)
1. Kiểm tra kết nối của bạn và đảm bảo mọi thứ đều được cắm vào và không bị treo
2. Kiểm tra lại sơ đồ, vì rất có thể bạn đã cắm nhầm
3. Xác định vị trí dòng trong vòng lặp void nơi nó hiển thị (3.141, 3) và thay đổi 3.141 thành 8888 và xem nếu một trong 8 bị thiếu
4. Nếu vậy một trong các dây dẫn có thể không có điện trở trong khi lẽ ra nó phải có một điện trở nghĩa là một trong các chữ số đã cháy hết. Bạn có thể kiểm tra điều này bằng cách nhìn vào mặt sau của màn hình. Nếu bạn thấy bất kỳ màu đen nào gần một trong các ghim, bạn đã chế ngự một trong các vị trí chữ số. Đáng buồn là điều này KHÔNG thể sửa được và bạn muốn mua một màn hình khác.
5. Nếu bạn không nhìn thấy vết đen ở bất kỳ đâu ngoài việc bạn đã chuyển đổi các dây dẫn không thể chế ngự được, vì vậy hãy kiểm tra sơ đồ và cắm đúng cách và thay đổi mã trở lại từ 8888 thành 3.141.
Bước 7: Tiến xa hơn
Một phương pháp sử dụng một vài chân trên arduino để điều khiển nhiều đèn LED mà nếu không sẽ yêu cầu rất nhiều chân là thanh ghi dịch chuyển 8 chân ba trạng thái. Vì vậy, thay vì kết nối trực tiếp các chân 8 phân đoạn với arduino, bạn có thể cắm chúng vào thanh ghi shift và tìm cách thực hiện điều đó.
Đó chỉ là một ý tưởng mà tôi nghĩ ra nhưng tôi không biết làm thế nào hoặc thậm chí nó có thể thực hiện được với arduino và thư viện của màn hình hay không, nhưng này, thực phẩm để suy nghĩ cho những người tò mò.
Hãy vui vẻ với màn hình của bạn và tôi hy vọng bạn thích phần hướng dẫn này vì đây là lần đầu tiên tôi thực sự hoàn thành trong số rất nhiều bản nháp mà tôi có.
Đề xuất:
4 chữ số 7 hiển thị phân đoạn 14 chân với Arduino: 3 bước

Hiển thị 4 chữ số 7 phân đoạn 14 chân với Arduino: Luôn luôn là một ý tưởng hay để kiểm tra xem một thiết bị có hoạt động bình thường hay không nếu thành phần đó có số lượng chân rất lớn. Trong dự án này, tôi đã thử nghiệm màn hình hiển thị pin 4 chữ số 7 phân đoạn 14 của mình. Tất cả 7 phân đoạn sẽ hiển thị từ 0 đến 9 cùng một lúc.
Đếm Từ 0 đến 9999 Với 8051 Sử dụng Hiển thị 7 Đoạn: 5 Bước
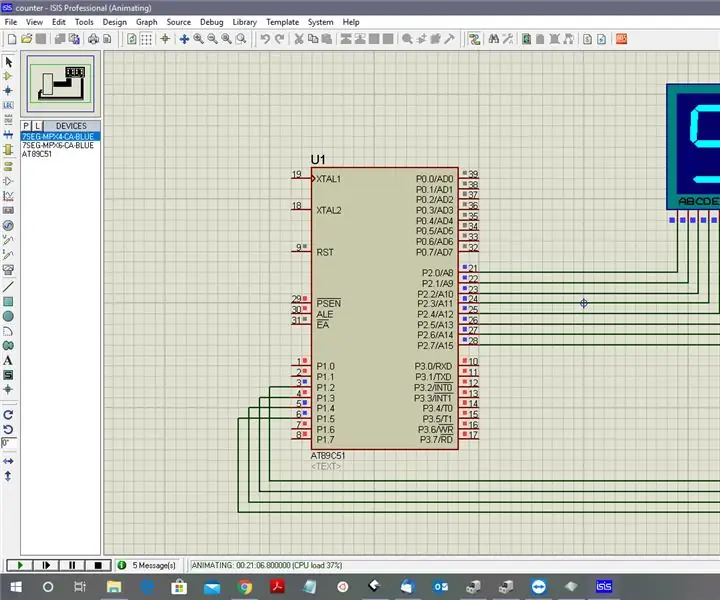
Đếm Từ 0 đến 9999 Với 8051 Sử dụng Hiển thị 7 Đoạn: Xin chào tất cả các bạn, Trong hướng dẫn này, chúng tôi sẽ cho các bạn biết về cách đếm từ 0 đến 9999 bằng cách sử dụng bốn màn hình 7 đoạn bằng cách chỉ sử dụng một cổng duy nhất và 4 chân kỹ thuật số
Màn hình hiển thị bảy phân đoạn PVC tái chế: 5 bước (có hình ảnh)

Màn hình hiển thị bảy phân đoạn PVC tái chế: Tôi đã dự định làm một chiếc đồng hồ kỹ thuật số, tôi có thể treo trên tường một thời gian nhưng tôi tiếp tục đặt nó vì tôi không muốn mua acrylic nên tôi đã sử dụng một số ống dẫn cáp PVC còn sót lại và tôi phải nói kết quả ar không phải giường đó vì vậy hãy
Cách Đếm Từ 0 đến 99 Sử Dụng Vi Điều Khiển 8051 Với Hiển Thị 7 Đoạn: 5 Bước (Có Hình)

Cách Đếm Từ 0 đến 99 Sử Dụng Vi Điều Khiển 8051 Với Hiển Thị 7 Đoạn: Xin chào các bạn, Trong hướng dẫn này, chúng tôi sẽ cho các bạn biết về cách đếm từ 0 đến 99 bằng cách sử dụng hai màn hình 7 đoạn
Khóa kết hợp không dây Arduino với NRF24L01 và hiển thị phân đoạn 4 chữ số 7: 6 bước (có hình ảnh)

Khóa kết hợp không dây Arduino với màn hình phân đoạn NRF24L01 và 4 chữ số 7: Dự án này bắt đầu cuộc đời của nó như một bài tập để làm điều gì đó với màn hình 4 chữ số 7. Điều tôi nghĩ ra là khả năng nhập 4 chữ số vào một số kết hợp, nhưng một lần nó đã được hoàn thành, nó là khá nhàm chán. Tôi đã xây dựng nó bằng cách sử dụng Arduino UNO.
