
Mục lục:
2025 Tác giả: John Day | [email protected]. Sửa đổi lần cuối: 2025-01-23 15:15
Đây là một cách tốt và cơ bản để tạo bóng một hình ảnh và tạo cho nó một bầu trời nhân tạo và ánh sáng rực rỡ từ mặt trời.
Bạn sẽ cần một số kỹ năng GIMP cơ bản, nhưng (tôi thấy rằng) hầu hết nó là tự giải thích.
Bước 1: Chụp ảnh
Trước tiên, bạn cần một bức ảnh về một số ngọn núi / đồi / thứ gì đó có bóng đẹp. Đây là hình ảnh của tôi, về những ngọn đồi ở cảng Christchurch. Tải nó vào GIMP (Tệp >> Mở) và nhấp vào Colo (u) rs >> Threshold. Trượt thanh trượt cho đến khi bạn có được một hình bóng đẹp (Điều này có thể mất một số lần mày mò!) Hình bóng cuối cùng của tôi là hình thứ hai. TÙY CHỌN: Nếu ảnh của bạn là một bức tranh toàn cảnh (như của tôi), không phải là tỷ lệ 4: 3 đẹp, tôi đã thay đổi kích thước canvas (Hình ảnh >> Kích thước canvas) thành kích thước phù hợp, sau đó nhấp vào Layer >> Layer thành kích thước hình ảnh. Nếu bạn có màn hình rộng, bạn có thể không muốn làm điều này..
Bước 2: Thêm lớp
Bây giờ, chúng ta không muốn bất kỳ màu trắng nào, vì vậy hãy nhấp vào Colors >> Color to Alpha, sau đó chọn màu là màu trắng, sau đó nhấp vào OK. Đảm bảo rằng bạn đã mở hộp thoại lớp (Windows >> Hộp thoại có thể lắp đặt >> Lớp) Tạo một lớp mới (bằng cách nhấp vào mảnh giấy nhỏ có ngôi sao ở góc), kéo nó xuống dưới cùng, gọi nó là 'base gradient'. Chúng ta hãy lấy các lớp tạo ra và thực hiện với? Tạo một lớp mới bên trên gradient cơ sở được gọi là 'bầu trời tối' và một lớp trên cùng có tên là 'Glow'
Bước 3: Thêm Gradient
Chọn 'Base gradient', và đặt màu nền trước của bạn là (hoặc tương tự như) # 1e4e90 và nền # aec9e3 (Hai màu xanh nhạt và đậm đẹp mắt) Tạo một gradient (Nhấp và kéo) từ giữa xuống dưới để nó trông giống như vì thế:
Bước 4: Thêm bầu trời tối
Chọn 'Bầu trời tối' và đặt màu nền trước của bạn là đen (# 000000) và 'chế độ' hoặc 'phong cách' gradient thành "FG thành trong suốt" và tạo một gradient khác từ trên xuống giữa, tạo thêm cảm giác đẹp mắt của bầu trời buổi sáng / đêm tối.
Bước 5: Thêm Sun Glow
Chọn Layer 'Glow' và đặt màu nền trước của bạn thành màu cam đẹp. Sử dụng công cụ gradient (được đặt thành 'FG thành trong suốt') và tạo một gradient từ ngay trên phần dưới đến phía trên những ngọn đồi của bạn một chút. Nó sẽ trông giống như hình bên dưới. một hộp thoại sẽ bật lên, nhấp vào 'Thêm' (hoặc OK / Khẳng định / Có / Roger!) lớp sẽ có hai hình vuông nhỏ bên cạnh, một là lớp, còn lại là mặt nạ. Chọn lớp hình bóng và nhấn CTRL + C. Chọn mặt nạ và nhấn CTRL + V. Một lớp mới sẽ bật lên, nhấp chuột phải vào nó và 'Lớp neo' Sử dụng công cụ 'Sơn' (Đặt màu nền trước của bạn thành màu đen), chọn mặt nạ và tô (nhấp và kéo) qua các 'lỗ', như trong phần thứ hai bức ảnh.
Bước 6: Thêm Mặt trời
Tạo một lớp mới bên trên 'Phát sáng', gọi nó là 'Mặt trời' Tạo một siêu tân tinh (Bộ lọc >> Ánh sáng và bóng tối >> Siêu tân tinh) nhấp vào nút màu và thay đổi nó thành màu cam (khác với 'ánh sáng') đặt các nan hoa thành 0 và màu sắc ngẫu nhiên trong khoảng 0-10, đặt bán kính thành những gì bạn nghĩ là phù hợp. Bấm OK. Sử dụng công cụ di chuyển để di chuyển nó đến vị trí chính.
Bước 7: Vây
Bây giờ không có vẻ tuyệt vời!
Đề xuất:
Làm thế nào để nối dây một bóng đèn cũ hơn ?: 8 bước

Làm thế nào để đi dây cho bóng đèn cũ hơn ?: Trong video này, tôi hướng dẫn bạn cách đấu dây cho giá đỡ bóng đèn. -------------------------------------------------- --------------------------------- Theo chúng tôi
Trồng nhiều rau diếp trong ít không gian hơn hoặc Trồng rau diếp trong không gian, (nhiều hơn hoặc ít hơn).: 10 bước

Trồng nhiều rau diếp hơn trong ít không gian hơn hoặc … Trồng rau diếp trong không gian, (Nhiều hơn hoặc ít hơn): Đây là bài dự thi chuyên nghiệp cho Cuộc thi trồng trọt ngoài Trái đất, được gửi thông qua Huấn luyện viên. Tôi không thể vui mừng hơn khi được thiết kế cho sản xuất cây trồng vũ trụ và đăng Tài liệu hướng dẫn đầu tiên của mình. Để bắt đầu, cuộc thi yêu cầu chúng tôi
Đồng hồ hẹn giờ hoàng hôn / bình minh Arduino: 15 bước
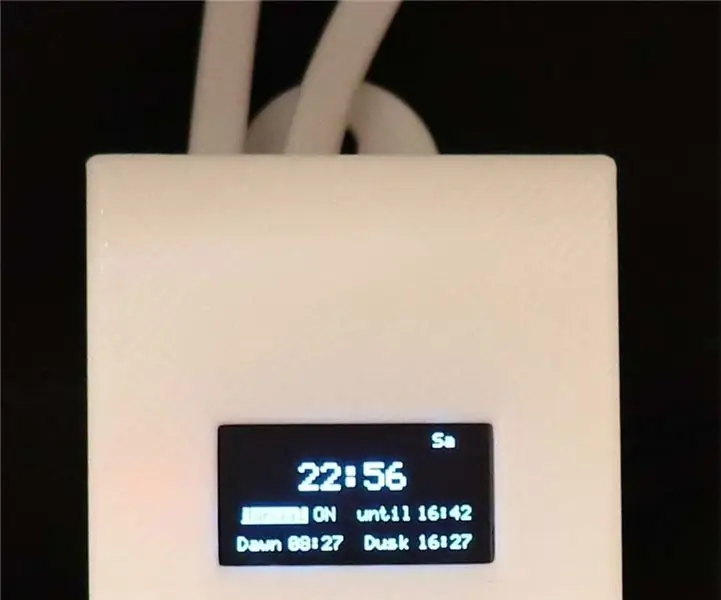
Bộ hẹn giờ đồng hồ hoàng hôn / bình minh Arduino: Tóm tắt: Bộ hẹn giờ dựa trên Arduino này có thể chuyển một đèn 220V vào lúc hoàng hôn, bình minh hoặc thời gian cụ thể. cho đến bình minh (cả đêm). Vị trí của
An toàn hơn Tốt hơn: Làm cho Ga Tàu An toàn hơn: 7 bước

An toàn hơn Tốt hơn: Làm cho Ga Tàu An toàn hơn: Nhiều ga xe lửa ngày nay không an toàn do thiếu an ninh, rào chắn và cảnh báo có tàu đến. Chúng tôi thấy cần phải khắc phục điều đó. Để giải quyết vấn đề này, chúng tôi đã tạo ra An toàn hơn tốt hơn. Chúng tôi đã sử dụng cảm biến rung, cảm biến chuyển động và
Đèn bình minh và hoàng hôn với đèn LED: 7 bước (có hình ảnh)

Đèn bình minh và hoàng hôn có đèn LED: Bạn biết đấy, vào mùa đông, rất khó để thức dậy, vì bên ngoài trời tối và cơ thể bạn chỉ muốn thức dậy vào lúc nửa đêm. Vì vậy, bạn có thể mua một chiếc đồng hồ báo thức đánh thức bạn bằng ánh sáng. Những thiết bị này không đắt bằng
