
Mục lục:
2025 Tác giả: John Day | [email protected]. Sửa đổi lần cuối: 2025-01-23 15:15
Bởi Ali_AtharFollow More của tác giả:
Có thể hướng dẫn ngắn gọn này sẽ hướng dẫn bạn các bước cần thiết để cài đặt và chạy "hệ điều hành khách" trên máy ảo bên trong PC của bạn.
Bước 1: Bắt ứng dụng khách ảo hóa của bạn
Có một số ứng dụng đáng chú ý cho phép bạn thiết lập một máy ảo bên trong PC của mình. Microsoft có ứng dụng khách của riêng mình có thể chạy hệ điều hành khách Windows, nhưng nó không tốt lắm. Hai ứng dụng nổi tiếng cho mục đích này là: 1) VMWare Player / Workstation2) VirtualBoxVới tham chiếu đến VMWare Player, nó là một sản phẩm miễn phí, nhưng bỏ qua một số tính năng quan trọng cần phải có. VMWare Workstation cung cấp các tính năng này, nhưng nó có giá 50 đô la, vì vậy điều này khiến nhiều người không thích. Mặt khác, VirtualBox (xem trang chủ) là mã nguồn mở (tức là miễn phí), có khả năng tùy biến cao, có giao diện người dùng rất dễ sử dụng và hoạt động hoàn hảo. Vì vậy, tôi thực sự khuyên bạn nên làm điều này. cài đặt bất kỳ ứng dụng cơ bản nào khác, không có gì khác thường ở đây.
Bước 2: Bắt đầu & Chỉ định Phân bổ Bộ nhớ
Sau khi cài đặt nó, hãy kích hoạt VirtualBox từ menu bắt đầu. Bạn sẽ được chào đón bằng Giao diện người dùng rất đơn giản. Nhấp vào "Mới" ở trên cùng bên trái để bắt đầu. - Trình hướng dẫn Máy ảo sẽ bắt đầu, nhấp vào "Tiếp theo" để tiếp tục. - Nhập tên cho máy ảo của bạn, ví dụ "Máy ảo của tôi" - Dưới đây, chọn loại Hệ điều hành bạn muốn cài đặt trên máy ảo (ví dụ: đối với XP, chọn "Microsoft Windows" từ loại hệ điều hành và "Windows XP" từ phiên bản) - Bây giờ bạn có thể chỉ định dung lượng RAM bạn muốn phân bổ cho Máy ảo. Bạn nên phân bổ bao nhiêu RAM phụ thuộc vào 2 yếu tố: Thứ nhất, hệ điều hành bạn định chạy trên VM và thứ hai, tổng số RAM bạn có (để tìm hiểu điều đó, hãy kiểm tra Thuộc tính từ Máy tính của tôi). Đối với một bản phân phối Linux, 512MB sẽ là thoải mái. Đối với một cái gì đó như Vista hoặc Windows 7, không có gì ít hơn thì 1GB sẽ làm được (khuyến nghị 2GB). Lưu ý rằng bạn không nên phân bổ nhiều hơn 50% tổng số RAM của mình cho máy ảo, nếu không máy ảo có thể bị đóng băng khi đang chạy do bộ nhớ máy chủ thấp. Cá nhân tôi có RAM 2GB nên tôi đã phân bổ 768 MB cho bản cài đặt XP của mình.
Bước 3: Tạo đĩa cứng ảo
Sau đó, bạn cần tạo một đĩa cứng ảo để cài đặt máy ảo của mình vào. Bây giờ đừng lo lắng vì bạn không cần một phân vùng riêng cho việc này hay bất cứ thứ gì. Về cơ bản, "đĩa có ảo" này sẽ không còn là một tệp tin duy nhất có phần mở rộng.vdi mà bạn có thể đặt ở bất cứ đâu. Vì vậy, hãy kiểm tra tùy chọn "Tạo đĩa cứng mới" và nhấp vào "Tiếp theo", trình hướng dẫn đĩa cứng sẽ bắt đầu, nhấn "Tiếp theo" một lần nữa. - Tiếp theo, bạn phải chỉ định loại đĩa cứng mà bạn muốn thiết lập. Dưới đây là mô tả ngắn gọn về cả hai loại: Tự động mở rộng bộ nhớ: Trong loại bộ nhớ này, bạn chỉ định kích thước tối đa (bạn thực hiện điều đó trong bước tiếp theo) nhưng tệp vdi không chiếm nhiều dung lượng như vậy trên đĩa của bạn ngay lập tức. thay vào đó nó sẽ mở rộng khi máy ảo của bạn yêu cầu nhiều dung lượng hơn. Tuy nhiên, việc mở rộng sẽ (rõ ràng) sẽ dừng lại khi đạt đến kích thước được chỉ định tối đa. Bạn tạo một đĩa cứng ảo và nó sẽ chiếm nhiều dung lượng ngay lập tức. Cá nhân tôi khuyên bạn nên sử dụng tùy chọn Mở rộng động, vì nó tiết kiệm dung lượng ổ đĩa. Dù bằng cách nào, hãy chọn tùy chọn mong muốn và nhấn "Tiếp theo" - Trong trường "Vị trí", hãy nhập tên cho đĩa cứng ảo của bạn (về cơ bản đây là tên của tệp vdi sẽ được tạo). Hãy để mặc định, tệp này sẽ được tạo trong ổ đĩa hệ thống của bạn trong một thư mục riêng biệt. Nếu bạn muốn lưu nó ở một nơi khác, hãy nhấp vào biểu tượng thư mục màu vàng bên cạnh nó và chỉ định vị trí và tên tệp. Bạn cũng cần chỉ định kích thước tối đa của đĩa cứng ảo của mình. Điều này hoàn toàn phụ thuộc vào dung lượng ổ đĩa trống bạn có và dung lượng ổ cứng bạn nghĩ sẽ được sử dụng. Theo hướng dẫn sơ bộ, 2GB dung lượng là đủ để cài đặt Linux, 3GB cho XP, 6GB cho Vista và 10GB cho Windows 7. Tất nhiên nếu bạn định lưu trữ nhiều tệp hơn, bạn sẽ cần thêm dung lượng. - Nhấp vào "Tiếp theo". VirtualBox sẽ cho bạn cơ hội để xem lại các thông số kỹ thuật của HD. Nếu bạn hài lòng với chúng, hãy nhấp vào "Hoàn tất" hoặc quay lại nếu bạn muốn thực hiện bất kỳ thay đổi nào. - Nhấp vào "Hoàn tất" và bạn đã hoàn tất!
Bước 4: Một vài điều nữa
Bây giờ trình hướng dẫn đã hoàn tất, máy ảo sẽ xuất hiện ở phía bên trái của Cửa sổ VirtualBox. Nhưng trước khi kích hoạt nó, tốt nhất là thay đổi cài đặt theo ý muốn của bạn. Chọn máy ảo và nhấp vào nút "Cài đặt". Như bạn có thể thấy trong tab Chung, chỉ 4MB bộ nhớ video đã được cấp cho máy ảo! Điều này có thể đủ cho Linux và XP nhưng Vista hoặc Windows 7 chắc chắn sẽ chết đói với điều này! Bạn cần phải nâng con số này lên. Nói chung, 128MB phải là đủ cho XP hoặc Linux (mặc dù 256MB được khuyến nghị cho Vista và Win 7). Ngoài ra, hãy kiểm tra tùy chọn "Enable 3D Acceleration" bên dưới nếu bạn có một card đồ họa tốt. Tiếp theo, nhấp vào tab "CD / DVD ROM". Bạn cần chỉ định đĩa khởi động hoặc ISO mà từ đó bạn định cài đặt HĐH trên máy ảo. Kiểm tra "Ổ đĩa CD / DVD Máy chủ lưu trữ" để cài đặt từ đĩa cài đặt hoặc nếu không, hãy chọn tùy chọn thứ hai để cài đặt từ tệp ISO trên PC của bạn (chỉ định cả vị trí của ISO). Nhấp vào "OK" để lưu cài đặt. Bây giờ bạn đã thực sự hoàn tất! Chọn hệ điều hành từ khung bên trái và nhấn nút "Bắt đầu". Máy ảo sẽ bắt đầu trong một Cửa sổ riêng biệt. Kể từ đây trở đi, nó sẽ hoạt động giống như trên PC thật, vì vậy hãy cài đặt hệ điều hành bình thường. Sau khi cài đặt, bạn có thể nhận thấy hệ điều hành chỉ xuất hiện trên một cửa sổ nhỏ. Để khắc phục sự cố này, bạn phải tăng độ phân giải (theo mặc định là 640x480). Sau khi hoàn tất, nhấn Ctrl + F để chuyển sang chế độ toàn màn hình. Nhấn lại cùng một tổ hợp phím để thoát khỏi chế độ toàn màn hình.
Bước 5: Cài đặt phần bổ sung khách và các tùy chọn khác
Vì vậy, bây giờ máy ảo của bạn đã được thiết lập và chạy, nhưng chờ đợi, bạn có thể thêm nhiều chức năng hơn, như trong Linux, độ phân giải màn hình tối đa có thể chỉ là 800x600. Bạn có thể tăng điều này bằng cách cài đặt "Khách bổ sung". Để thực hiện việc này, hãy vào menu "Thiết bị" của Cửa sổ VM và nhấp vào "Cài đặt Bổ sung Khách". ISO 20MB sẽ tự tải xuống màn hình nền của hệ điều hành khách. Khi mở nó, bạn sẽ tìm thấy các tệp thực thi cho tất cả các hệ điều hành và tất cả các loại (32-bit và 64-bit). Chạy và cài đặt chúng. Một điều khác mà bạn có thể làm là bạn có thể truy cập các tệp được lưu trữ bên ngoài máy ảo. Để thực hiện việc này, trước tiên bạn cần tắt hệ điều hành khách. Sau đó, vào tab Thư mục được chia sẻ cài đặt của nó và thêm các thư mục mà bạn muốn chia sẻ. Tuy nhiên, một tính năng thú vị khác là chế độ dường như không có, hợp nhất cả hệ điều hành máy chủ và khách của bạn. (Nhấn Ctrl + S để kích hoạt tính năng này). Để khắc phục sự cố và nhận thêm trợ giúp, hãy truy cập diễn đàn VirtualBox
Đề xuất:
Làm thế nào để bẻ khóa bất kỳ máy tính nào với một tệp tin hàng loạt !: 10 bước
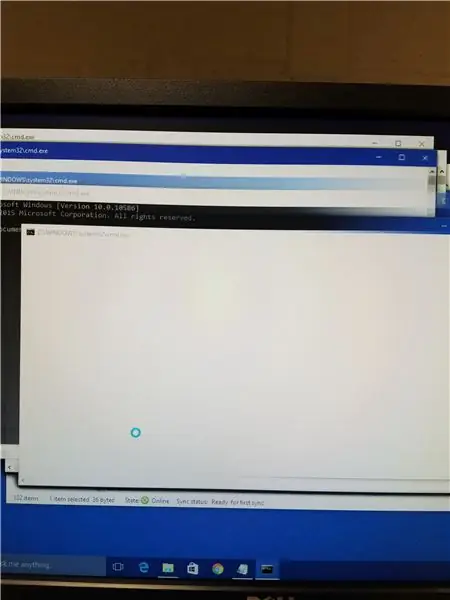
Làm thế nào để làm hỏng bất kỳ máy tính nào với một tệp tin hàng loạt !: Làm hỏng bất kỳ máy tính hoặc máy tính xách tay nào một cách dễ dàng
Làm thế nào để tải nhạc từ trang web ALMOST BẤT KỲ (Haha) (Miễn là bạn có thể nghe được thì bạn có thể nhận được nó Được thôi nếu nó được nhúng vào Flash mà bạn có thể không có khả

Làm thế nào để tải nhạc từ trang web ALMOST BẤT KỲ (Haha) (Miễn là bạn có thể nghe nó thì bạn có thể nhận được nó … Được thôi nếu nó được nhúng vào Flash mà bạn có thể không có khả năng) EDITED !!!!! Thông tin bổ sung: nếu bạn đã từng truy cập vào một trang web và nó phát một bài hát mà bạn thích và muốn nó thì đây là hướng dẫn cho bạn, không phải lỗi của tôi nếu bạn làm hỏng thứ gì đó (chỉ có cách là nếu bạn bắt đầu xóa nội dung mà không có lý do ) tôi đã có thể tải nhạc cho
Làm thế nào để làm một con Ếch ù ù, một điều ngẫu nhiên và vô nghĩa nhất --- BAO GIỜ !!: 6 bước

Làm thế nào để tạo ra một con ếch vo ve, một điều ngẫu nhiên và vô nghĩa nhất --- EVER !!: Chà, một ngày nọ, tôi cảm thấy buồn chán nên tôi quyết định làm một vài thứ vui nhộn. công tắc rocker (hoặc bất kỳ công tắc nào, tùy chọn của bạn) và khi bạn bật nó lên, con ếch sẽ kêu. Mặt hàng tuyệt vời và rất ít! Khoảng giá từ
Làm thế nào để chạy một Distro Linux trên một máy tính từ một Ipod Bình luận Plz Người đầu tiên đã đăng: 5 bước

Cách chạy một Distro Linux trên máy tính Từ Ipod Bình luận Plz Người đầu tiên đã đăng: Tôi đặt một bản phân phối phổ biến. của Linux trên ipod cũ của tôi và chạy nó trên máy tính của tôi khá tuyệt lấy tất cả các bức tranh
Làm thế nào để tạo một gương chiếu sáng một bên tự động làm mờ: 8 bước (có hình ảnh)

Cách tạo Gương chiếu sáng một bên Tự động làm mờ: Đây là lần đầu tiên tôi có thể hướng dẫn và tôi khá tự hào về nó! Tôi đã dành rất nhiều thời gian trên trang web này, tôi nghĩ rằng sẽ rất công bằng khi tôi gửi một dự án thú vị. Dự án này khá linh hoạt, hãy chú ý đến 'CÓ THỜI GIAN KHÔNG?' những phần có thể cho phép bạn cải thiện
