
Mục lục:
- Tác giả John Day [email protected].
- Public 2024-01-30 13:36.
- Sửa đổi lần cuối 2025-01-23 15:15.
Bạn có thể đã đọc các tài liệu hướng dẫn nơi bạn tạo một thư mục "vô hình" và sau đó quyết định xóa nó chỉ để phát hiện ra rằng nó sẽ không biến mất và bạn không thể di chuyển nó! Trong hướng dẫn này, tôi sẽ hiển thị cho bạn một tệp hàng loạt mà tôi đã viết để xóa thư mục ẩn của bạn.
Bước 1: Tải xuống và mở tệp hàng loạt
Bắt đầu bằng cách tải xuống và mở tệp hàng loạt được liên kết với bước này. Nếu nó nói rằng nó không biết cách mở tệp, thì hãy yêu cầu nó mở bằng "cmd.exe". Bây giờ, hãy nhập địa chỉ của thư mục gốc mà tệp / thư mục ẩn của bạn là và nhấn Enter.
Ví dụ: c: / Users / Kevin / Desktop Sẽ đưa bạn đến màn hình của Kevin.
Bước 2: Chọn tệp
Sau khi bạn nhập một địa chỉ, nó sẽ đưa bạn đến đó. Nếu địa chỉ không tồn tại thì nó sẽ đưa bạn đến màn hình. Sau đó, nó sẽ liệt kê tất cả các tệp và thư mục. Cẩn thận xem qua danh sách và tìm thấy một tệp không có tên. Tên tệp / thư mục "." hoặc ".." phải không! Trong trường hợp của tôi, fil được đặt tên là "0A00 ~ 1", vì vậy tôi nhập nó vào và nhấn Enter.
Bước 3: Đổi tên
Bây giờ hãy nhập tên mới cho thư mục. LƯU Ý: Nó sẽ không hoạt động nếu bạn thêm các ký tự hoặc khoảng trắng không phổ biến, vì vậy chỉ cần nhập thứ gì đó như hidden_folder.
Bước 4: Sắp hoàn thành
Bây giờ đi đến nơi tập tin và xóa nó! Tôi không thực hiện nên nó đã xóa tệp mà chỉ đổi tên tệp vì nếu người dùng chọn sai tệp, họ có thể vô tình xóa nó.
Đề xuất:
Làm thế nào để đo chính xác mức tiêu thụ điện năng của các mô-đun truyền thông không dây trong kỷ nguyên tiêu thụ điện năng thấp ?: 6 bước

Làm thế nào để đo chính xác mức tiêu thụ điện năng của các mô-đun truyền thông không dây trong kỷ nguyên tiêu thụ điện năng thấp ?: Tiêu thụ điện năng thấp là một khái niệm cực kỳ quan trọng trong Internet of Things. Hầu hết các nút IoT cần được cung cấp năng lượng bằng pin. Chỉ bằng cách đo chính xác mức tiêu thụ điện năng của mô-đun không dây, chúng tôi mới có thể ước tính chính xác lượng pin mà tôi
Cách xóa bất kỳ tệp nào (cửa sổ): 5 bước
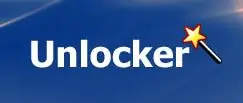
Cách xóa bất kỳ tệp nào (cửa sổ): Sử dụng một chương trình nhỏ để xóa bất kỳ tệp nào
Cách nén tệp tin ISO của Psp sao lưu vào tệp CSO để tiết kiệm dung lượng.: 4 bước

Cách nén tệp ISO của bản sao lưu Psp của bạn thành tệp CSO để tiết kiệm dung lượng. có thể sử dụng được với Wine Trong Ubuntu. Bạn cũng sẽ cần một psp CFW (Cusstom Firm-Ware) để mak
Khôi phục tệp đã xóa của chúng, rất dễ dàng và thân thiện với người dùng.: 7 bước

Khôi phục tệp đã xóa của chúng, rất dễ dàng và thân thiện với người dùng: Đã bao giờ xóa tệp khỏi ổ cứng dự phòng, máy ảnh, mp3 của bạn hoặc thậm chí làm trống thùng rác và sau đó nhận ra bạn vẫn muốn tệp đó? Đây là một cách đơn giản để khôi phục các tệp đó. Thêm hướng dẫn này, tôi đã xóa mọi tập của gia đình g
Cách khắc phục các tệp dữ liệu không được hỗ trợ và tải xuống tệp video yêu thích cho PSP Portable của bạn: 7 bước

Cách khắc phục tệp dữ liệu không được hỗ trợ và tải xuống tệp video yêu thích của bạn cho PSP Portable của bạn: Tôi đã sử dụng Media Go và thực hiện một số thủ thuật để tệp video không được hỗ trợ hoạt động trên PSP của tôi. Đây là tất cả các bước mà tôi đã thực hiện , khi lần đầu tiên tôi có các tệp video không được hỗ trợ hoạt động trên PSP của mình. Nó hoạt động 100% với tất cả các tệp video của tôi trên PSP Po
