
Mục lục:
- Bước 1: Mười bốn lịch
- Bước 2: Tạo tiêu đề cột cho bảng tính Excel của bạn
- Bước 3: Xây dựng danh sách các ngày đầu năm mới
- Bước 4: Hiển thị ngày trong tuần
- Bước 5: Hiển thị số ngày trong tuần
- Bước 6: Xác định xem một năm nhất định có phải là năm nhuận hay không
- Bước 7: Hiển thị năm
- Bước 8: Sao chép tất cả các công thức
- Bước 9: Chuyển đổi công thức thành giá trị
- Bước 10: Sắp xếp các loại năm cùng nhau
- Bước 11: Xác định các năm theo các loại năm
- Bước 12: Tìm lịch
- Tác giả John Day [email protected].
- Public 2024-01-30 13:36.
- Sửa đổi lần cuối 2025-01-23 15:15.
Chỉ có 14 lịch duy nhất; tài liệu hướng dẫn này sẽ dạy bạn cách sử dụng Excel để tạo danh sách lịch theo năm, vì vậy bạn có thể hiển thị lịch cổ điển của mình chính xác cho năm hiện tại. Bạn cũng có thể sử dụng kỹ thuật này để hiển thị lịch từ tương lai thay vì lịch cổ điển. Các hướng dẫn được trình bày ở đây hoạt động với bất kỳ phiên bản Excel hiện tại nào, mặc dù các hướng dẫn sẽ dựa trên việc sử dụng Excel 2007.
Bước 1: Mười bốn lịch
Có mười bốn mẫu có thể có cho lịch; Danh sách dưới đây hiển thị tất cả các lịch có thể có. Loại 1: Năm bắt đầu vào Chủ nhật, nhưng không phải là năm nhuận Loại 2: Năm bắt đầu vào Chủ nhật và là năm nhuận Loại 3: Năm bắt đầu vào thứ Hai, nhưng không phải là năm nhuận Loại 4: Năm bắt đầu vào thứ Hai và là năm nhuận Loại 5: Năm bắt đầu vào thứ Ba, nhưng không phải là năm nhuận Loại 6: Năm bắt đầu vào thứ Ba và là năm nhuận Loại 7: Năm bắt đầu vào thứ Tư, nhưng không phải là năm nhuận Loại 8: Năm bắt đầu vào thứ Tư và là năm nhuận Loại 9: Năm bắt đầu vào thứ Năm, nhưng không phải là năm nhuận Loại 10: Năm bắt đầu vào thứ Năm và là năm nhuận Loại 11: Năm bắt đầu vào thứ Sáu, nhưng không phải là năm nhuận Loại 12: Năm bắt đầu vào thứ sáu và đó là năm nhuận
Bước 2: Tạo tiêu đề cột cho bảng tính Excel của bạn
Trong bảng tính Excel của bạn, hãy gắn nhãn các ô như được liệt kê bên dưới: Ô A1: StartCell B1: DOWCell C1: Day (Sun = 1) Ô D1: Leap? Ô E1: TypeCell F1: Year
Bước 3: Xây dựng danh sách các ngày đầu năm mới
Trong ô A2, nhập ngày 1/1/1901. Excel có một lỗi giả định không chính xác rằng năm 1900 là năm nhuận, vì vậy đừng bắt đầu trước năm 1901. Quy tắc cho năm nhuận rất đơn giản: Năm phải chia hết cho 4, trừ khi năm kết thúc bằng 00 trong trường hợp đó Năm cũng phải chia hết cho 400. Như vậy, năm 1900 không phải là năm nhuận mà là năm 2000. Trong ô A3, nhập ngày 1/1/1902. Nhấn giữ chuột trái và chọn các ô A2 và A3. Bạn sẽ nhận thấy rằng ở góc dưới bên phải của vùng chọn có một hộp đen nhỏ; giữ chuột trái, chọn ô nhỏ màu đen và kéo xuống (khi di chuột đến đúng vị trí, nó sẽ chuyển thành dấu 'cộng'). Khi bạn kéo xuống, bạn sẽ nhận thấy rằng một ngày sẽ được hiển thị. Kéo xuống cho đến khi bạn đến 1/1/2036 và thả chuột trái. Đó là khi tôi có thể nghỉ hưu, với thị trường hiện tại!
Bước 4: Hiển thị ngày trong tuần
Trong ô B2, nhập = A2. Điều này sẽ hiển thị 1/1/1901. Sau đó, với con trỏ vẫn ở trong ô B2, chọn Định dạng, Định dạng Ô, chọn Tùy chỉnh và trong trường Loại: nhập dddd. Điều này tạo ra một định dạng số tùy chỉnh cho các ngày hiển thị ngày dài trong tuần.
Bước 5: Hiển thị số ngày trong tuần
Trong ô C2, nhập công thức = WEEKDAY (A2) và nhấn enter. Hàm WEEKDAY trả về một số cho ngày trong tuần. Bằng cách nhập hàm theo cách này, Chủ nhật = 1, Thứ hai = 2, v.v. Vì ngày 1/1/1901 là ngày thứ Ba nên phương trình trả về giá trị 3.
Bước 6: Xác định xem một năm nhất định có phải là năm nhuận hay không
Trong ô D2, chúng ta sẽ nhập một công thức khá phức tạp để tính xem năm đó có phải là năm nhuận hay không. Vì phương trình khá phức tạp, tôi sẽ chỉ ra bên dưới và sau đó giải thích cách nó thực hiện những gì. Đây là phương trình (nhập chính xác như được hiển thị trong ô D2): = IF (OR (MOD (YEAR (A2), 400) = 0, AND (MOD (YEAR (A2), 4) = 0, MOD (YEAR (A2)), 100) 0)), "Leap", "") MOD là viết tắt của modulus, là một số nguyên có thể chia mà không có dư thành hiệu giữa hai số nguyên khác. Ví dụ: 2 là môđun của 5 và 9. OR trong phương trình kiểm tra ba điều kiện, hai trong số đó (AND) phải xảy ra cùng nhau: Năm trong ô A2, khi chia cho 400, là số nguyên (tức là phần dư = 0) Đây là AND (cả hai điều kiện sau phải xảy ra): Năm trong ô A2, khi chia cho 4, là số nguyên (tức là phần dư = 0) Năm trong ô A2, khi chia cho 100, là không phải là một số nguyên (nghĩa là phần dư 0) Nếu điều kiện đầu tiên trong ba điều kiện được đáp ứng HOẶC cả hai điều kiện tiếp theo được đáp ứng, thì công thức trả về từ Leap. Nếu không, công thức dẫn đến một ô trống (đó là ""). Khi nhấn enter, bạn sẽ không thấy gì cả vì 1901 không phải là năm nhuận.
Bước 7: Hiển thị năm
Bỏ qua ô E2 (chúng ta sẽ điền sau). Trong ô F2, nhập phương trình = YEAR (A2). Điều này sẽ kéo năm đó ra khỏi thời đại. Khi bạn nhấn enter, ô sẽ nói 1901.
Bước 8: Sao chép tất cả các công thức
Đánh dấu các ô từ B2 đến F2. Bạn sẽ nhận thấy rằng ở góc dưới bên phải của vùng chọn có một hộp đen nhỏ; nhấn giữ chuột trái, chọn hộp đen nhỏ và kéo xuống (khi di chuột đến đúng vị trí, nó sẽ chuyển thành dấu 'cộng'). Khi bạn kéo xuống, bạn sẽ nhận thấy rằng một ngày sẽ được hiển thị. Kéo xuống cho đến khi bạn đến 1/1/2036 và thả chuột trái. Khi bạn thả nút chuột, tất cả các công thức bạn đã viết sẽ được sao chép xuống cuối bảng tính. Bạn thấy một số năm có nhãn Leap. Đó là những năm nhuận.
Bước 9: Chuyển đổi công thức thành giá trị
Trong bước này, chúng tôi sẽ chuyển đổi tất cả các công thức của chúng tôi thành các giá trị. Di chuyển con trỏ của bạn đến ô A2. Nhấn giữ phím Shift, nhấn vào phím Kết thúc rồi nhấn vào Mũi tên xuống. Không nhả phím Shift. Bây giờ bạn sẽ đánh dấu tất cả các ngày (đến 1/1/2036). Trong khi vẫn giữ phím Shift, hãy nhấn vào Mũi tên phải năm lần. Bây giờ bạn sẽ có các ô từ A2 đến F137 được đánh dấu. Chuột phải vào bên trong vùng được đánh dấu. Đường viền sẽ thay đổi thành một đường chấm di động. Chọn Sao chép từ menu lối tắt. Sau đó, chuột phải một lần nữa, nhưng lần này chọn Dán Đặc biệt, nhấp vào nút radio Giá trị và chọn OK. Kiểm tra bất kỳ ô nào có công thức (như C2 hoặc F2); công thức lẽ ra phải được thay thế bằng kết quả của công thức.
Bước 10: Sắp xếp các loại năm cùng nhau
Di chuyển con trỏ của bạn đến ô A2. Chọn Sắp xếp & Bộ lọc, sau đó chọn Sắp xếp tùy chỉnh. Sắp xếp theo ngày (CN = 1) và Leap? cột. Bấm OK. Dữ liệu của bạn sẽ được sắp xếp để tất cả Loại 1 (tuần bắt đầu vào Chủ nhật, không phải năm nhuận) cùng với nhau, v.v.
Bước 11: Xác định các năm theo các loại năm
Di chuyển con trỏ của bạn đến ô E2. Nhập thủ công các số cho loại lịch từ Bước 1 trở xuống cho đến tất cả các ngày trong danh sách. Danh sách cũng được lặp lại dưới đây Loại 1: Năm bắt đầu vào Chủ nhật nhưng không phải là năm nhuận Loại 2: Năm bắt đầu vào Chủ nhật và là năm nhuận Loại 3: Năm bắt đầu vào thứ Hai, nhưng không phải là năm nhuận Loại 4: Năm Bắt đầu từ Thứ Hai và là năm nhuận Loại 5: Năm bắt đầu vào Thứ Ba, nhưng không phải là năm nhuận Loại 6: Năm bắt đầu vào Thứ Ba và là năm nhuận Loại 7: Năm bắt đầu vào Thứ Tư, nhưng không phải là năm nhuận Loại 8: Năm bắt đầu vào thứ 4 và đó là năm nhuận Loại 9: Năm bắt đầu vào thứ Năm nhưng không phải là năm nhuận Loại 10: Năm bắt đầu vào thứ Năm và là năm nhuận Loại 11: Năm bắt đầu vào thứ Sáu, nhưng không phải là năm nhuận Loại 12: Năm bắt đầu vào thứ sáu và đó là một năm nhuận
Bước 12: Tìm lịch
Để tìm một năm cụ thể, hãy nhấn CTRL F trên bàn phím và tìm kiếm năm. Ví dụ: năm 2009 là loại lịch 5. Điều đó có nghĩa là bạn có thể sử dụng lịch từ bất kỳ năm nào cùng loại (1903, 1914, 1925, 1931, 1942, 1953, 1959, 1970, 1981, 1987, 1998, 2009, 2015, hoặc 2026) và nó sẽ giống với lịch của năm nay. Thật kỳ lạ, đây là một năm sinh nhật quan trọng đối với tôi, và lịch năm nay giống với năm tôi sinh ra. Tôi để nó như một bài tập cho học sinh để xác định xem tôi bao nhiêu tuổi. Thưởng thức!
Đề xuất:
Làm thế nào để đạt được bất kỳ điện trở / điện dung nào bằng cách sử dụng các thành phần bạn đã có!: 6 bước

Làm thế nào để đạt được bất kỳ điện trở / điện dung nào bằng cách sử dụng các thành phần bạn đã có !: Đây không chỉ là một máy tính điện trở nối tiếp / song song khác! Chương trình này tính toán cách kết hợp các điện trở / tụ điện mà bạn hiện có để đạt được giá trị điện trở / điện dung mục tiêu mà bạn cần
Bộ dụng cụ điện tử du lịch mini: 3 bước

Bộ đồ điện tử du lịch mini: Chào mừng bạn đến với tài liệu hướng dẫn đầu tiên của tôi! Tôi không chắc điều này sẽ diễn ra như thế nào vì vậy nếu bạn có phản hồi hoặc đề xuất, vui lòng để lại trong phần nhận xét bên dưới Tôi luôn muốn có thể xây dựng các mạch cơ bản vào những ngày mưa trong kỳ nghỉ hoặc chỉ để có một cổng dễ dàng
Cách tạo hồ quang du lịch bằng điện áp cao đơn giản (JACOB’S LADDER) với ZVS Flyback Trafo: 3 bước

Cách Tạo Vòng Cung Du Lịch Bằng Điện Áp Cao Đơn Giản (JACOB’S LADDER) Với ZVS Flyback Trafo: Một chiếc thang của Jacob là một màn hình hiển thị kỳ lạ tuyệt vời của các vòng cung điện màu trắng, vàng, xanh lam hoặc tím
Máy đo điện dung / Máy đo điện dung tự động tự động đơn giản với Arduino và bằng tay: 4 bước

Máy kiểm tra tụ điện tự động đơn giản / Máy đo điện dung bằng Arduino và bằng tay: Xin chào! Đối với đơn vị vật lý này, bạn cần: * nguồn điện có 0-12V * một hoặc nhiều tụ điện * một hoặc nhiều điện trở sạc * đồng hồ bấm giờ * đồng hồ vạn năng cho điện áp đo * một arduino nano * một màn hình 16x2 I²C * Điện trở 1 / 4W với 220, 10k, 4,7M một
Phiên bản lớn của điện trở Smd 1 Ohm cung cấp điện trở 1 Ohm mà không cần sử dụng bất kỳ linh kiện điện tử nào.: 13 bước
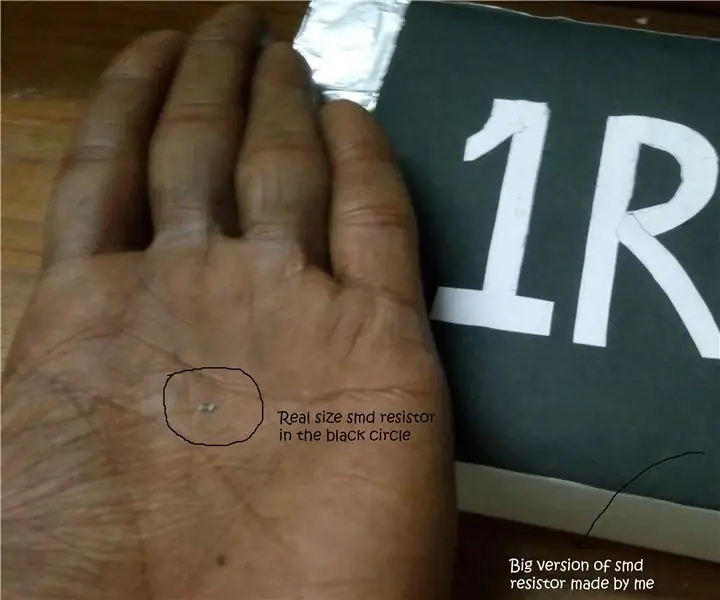
Phiên bản lớn của điện trở Smd 1 Ohm cung cấp điện trở 1 Ohm mà không cần sử dụng bất kỳ linh kiện điện tử nào.: Trong thực tế, điện trở smd rất nhỏ với kích thước gần 0,8mmx1,2mm. Ở đây, tôi sẽ làm một điện trở smd lớn, rất lớn so với điện trở smd ngoài đời thực
