
Mục lục:
- Tác giả John Day [email protected].
- Public 2024-01-30 13:36.
- Sửa đổi lần cuối 2025-01-23 15:15.
Làm việc với nhiều máy tính có thể rất khó khăn. Bạn không bao giờ biết được những tệp nào trên máy tính nào, bạn có thể gặp sự cố với nhiều phiên bản của cùng một tệp và kết quả là bạn có thể mất tất cả các tệp của mình hoặc ít nhất là cuộc sống của bạn trở thành một cơn ác mộng bởi nhiều máy tính nhầm lẫn. Và nếu những máy tính này đang chạy các hệ điều hành khác nhau, bạn có thể nghĩ rằng chỉ cần ném một trong số chúng ra ngoài cửa sổ để không phải đối mặt với sự nhầm lẫn. có thể hoạt động rất dễ dàng chỉ bằng phần mềm miễn phí. Hai bước đầu tiên của tài liệu hướng dẫn này cho bạn biết cách thiết lập Dropbox, một tiện ích tuyệt vời để đồng bộ hóa các tệp. Bước 2 có một mẹo bổ sung về giá đỡ netbook rẻ nhưng đẹp. Bước 3-6 bao gồm các công cụ và phương pháp bổ sung mà bạn có thể sử dụng để cải thiện lối sống đa máy tính của mình: OpenOffice.org, Google Notebook, tính năng "chia sẻ" của Dropbox và Synergy, để chia sẻ không dây bàn phím và chuột giữa các máy tính. Thưởng thức!
Bước 1: Tải xuống Dropbox
Đầu tiên, hãy truy cập trang web Dropbox và đăng ký cho mình một tài khoản. Bạn có thể dễ dàng và ngay lập tức có được một tài khoản 2 GB vô nghĩa. Internet thật tuyệt vời, khi đó bạn sẽ muốn tải xuống ứng dụng khách Dropbox. Bạn có thể tìm thấy các bản tải xuống dành cho Mac OS X, Windows và Ubuntu trên trang chủ Dropbox. Eee của tôi chạy Debian, nhưng một chuyến đi nhanh đến Google đã cho thấy rằng, với sự kỳ diệu của phần mềm miễn phí, điều đó không có vấn đề gì cả. Trang web này có hướng dẫn về cách tải ứng dụng khách cho Debian. Bây giờ bạn đã có ứng dụng khách, hãy tạo một số thư mục.
Bước 2: Làm cho Dropbox xảy ra
Thư mục Dropbox được tạo trên máy tính của bạn về cơ bản hoạt động giống như bất kỳ thư mục nào khác, ngoại trừ mỗi tệp đều có một dấu kiểm nhỏ trong vòng tròn màu xanh lá cây hoặc hai mũi tên bên trong vòng tròn màu xanh lam. Nếu bạn thấy dấu kiểm màu xanh lục, điều đó có nghĩa là tệp đó đã được đồng bộ hóa với tệp trên máy chủ Dropbox. Mỗi khi bạn sửa đổi và lưu một tệp, nó sẽ tự động đồng bộ hóa thay đổi với tất cả các máy tính mà bạn có máy khách, thậm chí còn được chu đáo đến mức chỉ cần tải lên các byte đã được thay đổi, tiết kiệm thời gian và băng thông. Để hữu ích hơn, bạn sẽ luôn có một biểu tượng nhỏ trên thanh menu / thanh công cụ cho phép bạn biết trạng thái của Dropbox. Chỉ cần bắt đầu lưu các tệp bạn muốn được đồng bộ hóa vào một thư mục trong Dropbox của bạn. Và đó là nó; bạn sẽ tận dụng được phần thú vị nhất của Dropbox trong vòng vài giây. Tất cả các tệp của bạn sẽ hiển thị trên bất kỳ máy tính nào khác mà bạn đã liên kết với tài khoản của mình, cũng như có thể truy cập từ bất kỳ máy tính nào thông qua giao diện web tuyệt vời của Dropbox. Đi kèm với bước này là một vài ảnh chụp màn hình hiển thị Dropbox của tôi trông như thế nào trên máy Mac, trên Eee của tôi và trên bất kỳ máy tính nào thông qua web. Sử dụng Dropbox thực sự đã thay đổi cách tôi làm việc; Tôi đã làm một chút giá đỡ cho Eee của mình từ lớp vỏ nhựa của trục xoay 100 DVD, rất đẹp và ổn định một cách đáng ngạc nhiên. Và, nó giữ dây nguồn tại chỗ; Tôi chỉ ném phần cuối của nó vào bên trong trục chính khi tôi lấy Eee. Vấn đề duy nhất với chân đế này là bạn không thể dễ dàng tiếp cận bàn phím và chuột của Eee. Nhưng điều này không thành vấn đề: Dropbox sẽ ngăn bạn phải làm việc trên máy tính phụ khi máy tính chính của bạn ở xung quanh và nếu bạn thực sự cần sử dụng máy tính phụ, bạn có thể tránh phải chạm vào nó bằng cách chuyển sang Bước 6 và kiểm tra tổng hợp. Tôi đã gửi kèm ở đây một bức ảnh của giá đỡ này. Bạn có thể kết thúc mối quan hệ của mình với tài liệu hướng dẫn này tại đây nếu bạn hài lòng hoặc bạn có thể tiếp tục để biết một số thông tin về các chương trình và phương pháp bổ sung mà bạn có thể sử dụng để cải thiện nhiều máy tính của mình.
Bước 3: Sử dụng OpenOffice.org (thay vì Word)
OpenOffice.org (hoặc OOo) không hoàn hảo, nhưng nó miễn phí và hoạt động tốt để xử lý văn bản đơn giản. Tôi đã cài đặt nó trên cả máy Mac và Eee của mình, và tôi thấy nó quá đủ để làm việc với việc viết tiểu luận và các tác vụ đơn giản khác. Để OpenOffice.org hoạt động trên máy Mac, bạn cần có X11, phiên bản này sẽ có sẵn trên đĩa DVD cài đặt Mac OS X của bạn. Một điều khác giúp ích cho tôi là bạn có thể đặt OOo luôn lưu tài liệu văn bản dưới dạng tệp Microsoft Word.doc. Đúng vậy, các tiêu chuẩn mở như OpenDocument luôn tốt hơn và hoàn toàn không có tội, nhưng thực tế là hầu hết mọi người đang chạy Microsoft Office và nếu bạn có kế hoạch gửi tệp của mình cho họ, cuộc sống của mọi người sẽ dễ dàng hơn rất nhiều nếu bạn đều nói cùng ngôn ngữ. Chuyển đến tùy chọn OOo của bạn, nhấp vào danh mục "Tải / Lưu" và chọn "Chung". Đi tới cuối cửa sổ và thay đổi định dạng tài liệu văn bản mặc định thành "Microsoft Word 97/2000 / XP" (bạn có thể xem những gì tôi đang nói trong hình ảnh đính kèm). Tôi đã mong đợi có vấn đề với định dạng, nhưng tôi chưa gặp phải một vấn đề nào. Nó thậm chí có thể xử lý các thay đổi theo dõi, điều này thật thú vị. Khi ở nhà, tôi có thể bắt đầu một bài luận, sau đó cùng Eee bước ra khỏi cửa và tiếp tục nó ở bất cứ đâu tôi muốn. Thêm vào đó, tôi có thể làm bài luận trên bất kỳ máy tính nào có kết nối Internet và Microsoft Word, chiếm khoảng 95% số máy tính mà tôi sử dụng.
Bước 4: Sử dụng Google Notebook (thay vì Bút chì và Giấy)
Ngoài ra, nếu bạn là sinh viên, bạn có thể sẽ muốn ghi chú mọi lúc. Bạn chỉ có thể ghi chú trong tài liệu văn bản thông qua OOo, nhưng tôi thích sử dụng Google Notebook hơn vì khả năng sắp xếp ghi chú của bạn một cách hợp lý. Nhược điểm duy nhất của phương pháp này so với sử dụng OOo và Dropbox là bạn không thể làm việc trên các ghi chú của mình mà không có kết nối internet trừ khi bạn lưu chúng vào máy tính của mình. Nhưng truy cập internet hầu như ở khắp mọi nơi, đặc biệt là nếu bạn đang ở trong khuôn viên trường đại học, vì vậy điều đó khó có thể được coi là một thiếu sót đối với phương pháp này.
Bước 5: Cộng tác với Dropbox
Một tính năng tuyệt vời khác của Dropbox là chức năng tích hợp của nó để tạo điều kiện cộng tác. Bạn có thể tạo thư mục chia sẻ bằng giao diện web hoặc bằng trình duyệt tệp trên máy tính của mình. Để làm như vậy trên giao diện web, chỉ cần nhấp vào "Chia sẻ" và điền vào các biểu mẫu để tạo một thư mục chia sẻ mới. Trong trình duyệt tệp của bạn, nhấp chuột phải vào thư mục trong Dropbox của bạn và chọn Dropbox -> Sharing Options (chỉ đưa bạn đến trang web Dropbox). Tiếp theo, nhập địa chỉ email của bất kỳ ai muốn tham gia vào thư mục của bạn. Họ sẽ nhận được một email với hướng dẫn về cách truy cập vào thư mục chia sẻ này. Họ có thể truy cập nó giống như bạn có thể: thông qua giao diện web hoặc trong trình duyệt tệp của họ bằng ứng dụng khách Dropbox. Có vô số khả năng cho tính năng này. Ví dụ: tôi hiện đang làm việc về âm nhạc với một người bạn của tôi ở New Zealand, cách xa quê hương California hàng nghìn dặm, sử dụng thư mục chia sẻ Dropbox để gửi bài hát qua lại.
Bước 6: Một điều nữa: Sức mạnh tổng hợp, để hợp nhất bàn làm việc của bạn
Synergy là một ứng dụng đa nền tảng để sử dụng một bàn phím và một chuột cho nhiều máy tính. Nó có thể được tải xuống miễn phí từ SourceForge. Nó yêu cầu một chút sử dụng dòng lệnh, nhưng ngay cả một người mới sử dụng dòng lệnh cũng không gặp nhiều khó khăn, vì nó là một chương trình rất đơn giản., Tôi chỉ kết nối với nó với Eee và sử dụng bàn phím và chuột của máy Mac cho cả hai máy tính như thể tôi đang chạy nhiều màn hình. Nó thậm chí còn chuyển clipboard qua các máy tính để bạn có thể sao chép từ máy này và dán sang máy khác. Mẹo dành cho người dùng Mac OS X Leopard: Vì lý do nào đó, bạn không thể chạy máy chủ tổng hợp nền trên Leopard, bạn chỉ có thể chạy nó ở phía trước, khiến nó hiển thị nhật ký trong cửa sổ terminal và thoát ngay khi bạn thoát khỏi Terminal. Nhưng bạn có thể khắc phục được điều này: nếu, khi bạn bắt đầu synergy, bạn sử dụng lệnh: synergys -f & which vẫn hiển thị nhật ký như thể nó đang chạy ở nền trước, nhưng bạn có thể thoát khỏi Terminal mà không cần dừng Synergy, điều này rất thú vị để có được nó ra khỏi con đường. Tôi hy vọng tài liệu hướng dẫn này đã làm cho cuộc sống của bạn hiệu quả hơn một chút và giúp bạn đỡ đau đầu về các tệp bị thiếu hoặc không thể truy cập được. Dropbox là một công cụ tuyệt vời và cho phép bạn theo dõi công việc quan trọng của mình cho dù bạn ở đâu. Chúc vui vẻ!
Đề xuất:
Bản đồ bãi đậu xe cho sinh viên trong khuôn viên trường đại học: 7 bước (có hình ảnh)

Bản đồ bãi đậu xe cho sinh viên trong khuôn viên trường Đại học: Nhiều sinh viên thắc mắc rằng họ có thể đậu xe ở đâu trong khuôn viên trường đại học. Để giải quyết vấn đề này, tôi đã tạo một bản đồ bãi đậu xe có ánh sáng của khu vực chính trong khuôn viên của Đại học Bang Utah. Bản đồ dành cho sinh viên để xem nhanh các tùy chọn đỗ xe là gì
"Bộ dụng cụ robot" đơn giản cho Câu lạc bộ, Không gian làm việc cho giáo viên, v.v.: 18 bước

"Bộ dụng cụ robot" đơn giản cho câu lạc bộ, không gian làm việc cho giáo viên, v.v.: Ý tưởng là xây dựng một bộ dụng cụ nhỏ, nhưng có thể mở rộng, dành cho các thành viên của " Hiệp hội nghệ thuật robot Trung TN ". Chúng tôi lên kế hoạch cho các hội thảo về bộ công cụ, đặc biệt là cho các cuộc thi, chẳng hạn như theo dõi dòng và chuyến đi nhanh. Chúng tôi đã kết hợp Arduino
Làm cho điện tử và lập trình dễ học với bàn làm việc tự làm trực quan: 3 bước

Làm cho điện tử và lập trình dễ học với bàn làm việc tự làm trực quan: Bạn đã bao giờ muốn truyền cảm hứng cho trẻ em học về điện tử và vi điều khiển? Nhưng vấn đề chung mà chúng ta thường gặp phải là các kiến thức cơ bản về lĩnh vực này khá khó đối với trẻ nhỏ. Có một vài bảng mạch trên
Tự làm miếng đệm làm mát máy tính xách tay - Hack cuộc sống tuyệt vời với quạt CPU - Ý tưởng sáng tạo - Quạt máy tính: 12 bước (có hình ảnh)

Tự làm miếng đệm làm mát máy tính xách tay | Hack cuộc sống tuyệt vời với quạt CPU | Ý tưởng sáng tạo | Fan máy tính: Bạn cần xem video này cho đến khi kết thúc. để hiểu video
Tình yêu dành cho người chơi game, Dự án Arduino dành cho người độc thân: 5 bước
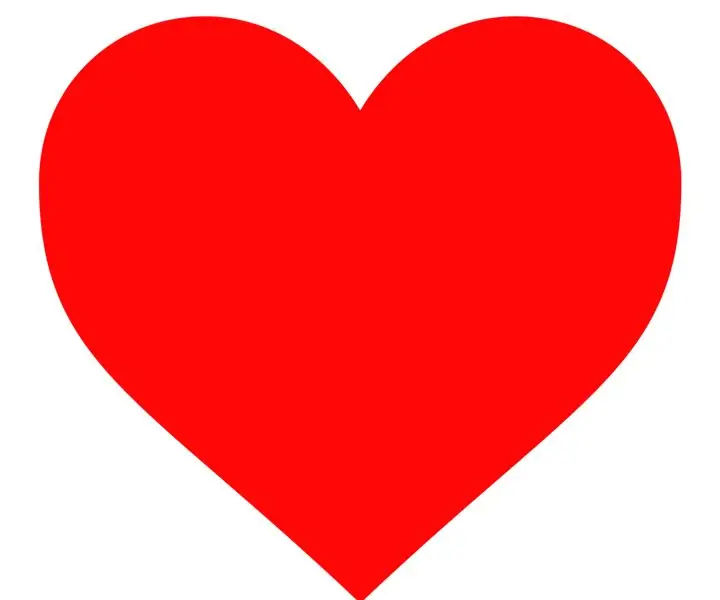
Tình yêu dành cho người chơi game, Dự án Arduino dành cho người độc thân: Có thể hướng dẫn này nói về dự án Arduino của tôi có tên " Tình yêu dành cho người chơi game " vốn bắt đầu như một công cụ để cười khúc khích và vui vẻ. Nó không hoàn hảo hay bất cứ thứ gì, nhưng nó hoạt động
