
Mục lục:
- Tác giả John Day [email protected].
- Public 2024-01-30 13:36.
- Sửa đổi lần cuối 2025-01-23 15:15.
Ghi chú trên máy tính của tôi giúp việc lưu trữ và tìm kiếm thông tin dễ dàng hơn nhiều, nhưng tôi nhớ cảm giác xúc giác của chữ viết tay. Tôi đã mua một máy tính bảng Wacom nhỏ để xem liệu điều này có hữu ích hay không. Tôi phát hiện ra rằng phải mất một thời gian dài đáng thất vọng để lặp lại cùng một điều khiển mà bạn có khi viết trên một tờ giấy. Một phần của lý do dường như là bạn không thể nhìn thấy dấu vết mà bút của bạn tạo ra trên bề mặt bạn đang viết. trải nghiệm tổng thể dễ chạm hơn và thú vị hơn. Tôi nối dây nó để việc trượt bề mặt viết của phiến đá ra ngoài sẽ xóa cả màn hình của phiến đá và màn hình của chương trình vẽ máy tính. Sau đó, tôi chuyển đổi vỏ bên ngoài của máy tính bảng thành một bảng màu nước. eBay-ed hoặc cũ là tốt, có khả năng làm hỏng nó) 1 bảng ma thuật (ví dụ như cái này: https://www.amazon.com/Magic-Drawing-Slate-by-Schylling/dp/B000ICZ5IW/ref= sr_1_1? ie = UTF8 & s = toys-and-games & qid = 1226218291 & sr = 1-1) Vải dẫn điện, băng đồng hoặc lá nhômMột số dây, vật hàn và trạm hàn Glue, keo nóng, kéo, có thể là dao tiện ích (Wikipedia cho biết đây là tên chung thích hợp cho một x-acto:) Các miếng bìa cứng Đối với "Bộ màu nước kỹ thuật số" Vỏ bên ngoài cho Wacom "Bamboo Fun" Màu nước trong ống Một súng bắn keo nóng Một nắp nước đóng chai bằng nhựa
Bước 1: Tháo rời máy tính bảng
Vặn tất cả các vít ở mặt sau của máy tính bảng. Nếu bạn nghĩ rằng bạn đã có tất cả chúng nhưng máy tính bảng vẫn không bị tách rời, hãy kiểm tra dưới nhãn dán! Cạy thật cẩn thận vỏ ngoài (sử dụng tuốc nơ vít dẹt để nâng dần các cạnh lên). Nếu bạn đang sử dụng máy tính bảng mà tôi đã làm (Wacom "Bamboo Fun"), bạn có thể kéo touchpad cuộn ra khỏi một khe nhựa nhỏ nhưng hãy CẨN THẬN! Tôi đã làm hỏng các kết nối khi kéo của tôi ra và cuối cùng làm hỏng bàn di chuột. Cẩn thận tháo bảng và tấm kim loại cách nhiệt đằng sau nó. Tôi thực sự nên có thêm hình ảnh cho bước này, nhưng tôi đã tháo rời của tôi từ lâu rồi. Nó khá đơn giản, nhưng hãy cho tôi biết nếu tôi có thể cung cấp bất kỳ hỗ trợ nào.
Bước 2: Tháo rời Magic Slate
Loại bỏ lớp nền khỏi Magic Slate bằng cách cắt hoặc xé cẩn thận các cạnh dưới, trái và phải đã được dán keo. Bạn sẽ có thể loại bỏ bề mặt viết bằng cách kéo nó theo chiều dọc khỏi tab bìa cứng tẩy xóa. Lưu ý thú vị ở đây: khi tôi tách tôi ra, tôi nhận thấy rằng tab bìa cứng xóa giúp tách tờ giấy sáp và phần nhựa trên cùng bị cắt ra khỏi một trang đồ chơi hoặc phim hoạt hình khác của trẻ em. Nó không thể nhìn thấy trừ khi bạn tháo nó ra để không có vấn đề gì nếu nó phù hợp với thiết kế bên ngoài. Tôi nghĩ rằng đây là một cách sử dụng tái chế rất hay, dù chúng được lắp ráp ở đâu. Về cơ bản, lớp dưới cùng được phủ một lớp sáp sẫm màu. Khi bạn ấn xuống lớp nhựa trên cùng, nó sẽ dính vào sáp, khiến nó lộ ra tại chỗ đó. Khi bạn tách các lớp, hình ảnh sẽ rõ ràng.
Bước 3: Kết nối hàn (tùy chọn)
Tôi thực sự muốn làm điều này để màn hình sẽ tự xóa khi bạn kéo màn hình vẽ ra để xóa nó. Tôi quyết định sử dụng lại một trong các nút trên máy tính bảng (chúng có thể được ánh xạ tới các lệnh chính). Tôi đã hàn dây vào mỗi bên của một trong các công tắc nút bấm và kết nối chúng với hai miếng dán dẫn điện chỉ tiếp xúc khi màn hình được kéo ra hết cỡ. Tôi làm các miếng dán dẫn điện từ vải dẫn điện (lessemf.com) bởi vì tôi tình cờ có một số xung quanh và bởi vì nó có vẻ như là vật liệu có khả năng tạo ra một bề mặt phẳng, nhẵn nhất để hai miếng có thể trượt. Lá nhôm hoặc băng đồng cũng có thể hoạt động tốt. Đầu tiên, cắt ra hai mảnh vải dẫn điện nhỏ và hàn một sợi dây vào mỗi mảnh. Di chuyển nhanh chóng, vải tương đối dễ hàn nhưng lại cháy nhanh. Dán từng miếng dán này, mặt hàn xuống, vào khung bìa cứng và bề mặt viết (xem hình ảnh để biết vị trí) Tiếp theo, dùng kìm để cạy một nút ra khỏi ổ cắm nhỏ của nó. Hàn các đầu của hai đoạn dây này vào mỗi bên để tạo một công tắc. Dây đi đến miếng dẫn điện trên mặt sau phải đủ dài để chạm đến nút trên máy tính bảng (dây màu đỏ trong ảnh). Một trên bề mặt bản vẽ phải đủ dài để cho phép nó trượt tự do (dây màu đen trong ảnh).
Bước 4: Thêm Wacom
Chỉ sử dụng một chút keo nóng để dán máy tính bảng vào mặt sau, kiểm tra qua cửa sổ rõ ràng để xem nó sẽ được căn chỉnh theo cách bạn muốn (của tôi ở đây lộn ngược, cuối cùng tôi phải lật bảng trên cùng). Đừng quên tấm kim loại cách nhiệt phía sau bảng mạch của máy tính bảng.
Bước 5: Lắp ráp lại
Cắm vào và kiểm tra xem công tắc có hoạt động hay không, rút phích cắm, cắt một lỗ nhỏ trên mặt sau ngang với đầu nối USB. Dùng miếng bìa cứng đậy lại máy tính bảng và dán nó xuống. Điều này sẽ bảo vệ nó một chút, vì bề mặt bản vẽ sẽ trượt qua nó thường xuyên. Vì máy tính bảng của tôi khá nhỏ nên vùng ma thuật có thể ghi lớn hơn vùng bảng có thể ghi. Bạn có thể tăng chiều rộng của khung (bezel) bằng cách thêm các dải giấy vào mặt đối diện của cửa sổ nhựa trong. Dán mặt sau lên Magic Slate, bao bọc máy tính bảng bên trong.
Bước 6: Thiết lập phần mềm
Cài đặt trình điều khiển cho máy tính bảng của bạn. Đi vào ngăn tùy chọn / cài đặt máy tính bảng. Thiết lập nút mà bạn đã kết nối với công tắc trượt để kích hoạt tổ hợp phím sẽ xóa màn hình trong chương trình vẽ ưa thích của bạn. Ví dụ, đối với chương trình Mac OS X có tên Seashore, tôi đã sử dụng lệnh tổ hợp phím-a (để chọn tất cả) xóa, để chọn màn hình và xóa nó. Cắm máy tính bảng vào và kiểm tra lại. Bạn có thể phải làm rối công tắc một chút để đảm bảo nó được kích hoạt khi bạn kéo bề mặt bản vẽ ra.
Bước 7: Tạo bảng màu từ phần còn lại
Sử dụng vỏ bên ngoài của máy tính bảng cho việc này sau khi bạn lấy máy tính bảng ra. Nếu bạn đang sử dụng Wacom Bamboo, sẽ có một lỗ tròn nơi bàn di chuột cuộn. Dùng keo nóng để gắn một nắp chai nhựa có kích thước phù hợp vào mặt sau của hộp đựng máy tính bảng sao cho nó tạo thành một cốc nước nhỏ, sau đó vắt các đốm màu nước lên bề mặt của hộp.
Bước 8: Cải thiện
Có rất nhiều thứ có thể được cải thiện… Tôi muốn đưa ra một cơ chế chuyển đổi mạnh mẽ hơn. Tôi muốn thêm nhiều nút trông giống như các công cụ (công cụ chọn, bảng màu, v.v.). Chúng có thể được kết nối với bảng Arduino và được xử lý bởi một ứng dụng vẽ. Tôi muốn viết ứng dụng vẽ nói trên dành riêng cho giao diện này (nó trông giống như một máy tính bảng vẽ và có thể đọc các nút bổ sung).
Đề xuất:
Magic Hercules - Trình điều khiển cho đèn LED kỹ thuật số: 10 bước

Magic Hercules - Trình điều khiển cho đèn LED kỹ thuật số: Tổng quan nhanh: Mô-đun Magic Hercules là một bộ chuyển đổi giữa SPI nổi tiếng và đơn giản sang giao thức NZR. Các đầu vào mô-đun có dung sai +3,3 V, vì vậy bạn có thể kết nối an toàn với bất kỳ bộ vi điều khiển nào hoạt động ở điện áp +3,3 V
Động cơ bước Điều khiển động cơ bước Động cơ bước - Động cơ bước như một bộ mã hóa quay: 11 bước (có hình ảnh)

Động cơ bước Điều khiển động cơ bước Động cơ bước | Động cơ bước như một bộ mã hóa quay: Có một vài động cơ bước nằm xung quanh và muốn làm điều gì đó? Trong Có thể hướng dẫn này, hãy sử dụng động cơ bước làm bộ mã hóa quay để điều khiển vị trí của động cơ bước khác bằng vi điều khiển Arduino. Vì vậy, không cần phải quảng cáo thêm, chúng ta hãy
PIWOOLET (Pi.WOOd.tabLET): Chỉ là một máy tính bảng PI khác: 10 bước (có hình ảnh)

PIWOOLET (Pi.WOOd.tabLET): Chỉ là một máy tính bảng PI khác: Giới thiệu - tại sao tôi lại nhận ra điều đó? Câu trả lời rất đơn giản: chỉ cho vui thôi :-) Một vài mục tiêu chính của tôi là duy trì quyền truy cập vào cổng HDMI; duy trì quyền truy cập vào đầu ra âm thanh; duy trì quyền truy cập vào GPIO; duy trì quyền truy cập vào ít nhất một cổng USB. BOM Rasp
Plexiglas VESA Mount cho Tablet PC: 5 bước
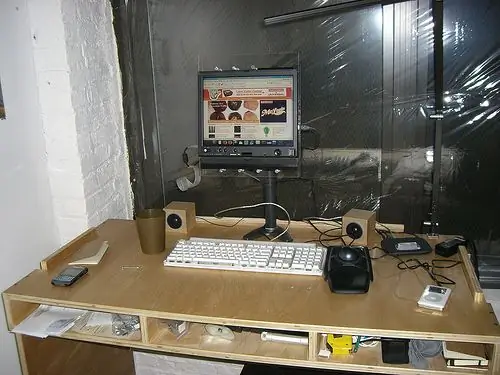
Plexiglas VESA Mount cho Máy tính bảng: Tôi có một chiếc Lenovo X61t. Đó là máy tính xách tay nhỏ của họ cũng là một máy tính bảng. Tôi chạy Ubuntu Linux trên nó nhưng có thể có tính năng Hướng dẫn này tương thích với Windows. Tôi đã mua một tay giá đỡ VESA từ Ergotron. Tôi muốn có thể đặt lại vị trí máy tính xách tay của mình cho tốt hơn
Archos 9 Case Tablet Pc Case: 5 bước

Vỏ máy tính bảng Archos 9 Case Pc: Tạo vỏ máy tính bảng Archos 9 từ vỏ cd / dvd và một số vật liệu. tôi đã sử dụng hộp đựng kép 1X cd / dvd 1X Sissors 1X keo siêu dính 1X chỉ cotten 1X kim 1 mét lụa (nhiều hơn mức cần thiết) 1 mét đệm (nhiều hơn cần thiết) 5X khóa dán
