
Mục lục:
2025 Tác giả: John Day | [email protected]. Sửa đổi lần cuối: 2025-01-23 15:15
Chúc một ngày tốt lành! Photoshop thường được coi là phần mềm biên tập hình ảnh đồ họa raster máy tính để bàn tốt nhất trên thị trường, với vô số tính năng, chưa kể đến một loạt các bộ lọc có sẵn trực tuyến và từ các cửa hàng bán lẻ. Nhiều nghệ sĩ đồ họa phụ thuộc rất nhiều vào một bộ Plugin Photoshop để thực hiện công việc của họ và có thể giới thiệu các plugin này cho các nghệ sĩ khác. nhanh chóng trở thành kẻ thách thức mạnh mẽ đối với Photoshop. GIMP có thể vẫn chưa thể thay thế Photoshop cho mọi thứ mà Photoshop vẫn có thể làm được. Nhưng chúng ta có thể loại bỏ một thứ khỏi danh sách (đại loại là). Trên thực tế, GIMP có thể sử dụng Plugin Photoshop mà không tốn nhiều công sức, với việc sử dụng plugin GIMP PSPI từ Tor Lillqvist. Hệ điều hành tạo ra sự khác biệt. Nếu không, các quy trình được mô tả ở đây thực sự giống nhau, bất kể bạn sử dụng hệ điều hành nào. Tuy nhiên, vì tôi không sở hữu máy tính OSX nên tôi không thể đảm bảo cho quá trình này trên hệ điều hành đó.
Bước 1: Giả định, Điều kiện tiên quyết và Cảnh báo
Hướng dẫn này giả sử bạn đã cài đặt The GIMP và dựa trên phiên bản 2.2 và 2.4 của phần mềm. Hầu hết các phiên bản linux đều có sẵn thông qua quản lý gói của bản phân phối của bạn. Phiên bản Windows có sẵn tại trang web của GIMP (xem liên kết ở cuối). không cho rằng bạn biết cách sử dụng GIMP, nhưng sẽ hữu ích nếu bạn có kinh nghiệm với nó. Người dùnginux phải cài đặt wine (WINE Is Not An Emulator) để pspi hoạt động. Nó sẽ được yêu cầu đối với bất kỳ plugin nào, trong Windows, cần được cài đặt. Nó cũng có thể được yêu cầu đối với bất kỳ plugin nào có cửa sổ hộp thoại. Đây là nhiều người trong số họ. Nó thậm chí có thể được yêu cầu ngay cả khi hai điều kiện đầu tiên không được đáp ứng. Hãy nhớ rằng, đây là những plugin được thiết kế cho một ứng dụng Windows. Chỉ cần tải và cài đặt wine, và chạy winecfg để thiết lập nó. Lưu trữ: Không phải tất cả các Plugin Photoshop đều hoạt động 100% với plugin GIMP PSPI. Tôi đã thử nghiệm một số, một số hoạt động hoàn hảo và một số khác không hoạt động. Vì vậy, tuyên bố từ chối trách nhiệm tiêu chuẩn được áp dụng: YMMV, TANSTAAFL và tất cả nhạc jazz đó. Và tuyên bố từ chối trách nhiệm tiêu chuẩn của tôi: nếu bất kỳ điều gì bạn làm trong khi làm theo các hướng dẫn này phá hủy, gây thương tích hoặc gây sẹo cho bất kỳ thứ gì hoặc bất kỳ ai, đó không phải là lỗi của tôi… hãy sao lưu, lưu thường xuyên và sử dụng plugin một cách có trách nhiệm. Cảm ơn bạn.
Bước 2: Cài đặt Plugin GIMP PhotoShop (PSPI)
Người dùng Windows và người dùng một số bản phân phối linux (SUSE, Ubuntu và Fedora Core) có thể tải xuống các gói GIMP-PSPI tại trang của Tor Lillqvist (xem liên kết ở cuối). Người dùng Debian - như tôi - không may mắn khi cài đặt từ một kho lưu trữ, vì các thư viện được sử dụng để xây dựng pspi không miễn phí (và do đó vi phạm DFSG). Tuy nhiên, bạn có thể thử ba cách: tạo gói Debian từ gói Fedora Core, cài đặt tệp nhị phân cho Ubuntu hoặc xây dựng từ nguồn. không hiệu quả với tôi. Bạn có thể gặp nhiều may mắn hơn. Những gì tôi đã làm là cài đặt nhị phân Ubuntu (bạn có thể biết hoặc có thể không biết, nhưng Ubuntu là bản phân phối linux dựa trên Debian). Tải xuống gói nhị phân từ trang của Tor; theo cách viết này, tên tệp là "gimp-pspi-1.0.5.ubuntu.i386.tar.gz". Lưu tệp vào vị trí có thể truy cập, sau đó giải nén bằngtar -xzvf gimp-pspi-1.0.5.ubuntu. i386.tar.gz Điều này sẽ tạo ba tệp trong thư mục hiện tại: pspi, pspi.exe.so và README. Linux. Bạn có thể đọc tệp README. Linux, nhưng tất cả thông tin có trong tệp hướng dẫn này sớm hay muộn. Sao chép hai tệp pspi và pspi.exe.so vào thư mục trình cắm GIMP cá nhân của bạn, KHÔNG PHẢI là thư mục trình cắm hệ thống. Đảm bảo GIMP biết về thư mục này trong hộp thoại Tùy chọn - Thư mục. Đối với tôi, đó là ~ /.gimp-2.4 / plug-in / Kiểm tra xem quá trình cài đặt có hoạt động hay không bằng cách khởi chạy GIMP. Sau khi tải xong, hãy kiểm tra menu Xtns để tìm mục mới: Cài đặt Trình cắm của Photoshop… Nếu mục này không có ở đó, thì bạn có thể hơi khó chịu trừ khi bạn có hoặc có quyền truy cập vào CD Photoshop 6 có chứa Photoshop SDK. Nếu đúng như vậy, bạn có thể tải xuống gói nguồn và làm theo hướng dẫn trong tệp README. Linux bên trong cây nguồn đã giải nén để cài đặt pspi từ nguồn. Tôi không phải làm điều này, vì vậy tôi không thể giúp bạn ở đây. Tuy nhiên, tôi biết pspi sẽ không biên dịch nếu không có pssdk6 (README nói vậy). Windows: Nếu bạn là người dùng Windows, không có gói trình cài đặt nào. Nhưng may mắn thay, việc cài đặt plugin không hề khó. đã cài đặt GIMP với các tùy chọn mặc định có thể là C: / Program Files / GIMP-2.0 Nhấp chuột phải vào tệp và chọn Extract All… và Windows Extraction Wizard sẽ mở ra. Trong trường nơi bạn có thể nhập thư mục để giải nén tệp, Windows đủ tốt để đề xuất vị trí C: / Program Files / GIMP-2.0 / gimp-pspi-1.0.5.win32 - xóa phần cuối cùng của đường dẫn này và thay đổi nó thành chỉ đọc C: / Program Files / GIMP-2.0 và sau đó nhấp vào "Tiếp theo". (Ý chính là, trích xuất nội dung của thư mục vào thư mục GIMP, không phải vào thư mục riêng của chúng). Nếu muốn, bạn có thể điều hướng vào thư mục này bằng Windows Explorer để xác minh plugin pspi.exe đã được cài đặt: C: / Tệp chương trình / GIMP-2.0 / lib / gimp / 2.0 / plugins Kiểm tra xem quá trình cài đặt có hoạt động hay không bằng cách khởi chạy GIMP. Sau khi tải xong, hãy kiểm tra menu Xtns để tìm mục mới: Cài đặt Trình cắm Photoshop…
Bước 3: Định cấu hình Plugin GIMP PhotoShop
Trước khi cài đặt Plugin (và đặc biệt là trong Linux), bạn cần quyết định nơi bạn đang cài đặt plugin. Thật dễ dàng hơn để giữ tất cả chúng ở một nơi. Ví dụ: trên hộp linux của tôi, tất cả của tôi đều nằm trong ~ / bin / pspi Bước tiếp theo là khởi động GIMP và mở menu Xtns trong cửa sổ chương trình chính. Bây giờ có một mục mới trong menu: Photoshop Plug-In Cài đặt… Chọn mục đó và một cửa sổ hộp thoại mở ra, bạn sẽ sử dụng để xác định thư mục hoặc các thư mục mà bạn sẽ cài đặt các tệp plugin photoshop. Bước đầu tiên là nhấp vào nút ở ngoài cùng bên trái, trông giống như một trang giấy trắng. giấy. Trước khi bạn thêm một đường dẫn mới vào hộp thoại này, bạn phải luôn nhấp vào biểu tượng này. Nếu không, bạn sẽ chỉ cần thay đổi đường dẫn được chọn trong hộp thoại. Tôi đã xem một vài vòng với hộp thoại này trước khi tôi phát hiện ra điều đó. Khi bạn nhấp vào tờ giấy, nếu nó chưa có sẵn, hộp văn bản bên phải sẽ có thể truy cập được. Bạn có thể nhập đường dẫn đến thư mục plugin của mình hoặc nhấp vào nút dấu chấm lửng ở bên phải và hộp thoại mở tệp tiêu chuẩn xuất hiện. Điều hướng đến thư mục thích hợp và nhấp vào OK. Đường dẫn sẽ được thêm vào hộp thoại cấu hình. Nếu bạn cần thêm nhiều đường dẫn, hãy nhớ: luôn nhấp vào biểu tượng giấy trắng trước khi thêm đường dẫn mới. Bạn có thể cần thực hiện việc này trong Windows nếu trình cài đặt plugin xả rác ở nhiều vị trí khác nhau. Lưu ý: Ảnh chụp màn hình của tôi hơi cũ và kể từ khi tạo chúng, tôi đã phát hiện ra rằng PSPI sẽ đọc các thư mục con, điều mà ban đầu tôi gặp khó khăn. Trong ảnh chụp màn hình của mình, tôi điều hướng đến thư mục chứa các tệp plugin thực tế - chính các tệp.8bf - và sử dụng thư mục đó. Điều này có nghĩa là đối với mỗi plugin bạn cài đặt, bạn sẽ có một thư mục trong cấu hình PSPI. Không có gì sai với điều này và nó có thể cần thiết trong một số trường hợp trong Windows. Tuy nhiên nó không cần thiết, như sau này tôi nhận ra. Vì vậy, văn bản nói một điều, và hình ảnh khác - bạn có thể chọn điều bạn thích, điều này cũng không sai. Khi bạn hoàn tất, hãy nhấp vào OK. Một cửa sổ hộp thoại sẽ mở ra cho bạn biết rằng "Đường dẫn tìm kiếm mới sẽ được sử dụng trong lần khởi động GIMP tiếp theo." Vì vậy,… Khởi động lại GIMP! Bây giờ bạn đã đọc bước này, bạn không nhất thiết phải thực hiện việc này trước. Bạn NÊN làm bước tiếp theo trước, sau đó quay lại bước này. Tuỳ bạn.
Bước 4: Lấy và cài đặt các Plugin PhotoShop
bước tiếp theo là lấy một số plugin photoshop. Tor nhận xét trong tệp README rằng bạn nên cài đặt lần lượt các plugin của mình để đảm bảo chúng hoạt động. Đây thường là lời khuyên tốt. Hai plugin mà tôi trình bày sau trong hướng dẫn này là bộ lọc Flaming Pear, LunarCell và Anaglyph Flip. Người tôi chứng minh trong bước này là Bác sĩ hình ảnh từ Da người ngoài hành tinh. (xem liên kết) Bộ lọc FlamingPear LunarCell, bộ lọc Alien Skin Image Doctor, và nhiều bộ lọc photoshop khác có sẵn trên internet là phần mềm chia sẻ. Bạn có thể tải xuống và dùng thử chúng miễn phí, nhưng nếu bạn có ý định sử dụng bộ lọc thường xuyên, bạn nên đăng ký chúng. Bộ lọc Anaglyph Flip là từ một gói bộ lọc có tên "Freebies", chỉ là những bộ lọc mà bạn có thể sử dụng mà không cần đăng ký, miễn phí. Các gói bộ lọc miễn phí khác có sẵn trên internet, một số gói tốt hơn các gói khác. Google là một nơi tốt để bắt đầu. Ngoài ra, Alien Skin sẽ không hỗ trợ Image Doctor được cài đặt và sử dụng trong The GIMP, trong bất kỳ hệ điều hành nào. Trình cài đặt thực sự nói như vậy và không khuyên bạn nên thử nó. Trong quá trình thử nghiệm với plugin, tôi thấy nó hoạt động tốt, nhưng hãy tự chịu rủi ro nếu bạn cũng muốn thử bộ lọc cụ thể này. Khi bạn đã tải xuống các bộ lọc, hãy lưu chúng vào một vị trí mà bạn có thể tìm thấy sau này. Trên máy tính Windows của mình, tôi đã lưu các tệp vào C: / Program Files / GIMP-2.0 / lib / gimp / 2.0 / pspi-plugins Trên hộp Linux của mình, tôi đã lưu chúng vào ~ / bin / pspi / Tôi giữ các tệp của từng plugin trong thư mục riêng của nó trong thư mục pspi ở cả hai hệ điều hành, để quản lý chúng dễ dàng hơn. Tuy nhiên, pspi chỉ cần được cấu hình với thư mục chứa các thư mục plugin này. Nó sẽ tìm kiếm thêm nếu cần. Lưu ý: trong thư mục bạn chỉ định và trong bất kỳ thư mục con nào, không đặt bất kỳ tệp.exe hoặc.dll nào không thuộc về một plugin (ví dụ: tệp EXE của trình cài đặt). Chúng có thể gây ra lỗi pspi khi tải các plugin và một số hoặc tất cả các plugin của bạn sẽ không khả dụng. Di chuyển các tệp đó đến một vị trí khác trong trường hợp bạn cần. Tôi đã đặt chúng trong ~ / bin / pspi-inst Một số plugin cần được cài đặt để hoạt động. Trong Windows, đây là một vấn đề nhỏ: chạy trình cài đặt, trả lời các câu hỏi và bạn đã sẵn sàng. chỉ cần nhớ nơi bạn đã cài đặt plugin. Tuy nhiên, người dùng linux phải trải qua bước bổ sung là sử dụng wine để "cài đặt" plugin. Vì điều này khiến tôi mất thêm một chút thời gian để tìm hiểu, tôi sẽ giải thích ở đây những gì tôi đã làm. Tôi đã cài đặt và cấu hình wine rồi, vì vậy tôi chỉ cần truy cập vào một thiết bị đầu cuối và tại dòng nhắc shell: wine ImageDoctorDemo.exe Trình cài đặt sẽ khởi chạy. khi tôi được nhắc chọn vị trí cài đặt, không quan trọng tôi chọn gì miễn là tôi có thể nhớ nó sau này. Tôi đã yêu cầu trình cài đặt cài đặt vào C: / Plugins và để nó chạy, trả lời phần còn lại của các câu hỏi như thể tôi là người dùng windows. Quá trình cài đặt hoàn tất thành công. Bên trong, wine ánh xạ ổ đĩa "windows C: \" đến một thư mục trong thư mục chính của tôi, ~ /.wine / drive_c / vì vậy tất cả những gì tôi phải làm là sao chép thư mục ~ /.wine / drive_c / Plugins / Auto Eye Image Doctor vào cùng thư mục với các plugin PS khác của tôi: cp -R "~ /.wine / drive_c / Plugins / Auto Eye Image Doctor" ~ / bin / pspi Điều đó sẽ làm được. Tắt GIMP nếu nó vẫn chạy và khởi động lại nó. Điều này sẽ khiến PSPI đăng ký các plugin photoshop mới. Bạn có thể tìm chúng bằng cách mở một hình ảnh (hoặc tạo một hình mới) và kiểm tra menu "Bộ lọc". Họ nên ở dưới cùng.
Bước 5: Sử dụng các Plugin Photoshop
Tôi đã chọn để minh họa ở đây hai bộ lọc Photoshop. Một trong số chúng khởi chạy một cửa sổ trong đó bạn chọn cài đặt và tùy chọn và có thể xem trước các thay đổi của mình trước khi áp dụng bộ lọc. Cách khác chỉ cần áp dụng bộ lọc trực tiếp vào hình ảnh. Điều này được thực hiện để chứng minh tính linh hoạt của chức năng Bởi vì các hộp thoại cửa sổ chạy trong WindowsXP hoàn toàn không đáng kể, tôi đã lấy được ảnh chụp màn hình cho bản trình diễn này từ hộp linux của mình. Tất cả các plugin Photoshop mà bạn đã thêm vào plugin sẽ xuất hiện ở cuối menu Bộ lọc. Ở đây, bạn có thể thấy rằng tôi đã cài đặt một số đăng ký plugin và tôi đã mở menu FlamingPear để truy cập plugin LunarCell. Hãy thiết lập các cài đặt tôi thích trong cửa sổ mở ra và khi hoàn tất, tôi nhấp vào "OK" để áp dụng bộ lọc. Sau một vài giây suy nghĩ, bộ lọc chạy xong và tôi có một hình ảnh của một hành tinh trông khá đẹp. Ý tôi là các bộ lọc chỉ thực hiện những gì chúng làm, không cần hộp thoại để thiết lập cách bộ lọc hoạt động. Ở đây, tôi có một bức ảnh đẹp chụp một con đường vắng vẻ ở thành phố Pompeii ở Ý. Một lần nữa tôi mở menu "Bộ lọc" và mở rộng FlamingPear, sau đó chọn bộ lọc Anaglyph Flip. Sau một vài giây xử lý, tôi đã biến Pompeii thành một cảnh quan ngoài hành tinh. Và đó là tất cả những gì cần làm!
Bước 6: Liên kết hữu ích
(Người bình luận, vui lòng bổ sung thêm!) Plugin GIMP PSPI của Tor Lillqvist GIMPGIMP dành cho Windowswine: WINE Is Not an EmulatorFlaming Pear - Những người này có một số plugin thực sự đẹp và sáng tạo…. Alien Skin Image Doctor
Đề xuất:
Các phép tính quan trọng trong điện tử: 7 bước
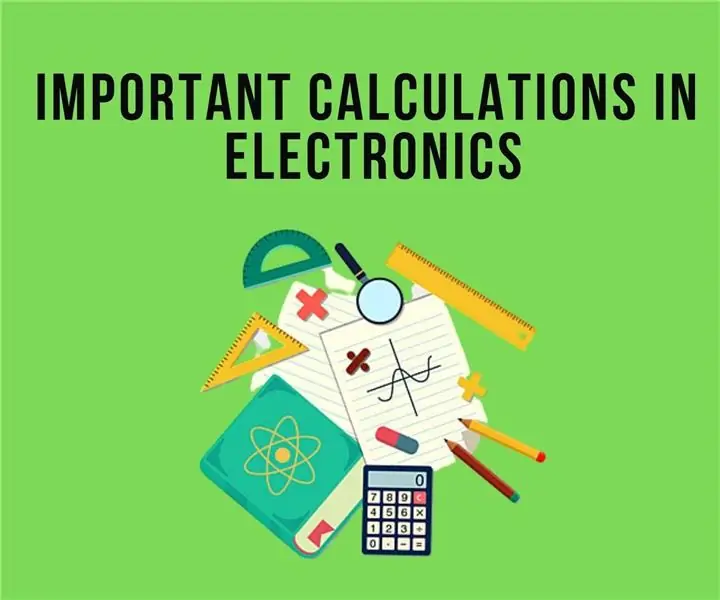
Các phép tính quan trọng trong điện tử: Sách hướng dẫn này có ý định liệt kê một số phép tính quan trọng mà các kỹ sư / nhà sản xuất điện tử cần phải biết. Thành thật mà nói, có rất nhiều công thức có thể phù hợp với thể loại này. Vì vậy, tôi đã giới hạn Tài liệu hướng dẫn này ở mức cơ bản cho
Cách cài đặt plugin trong WordPress trong 3 bước: 3 bước

Cách cài đặt plugin trong WordPress trong 3 bước: Trong hướng dẫn này, tôi sẽ chỉ cho bạn các bước cần thiết để cài đặt plugin wordpress vào trang web của bạn. Về cơ bản, bạn có thể cài đặt plugin theo hai cách khác nhau. Phương pháp đầu tiên là thông qua ftp hoặc thông qua cpanel. Nhưng tôi sẽ không liệt kê nó vì nó thực sự rất phàn nàn
Trồng nhiều rau diếp trong ít không gian hơn hoặc Trồng rau diếp trong không gian, (nhiều hơn hoặc ít hơn).: 10 bước

Trồng nhiều rau diếp hơn trong ít không gian hơn hoặc … Trồng rau diếp trong không gian, (Nhiều hơn hoặc ít hơn): Đây là bài dự thi chuyên nghiệp cho Cuộc thi trồng trọt ngoài Trái đất, được gửi thông qua Huấn luyện viên. Tôi không thể vui mừng hơn khi được thiết kế cho sản xuất cây trồng vũ trụ và đăng Tài liệu hướng dẫn đầu tiên của mình. Để bắt đầu, cuộc thi yêu cầu chúng tôi
Cách áp dụng các họa tiết trên các bề mặt đối tượng riêng lẻ trong đời thứ hai: 7 bước

Cách áp dụng họa tiết trên các bề mặt đối tượng riêng lẻ trong Đời sống thứ hai: Trong Đời sống thứ hai, bạn có khả năng áp dụng nhiều kết cấu cho một đối tượng duy nhất. Quá trình này rất đơn giản và có thể cải thiện đáng kể sự xuất hiện của các công trình xây dựng của bạn
Cách tạo các trang thú vị trong Gimp: 10 bước

Cách tạo các trang hấp dẫn trong Gimp: tôi sẽ chỉ ra cách tạo một áp phích tuyệt vời trong gimp
