
Mục lục:
- Tác giả John Day [email protected].
- Public 2024-01-30 13:35.
- Sửa đổi lần cuối 2025-01-23 15:15.

Trong phần hướng dẫn này, tôi sẽ trình bày cách kết nối NodeMCU V2 Amica (ESP8266) qua I2c với màn hình OLED dựa trên chip SSD1306 nổi tiếng. Đối với OLED, chúng tôi sẽ sử dụng trong hướng dẫn này một tấm chắn OLED đi kèm với tấm kính OLED 0, 96 inch được hàn và 3 nút + 3 đèn LED được kết nối với MCP23008…. Rất dễ dàng để nhận ra các hệ thống menu và chức năng phức tạp khác với tấm chắn này…..
Bước 1:



Hóa đơn vật liệu
- Mô-đun Amica NodeMCU V2
- Tấm chắn OLED
- Breadboard
Bước 2: Đấu dây
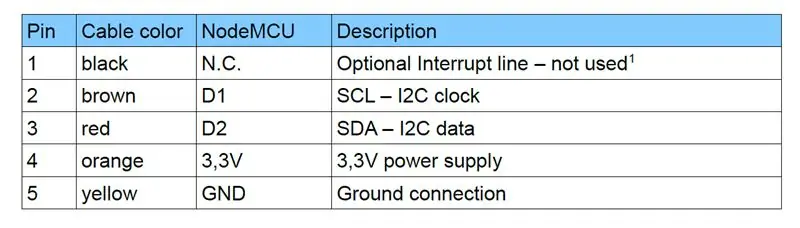
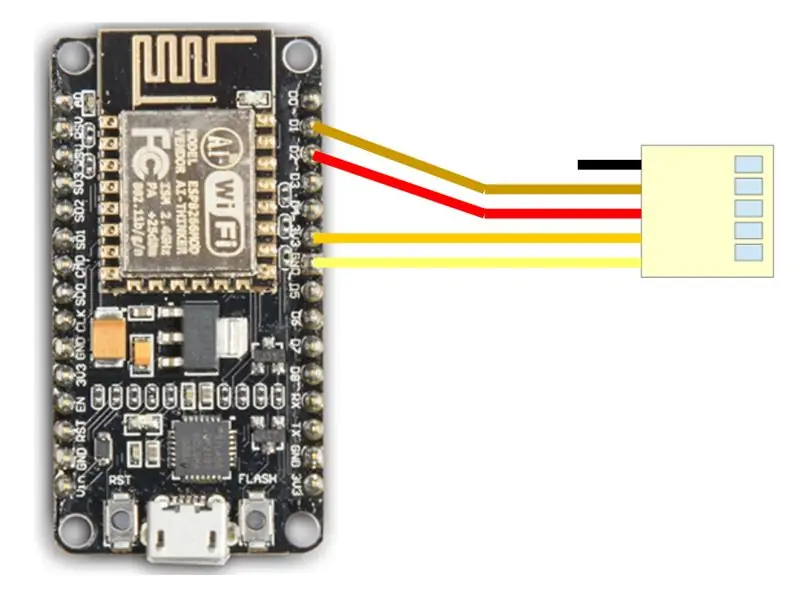
Tấm chắn đi kèm với một cáp kết nối màu - xem các hình ảnh bên dưới để biết cách đi dây.
Bước 3: Cài đặt trình điều khiển NodeMCU
Mô-đun NodeMCU bao gồm chip CP2102 cho giao diện USB. Thông thường, trình điều khiển sẽ được cài đặt tự động nếu NodeMCU được kết nối lần đầu tiên với PC. Đôi khi thủ tục này không thành công. Trong trường hợp này, bạn phải cài đặt trình điều khiển
www.silabs.com/products/development-tools/software/usb-to-uart-bridge-vcp-drivers
theo cách thủ công trong trình quản lý thiết bị Windows.
Bước 4: Chuẩn bị Arduino IDE - Thêm NodeMCU
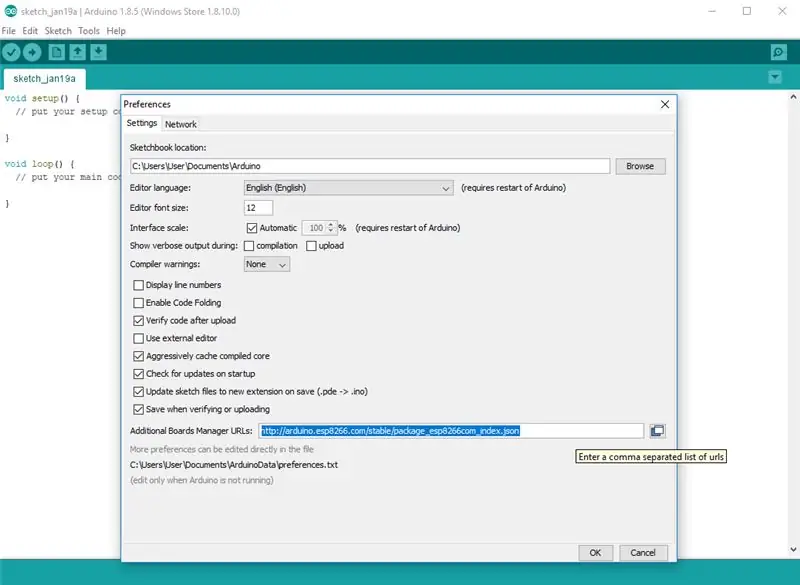
Mô-đun NodeMCU không phải là một phần của Arduino-IDE. Trước tiên, chúng tôi phải cài đặt nó. Mở tệp / tùy chọn trong Aduino-IDE và chèn liên kết sau vào trường URL Trình quản lý bảng bổ sung:
Đóng cửa sổ này bằng nút OK.
Bước 5: Chuẩn bị Arduino IDE - Cài đặt Mô-đun NodeMCU
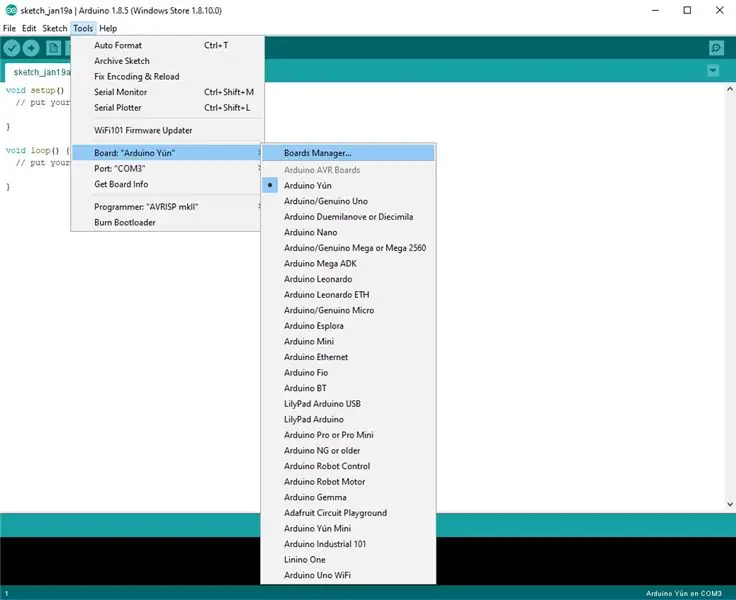
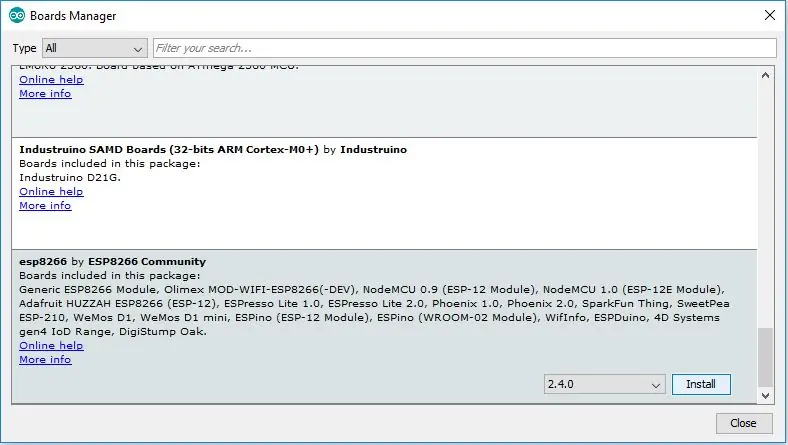
Mở ngay quản lý hội đồng quản trị: Công cụ / Hội đồng quản trị / Quản lý hội đồng quản trị
Đi tới mục nhập ESP8266 và cài đặt nó.
Bước 6: Chuẩn bị Arduino IDE - Cấu hình Mô-đun NodeMCU
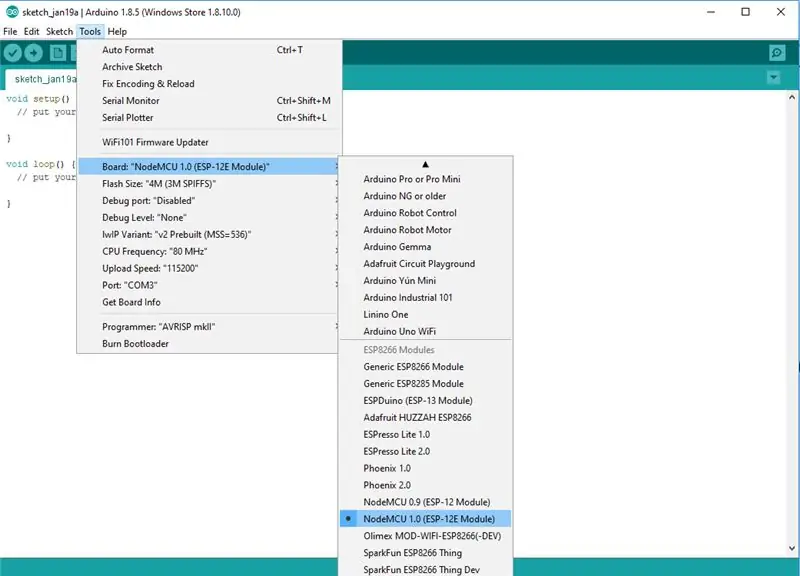
Bây giờ bạn có thể chọn NodeMCU 1.0 (Mô-đun ESP-12E). Đặt tần số CPU thành 80MHz, Kích thước đèn flash thành “4M (3M SPIFFS)“, tốc độ truyền bạn chọn và cổng COM. 8 trong số
Bước 7: Cài đặt các thư viện
Thư viện Adafruit SSD1306:
Bắt đầu bằng cách cài đặt thư viện hỗ trợ cho màn hình OLED, bạn sẽ cần nó để nói chuyện với chip điều khiển OLED. Chúng tôi đang sử dụng kho thư viện Adafruit SSD1306 trên GitHub nếu bạn muốn xem mã. Bạn cũng có thể tải xuống thư viện trực tiếp dưới dạng tệp ZIP thông qua liên kết này:
github.com/adafruit/Adafruit_SSD1306/archi…
Đổi tên thư mục không nén Adafruit_SSD1306 và kiểm tra xem thư mục Adafruit_SSD1306 có chứa Adafruit_SSD1306.cpp và Adafruit_SSD1306.h
Đặt thư mục thư viện Adafruit_SSD1306 thư mục arduinosketchfolder / thư viện / thư mục arduinosketchfolder của bạn.
Thư viện Adafruit GFX:
Bạn sẽ cần thực hiện tương tự đối với thư viện Adafruit_GFX có sẵn tại đây:
Đổi tên thư mục không nén Adafruit_GFX và kiểm tra xem thư mục Adafruit_GFX có chứa Adafruit_GFX.cpp và Adafruit_GFX.h
Đặt thư mục thư viện Adafruit_GFX thư mục arduinosketchfolder / thư viện / thư mục của bạn giống như bạn đã làm với thư viện SSD1306
Thư viện Adafruit MCP23008
Bạn sẽ cần thực hiện tương tự đối với thư viện Adafurit_MCP23008 có sẵn tại đây:
Đổi tên thư mục không nén Adafruit_MCP23008 và kiểm tra xem thư mụcAdafruit_MCP23008 có chứa Adafruit_MCP23008.cpp và Adafruit_MCP23008.h hay không
Đặt thư mục thư viện Adafruit_MCP23008 thư mục arduinosketchfolder / thư viện / thư mục arduinosketchfolder của bạn giống như bạn đã làm với các thư viện ở trên
Bước 8: Phần mềm giới thiệu
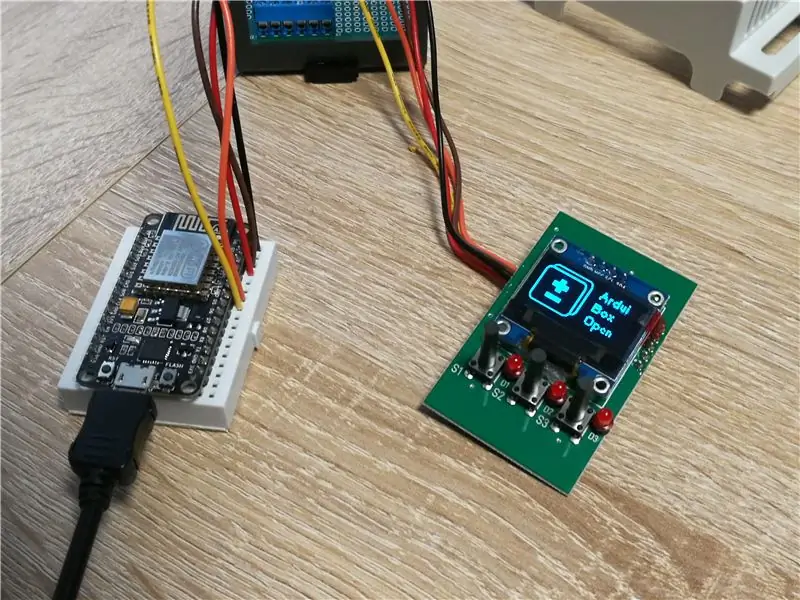
Sau khi cài đặt các thư viện Adafruit, hãy khởi động lại Arduino IDE. Bây giờ bạn có thể truy cập mã mẫu bằng cách điều hướng qua các menu theo thứ tự sau: Tệp → Sách phác thảo → Thư viện → Adafruit_SSD1306 → SSD1306…
Bạn phải tải xuống mã mẫu của chúng tôi cho NodeMCU & OLED Shield từ
www.hwhardsoft.de/english/projects/displa…
hiện nay. Vui lòng mở mẫu này trong Arduino IDE. Sau khi biên dịch và tải lên, bạn phải nhấn 3 nút để xem các màn hình khác nhau.
Bản demo của chúng tôi chỉ chứa một số mẫu về khả năng của động cơ Adafruit GFX. Vui lòng truy cập liên kết này để biết thêm thông tin về thư viện Adafruit
learn.adafruit.com/monochrome-oled-breakou…
Đề xuất:
Kết nối và trang bị thêm các giải pháp được kết nối của bạn với Hologram Nova và Ubidots: 9 bước

Kết nối và trang bị thêm các giải pháp được kết nối của bạn với Hologram Nova và Ubidots: Sử dụng Hologram Nova của bạn để trang bị thêm cơ sở hạ tầng. Thiết lập Hologram Nova bằng Raspberry Pi để gửi dữ liệu (nhiệt độ) đến Ubidots. Trong hướng dẫn sau, Ubidots sẽ trình bày cách thiết lập Hologram Nova bằng Raspberry Pi và hiển thị
Micro: bit MU Vision Sensor - Kết nối nối tiếp và màn hình OLED: 10 bước

Micro: bit MU Vision Sensor - Kết nối nối tiếp và màn hình OLED: Đây là hướng dẫn thứ ba của tôi về cảm biến tầm nhìn MU. Cho đến nay, chúng tôi đã thử sử dụng MU để nhận dạng các thẻ có số và hình dạng, nhưng để khám phá cảm biến MU của chúng tôi với dự án phức tạp hơn, chúng tôi muốn có được kết quả tốt hơn. Chúng tôi không thể nhận được nhiều thông tin như vậy
Hướng dẫn kết nối PLSD: Kết nối với Apple TV Qua AirPlay [Không chính thức]: 10 bước
![Hướng dẫn kết nối PLSD: Kết nối với Apple TV Qua AirPlay [Không chính thức]: 10 bước Hướng dẫn kết nối PLSD: Kết nối với Apple TV Qua AirPlay [Không chính thức]: 10 bước](https://i.howwhatproduce.com/images/009/image-24281-j.webp)
Hướng dẫn kết nối PLSD: Kết nối với Apple TV Qua AirPlay [Không chính thức]: Hướng dẫn sau đây được cung cấp để minh họa quá trình kết nối với Apple TV trong phòng hội nghị qua AirPlay. Nguồn thông tin không chính thức này được cung cấp như một sự ưu đãi dành cho ban quản trị, nhân viên và những vị khách được ủy quyền của Học khu Địa phương Perkins
Cách kết nối ứng dụng Android với AWS IOT và hiểu API nhận dạng giọng nói: 3 bước

Cách kết nối ứng dụng Android với AWS IOT và hiểu API nhận dạng giọng nói: Hướng dẫn này hướng dẫn người dùng cách kết nối Ứng dụng Android với máy chủ AWS IOT và hiểu API nhận dạng giọng nói điều khiển Máy pha cà phê. Ứng dụng điều khiển Máy pha cà phê thông qua Alexa Dịch vụ thoại, mỗi ứng dụng c
Cách kết nối Pin Li Ion song song và nối tiếp: 5 bước (có hình ảnh)

Cách kết nối pin Li Ion song song và nối tiếp: Bạn có đang gặp vấn đề với việc sạc pin 2x3.7v được kết nối trong sereis. Đây là giải pháp đơn giản
