
Mục lục:
2025 Tác giả: John Day | [email protected]. Sửa đổi lần cuối: 2025-01-23 15:15

Này các cậu. Tôi đã thấy rất nhiều nơi cung cấp lời khuyên về cách tạo hiệu ứng trong nhiều chương trình chỉnh sửa video khác nhau, nhưng không nhiều nơi cho Pinnacle Studios của Avid. Chắc chắn, bạn không thể đánh bại After Effects về chỉnh sửa hiệu ứng, nhưng phần mềm này đắt hơn nhiều và có thể bạn đã không mua một chương trình có ý định thực hiện nhiều hiệu ứng đó. Những gì tôi sẽ làm là giải thích cách tạo hiệu ứng nổ đơn giản trong Pinnacle Studio 12, phiên bản mới nhất của phần mềm. Video sau đây được tạo ra như một ví dụ về các hiệu ứng… Nó được làm hoàn toàn bằng Pinnacle. https://www.metacafe.com/watch/1704610/bomb_squad_movie_trailer/ Hiệu ứng mà tôi sẽ dạy cho bạn bắt đầu sau mốc 1:20. Trong các bước sau, tôi sẽ chỉ cho bạn cách tạo các hiệu ứng này.
Bước 1: Bước 1

Hãy tưởng tượng, nếu bạn muốn, rằng bạn có hai diễn viên đang bỏ chạy, giống như một vụ nổ xảy ra sau lưng họ. Để làm cho mọi thứ dễ dàng hơn, hãy đặt máy ảnh của bạn trên giá ba chân và không di chuyển máy ảnh. Đầu tiên, quay phim khu vực không có ai trong đó (chỉ trong trường hợp), cũng dành một vài giây hoàn toàn im lặng để sử dụng trong trường hợp bạn hướng dẫn diễn viên của mình và cần có khả năng che đi phần âm thanh đã xóa. Bây giờ quay phim các diễn viên chạy trốn vụ nổ.
Bước 2: Bước 2
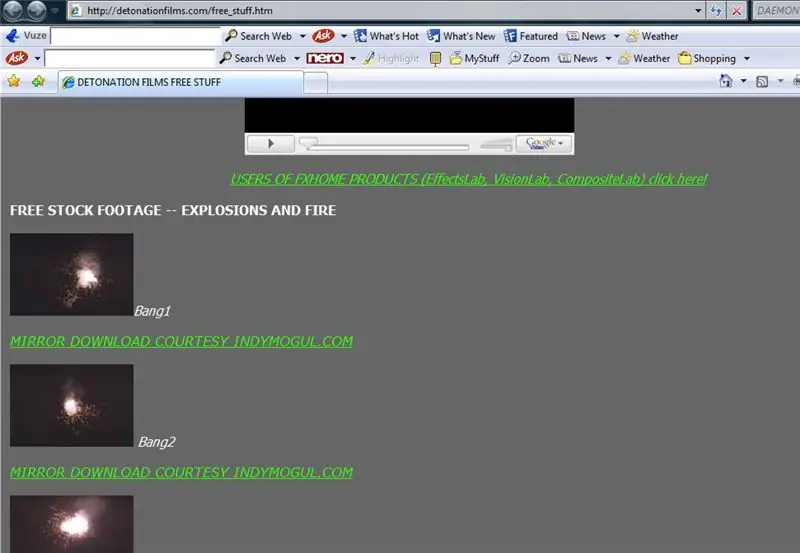
Các vụ nổ tôi sử dụng trong video là cảnh quay miễn phí tôi tìm thấy tại Detonationfilms.com
Trang web này rất tuyệt vời với nhiều nội dung và tải xuống nhanh. Chọn một vụ nổ trông chính xác về hình dạng và hướng (phía trước hoặc bên cạnh) mà bạn sẽ cần - tùy thuộc vào các góc bạn quay cảnh chạy. Vụ nổ tôi quyết định sử dụng dựa trên nền đen chứ không phải là màu xanh lam hoặc xanh lục. Trong trường hợp nền xanh lam hoặc xanh lục, bạn có thể sử dụng hiệu ứng phím sắc độ để phủ lên các hiệu ứng này, nhưng bạn cần làm điều gì đó khác biệt cho cảnh quay với màu đen.
Bước 3: Bước 3
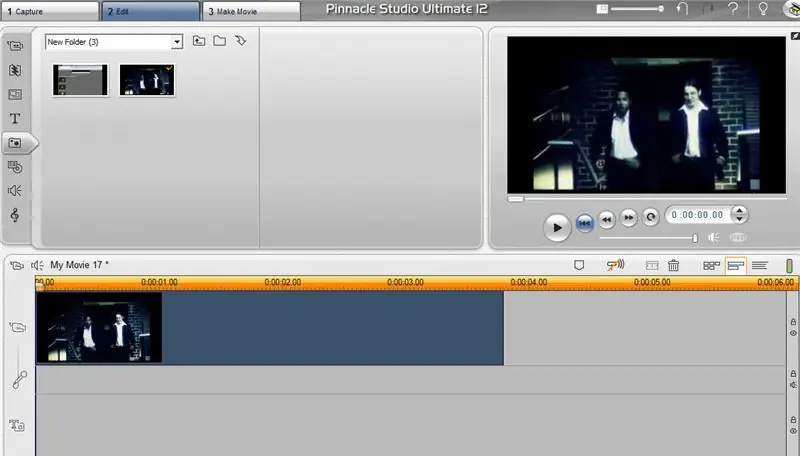
Trước tiên, tôi đề nghị chỉnh sửa clip mà bạn muốn thêm hiệu ứng vào. Trong video Bomb Squad, lưu ý rằng trong mọi trường hợp xảy ra hiệu ứng nổ, các diễn viên phải thoát ra khỏi vùng ảnh hưởng trước khi nó xảy ra. Điều này ngăn cản sự cần thiết phải tạo mặt nạ. Sau khi chỉnh sửa clip, tôi sẽ gọi là clip nền, đến độ dài thích hợp, hãy mở tệp vụ nổ. Thêm vụ nổ làm lớp phủ trên đầu clip nền.
Bước 4: Bước 4
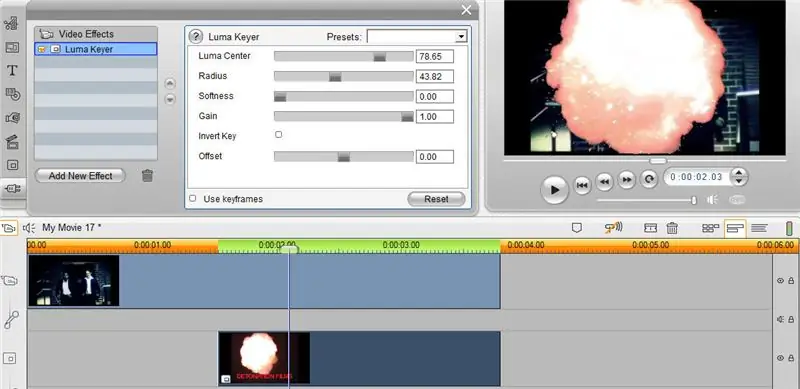
Thêm hiệu ứng Luma Key vào clip vụ nổ. Điều chỉnh các thanh trượt cho đến khi màu đen của nền biến mất và vụ nổ vẫn còn nguyên vẹn. Bây giờ bạn sẽ có thể xem clip nền đằng sau vụ nổ.
Bước 5: Bước 5
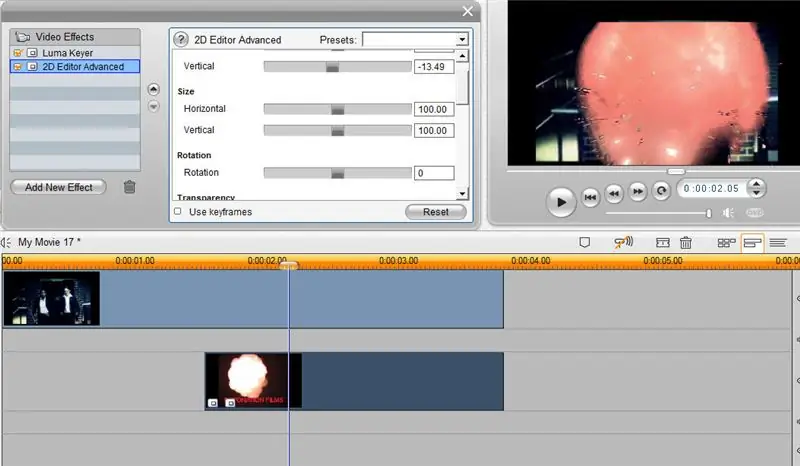
Bây giờ thêm hiệu ứng nâng cao của trình chỉnh sửa 2D vào clip vụ nổ. Điều chỉnh các thanh trượt ngang và dọc để đặt quả nổ vào nơi thích hợp. Bây giờ điều chỉnh kích thước của vụ nổ cho đến khi bạn hài lòng với cách vụ nổ trông như thế nào.
Bước 6: Bước 6
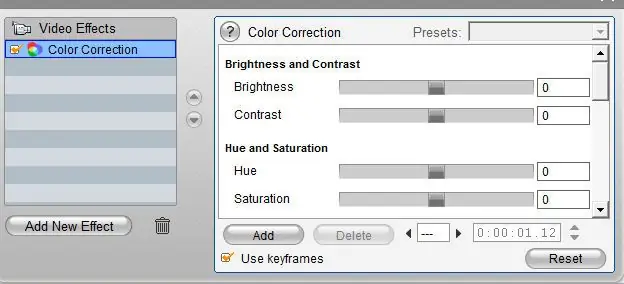
Bây giờ hãy quyết định xem vụ nổ bắt đầu ở đâu trong video và khi nào thì vụ nổ sẽ đạt kích thước lớn nhất. Trong video của chúng tôi, tôi đã thêm hiệu ứng chỉnh màu vào clip nền. Sau đó, chọn 'sử dụng khung hình chính'. Trong khu vực bắt đầu vụ nổ, hãy thêm khung hình chính và đặt các thanh trượt thành 0. Trong thời điểm vụ nổ lớn nhất, hãy thêm khung hình chính và điều chỉnh độ sáng lên cho đến khi clip được chiếu sáng. Điều này sẽ làm cho vụ nổ trông giống như nó đang ảnh hưởng đến khu vực xung quanh nó bằng ánh sáng.
Bước 7: Bước 7

Chúc mừng bạn đã hoàn thành hiệu ứng. Bạn thực sự có thể làm được nhiều điều hơn nữa đối với các clip để khiến nó trở nên đáng tin cậy hơn - hãy thoải mái chơi với phần mềm cho đến khi bạn tạo ra một hiệu ứng mà bạn thích.
Nếu điều này giúp ích cho bạn, xin vui lòng- cho tôi biết. Cũng bình luận và xếp hạng video nếu bạn muốn. Cảm ơn mọi người!
Đề xuất:
Màn hình cây trồng trong nhà thông minh - Biết khi nào cây trồng của bạn cần tưới nước: 8 bước (có hình ảnh)

Máy theo dõi cây trồng trong nhà thông minh - Biết khi nào cây trồng của bạn cần tưới nước: Một vài tháng trước, tôi đã làm một que theo dõi độ ẩm của đất chạy bằng pin và có thể được gắn vào đất trong chậu cây trong nhà của bạn để cung cấp cho bạn một số thông tin hữu ích về đất mức độ ẩm và đèn LED nhấp nháy để cho bạn biết khi nào cần
Cách tạo mô hình vững chắc trong ROBLOX Studio: 5 bước
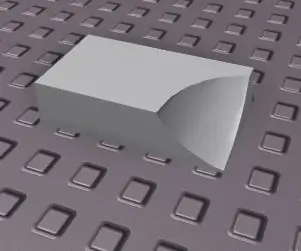
Cách tạo mô hình rắn trong ROBLOX Studio: Mô hình rắn có nhiều ứng dụng trong phát triển trò chơi ROBLOX. Mô hình rắn có thể được sử dụng để giảm độ trễ, tạo hình dạng phức tạp và làm cho trò chơi của bạn nhìn tổng thể đẹp hơn
(2) Bắt đầu tạo trò chơi - Tạo Splash Screen trong Unity3D: 9 bước

(2) Bắt đầu tạo trò chơi - Tạo màn hình giật gân trong Unity3D: Trong Tài liệu hướng dẫn này, bạn sẽ học cách tạo một màn hình giật gân đơn giản trong Unity3D. Đầu tiên, chúng tôi sẽ mở Unity
Trồng nhiều rau diếp trong ít không gian hơn hoặc Trồng rau diếp trong không gian, (nhiều hơn hoặc ít hơn).: 10 bước

Trồng nhiều rau diếp hơn trong ít không gian hơn hoặc … Trồng rau diếp trong không gian, (Nhiều hơn hoặc ít hơn): Đây là bài dự thi chuyên nghiệp cho Cuộc thi trồng trọt ngoài Trái đất, được gửi thông qua Huấn luyện viên. Tôi không thể vui mừng hơn khi được thiết kế cho sản xuất cây trồng vũ trụ và đăng Tài liệu hướng dẫn đầu tiên của mình. Để bắt đầu, cuộc thi yêu cầu chúng tôi
Mặc trống: Đánh trống trong quần áo của bạn!: 7 bước

Drum Wear: Drums in Your Clothing !: Hãy nhìn những người đi xe buýt trong thành phố. Nhiều người trong số họ được cắm vào máy nghe nhạc của họ, gõ theo nhịp, giả vờ như họ có trống theo ý của họ. Bây giờ không cần phải giả vờ! Mòn trống mang đến cho những tay trống đầy tham vọng một khả năng di động hoàn toàn và
