
Mục lục:
2025 Tác giả: John Day | [email protected]. Sửa đổi lần cuối: 2025-01-23 15:15
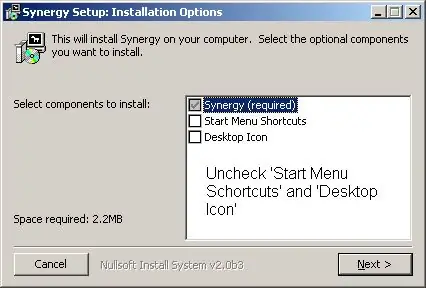
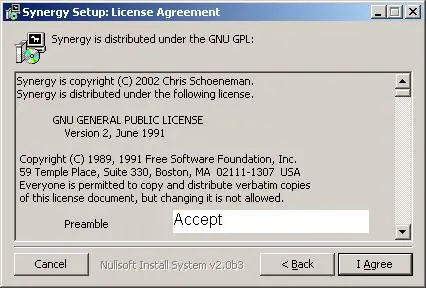
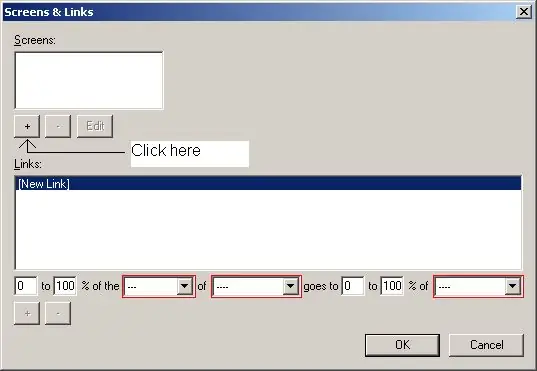
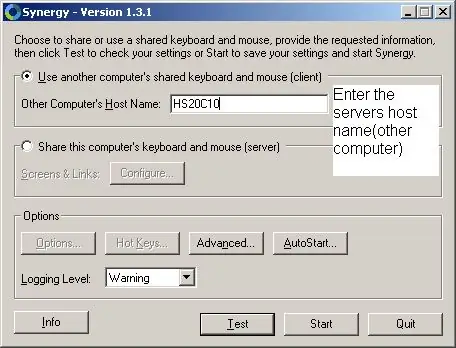
Trong một phòng máy tính đang cố gắng làm điều gì đó nhưng bạn chỉ có một màn hình? Muốn thiết lập tuyệt vời mà bạn có ở nhà nhưng sau đó và ở đó? Thử cái này xem sao.
Bước 1: Cài đặt
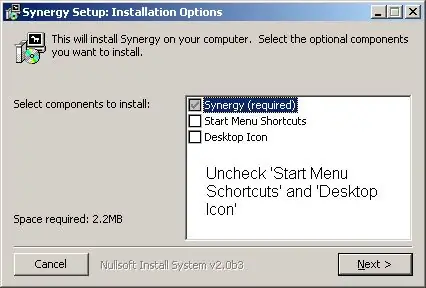
Tải xuống Synergy chạy nó.
Bước 2: Cài đặt Contd
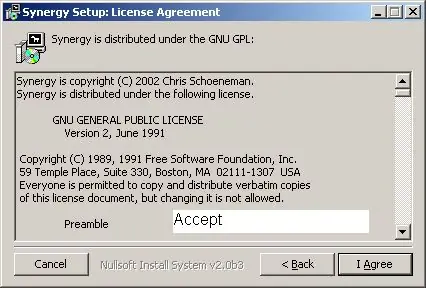
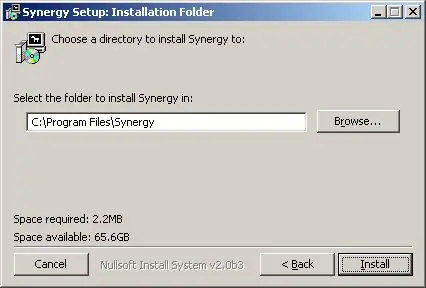
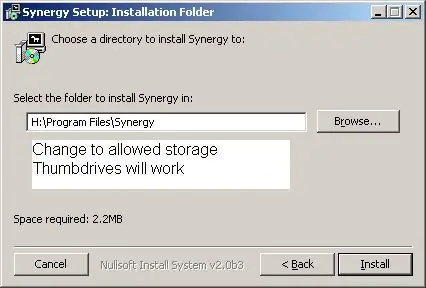
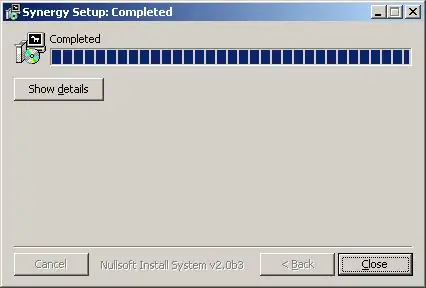
Nhấp vào Tôi đồng ý
Thay đổi đường dẫn đến nơi bạn có thể lưu tệp của mình. Trong phòng thí nghiệm máy tính của trường tôi, mỗi người đều được cấp thư mục lưu trữ mạng riêng mỗi khi đăng nhập. Như bạn sẽ thấy trong hướng dẫn này, bạn phải có các thư mục khác nhau cho máy khách và máy chủ trừ khi bạn có hai ổ USB khác nhau. Nhấp vào Đóng
Bước 3: Định cấu hình
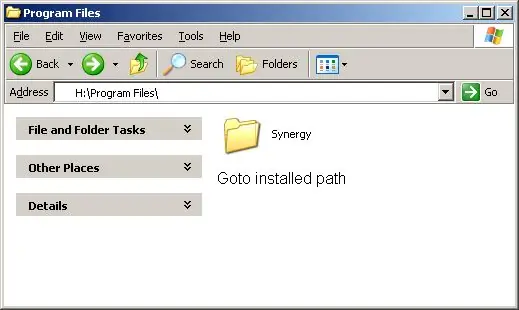
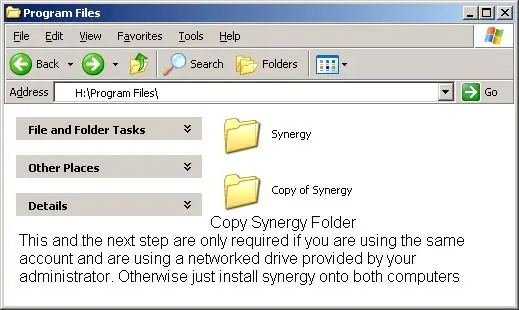
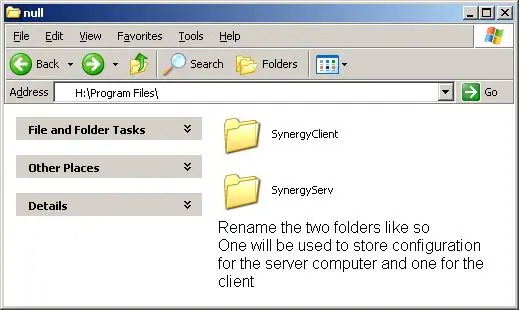
Nếu bạn đã làm như tôi đã làm và cài đặt vào một ổ đĩa nối mạng, bạn phải tạo một bản sao của thư mục synergy và sau đó đổi tên chúng như tôi có. Bằng cách này trên một máy tính, bạn có cài đặt của máy chủ và máy tính khác có cài đặt của máy khách.
Bạn cũng có thể chỉ cần sao chép thư mục vào hai ổ USB và cắm vào mỗi máy tính.
Bước 4: Định cấu hình Máy chủ Máy tính
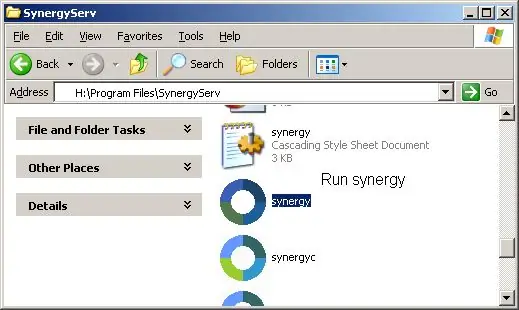
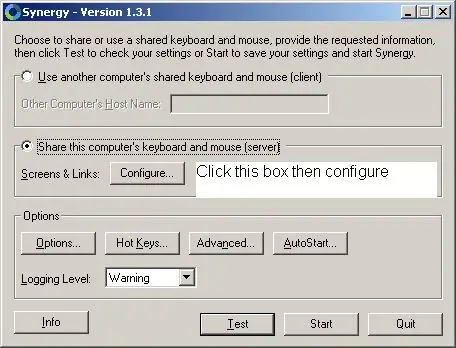
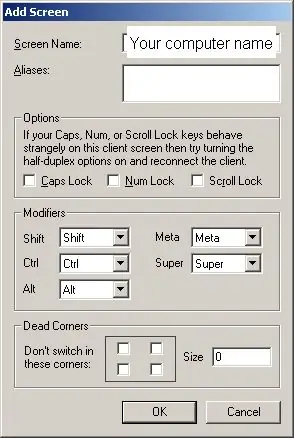
Máy tính đầu tiên mà bạn định cấu hình là máy chủ. Đây là con chuột và bàn phím của máy tính mà bạn sẽ sử dụng.
Đầu tiên hãy truy cập vào thư mục máy chủ sau đó chạy synergy. Nhấp vào nút có tên Chia sẻ bàn phím và chuột của máy tính này (máy chủ). Nhấp vào Cấu hình Nhấp vào + Enter trong tên máy chủ của máy tính (máy chủ). Nếu bạn không biết nó ở màn hình chính, hãy nhấp vào nút nâng cao và nó sẽ thông báo tên màn hình của bạn. Nhấp vào OK Nhấp lại vào dấu cộng và thêm máy tính bạn muốn sử dụng làm màn hình phụ. Bạn có thể thực hiện việc này cho bao nhiêu màn hình tùy thích bằng cách làm theo các bước tương tự. Bạn muốn có thể di chuyển phía bên phải của màn hình và vào máy khách, bạn thiết lập như sau. HS20C10 là máy chủ. Nhấp vào dấu cộng. Bây giờ bạn cần quay lại phía bên trái của màn hình bên phải. Vì vậy, hãy điền thông tin và nhấp vào cộng với. Nhấp OK Nhấp vào Bắt đầu
Bước 5: Định cấu hình máy tính khách
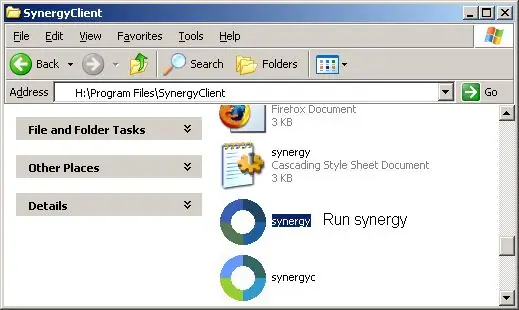
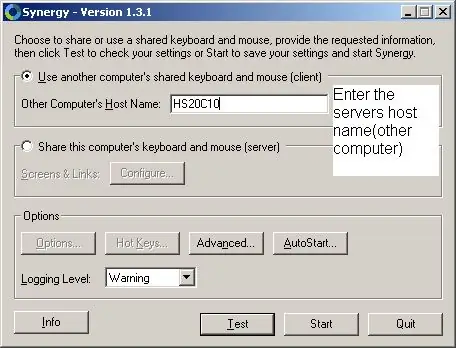
Chuyển các tệp khách hàng. Chạy sức mạnh tổng hợp.
Nhấp vào dấu đầu dòng "Sử dụng máy tính khác dùng chung bàn phím và chuột (máy khách)" Nhập tên máy chủ / tên màn hình của máy chủ. (trên máy chủ, hãy nhấp vào nút nâng cao) Nhấp vào Bắt đầu Ngay sau đó, bạn sẽ thấy một tia chớp xuyên qua vòng tròn và bây giờ bạn có thể thưởng thức màn hình kép của mình.
Bước 6: Thưởng thức
Lưu ý: Bạn có thể sao chép / dán giữa hai máy tính Điều này hoàn toàn không ảnh hưởng đến máy tính. Sau khi bạn ngừng synergy trên cả hai máy tính, nó sẽ như không có gì xảy ra. Hãy đảm bảo cài đặt nó vào phương tiện của riêng bạn thay vì c: / program files Để kích hoạt lại tất cả những gì bạn phải làm là chạy synergy từ cả hai máy tính (cùng một thư mục bạn đã sử dụng lần trước) Nếu bạn muốn ở trên một màn hình trong giây lát, chỉ cần bật khóa cuộn bằng phím khóa cuộn. Cảm ơn bạn.
Đề xuất:
Màn hình cây trồng trong nhà thông minh - Biết khi nào cây trồng của bạn cần tưới nước: 8 bước (có hình ảnh)

Máy theo dõi cây trồng trong nhà thông minh - Biết khi nào cây trồng của bạn cần tưới nước: Một vài tháng trước, tôi đã làm một que theo dõi độ ẩm của đất chạy bằng pin và có thể được gắn vào đất trong chậu cây trong nhà của bạn để cung cấp cho bạn một số thông tin hữu ích về đất mức độ ẩm và đèn LED nhấp nháy để cho bạn biết khi nào cần
Cung cấp điện trong phòng thí nghiệm từ ATX cũ: 8 bước (có hình ảnh)

Nguồn điện trong phòng thí nghiệm từ ATX cũ: Tôi đã không có nguồn điện cho mục đích phòng thí nghiệm trong một thời gian dài nhưng đôi khi cần thiết. Bên cạnh điện áp có thể điều chỉnh, nó cũng rất hữu ích để hạn chế dòng điện đầu ra, ví dụ: trong trường hợp thử nghiệm PCB mới được tạo ra. Vì vậy, tôi quyết định
Làm thế nào để bắt đầu phòng thí nghiệm nghiên cứu Graffiti của riêng bạn: 6 bước (có hình ảnh)

Làm thế nào để bắt đầu phòng thí nghiệm nghiên cứu Graffiti của riêng bạn: Bắt đầu phòng thí nghiệm giả của riêng bạn thật dễ dàng, nhưng chúng tôi sẽ cố gắng làm cho nó có vẻ khó khăn trong sáu bước phức tạp này
Sử dụng bất kỳ hệ thống loa 5.1 nào với bất kỳ máy nghe nhạc MP3 hoặc máy tính nào, với giá rẻ !: 4 bước

Sử dụng bất kỳ hệ thống loa 5.1 nào với bất kỳ máy nghe nhạc MP3 hoặc máy tính nào, với giá rẻ !: (Đây là tài liệu hướng dẫn đầu tiên của tôi và tiếng Anh không phải là ngôn ngữ mẹ đẻ của tôi) Trước đây, tôi đã mua một bộ loa Creative Inspire 5100 với giá rẻ. Tôi đã sử dụng nó với máy tính để bàn của mình có card âm thanh 5.1 (PCI). Sau đó, a đã sử dụng nó với máy tính xách tay của tôi, người có
Chuyển đổi nguồn cấp cho máy tính thành nguồn cấp cho phòng thí nghiệm có thể thay đổi được trên băng ghế dự bị: 3 bước

Chuyển đổi Bộ nguồn cho Máy tính thành Bộ cấp nguồn cho Phòng thí nghiệm trên đầu có thể thay đổi: Giá Ngày nay cho một bộ nguồn phòng thí nghiệm vượt quá $ 180. Nhưng thay vào đó, một bộ nguồn máy tính lỗi thời lại hoàn hảo cho công việc. Với những thứ này, bạn chỉ tốn 25 đô la và có bảo vệ ngắn mạch, bảo vệ nhiệt, bảo vệ quá tải và
