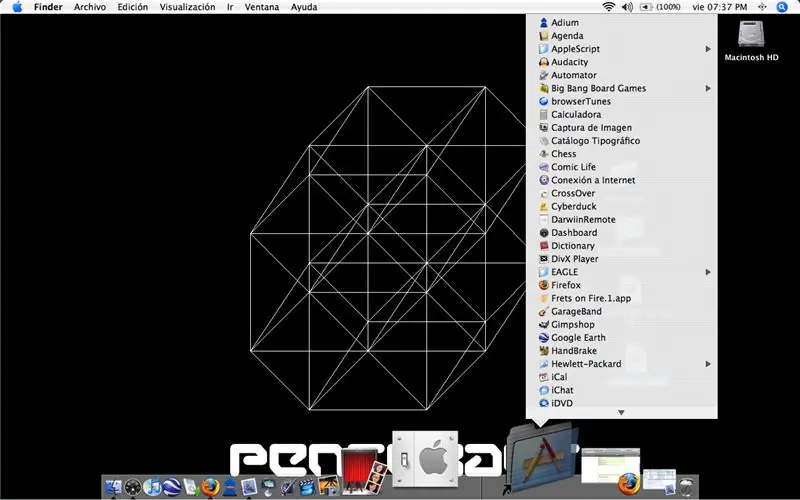
Mục lục:
2025 Tác giả: John Day | [email protected]. Sửa đổi lần cuối: 2025-01-23 15:15
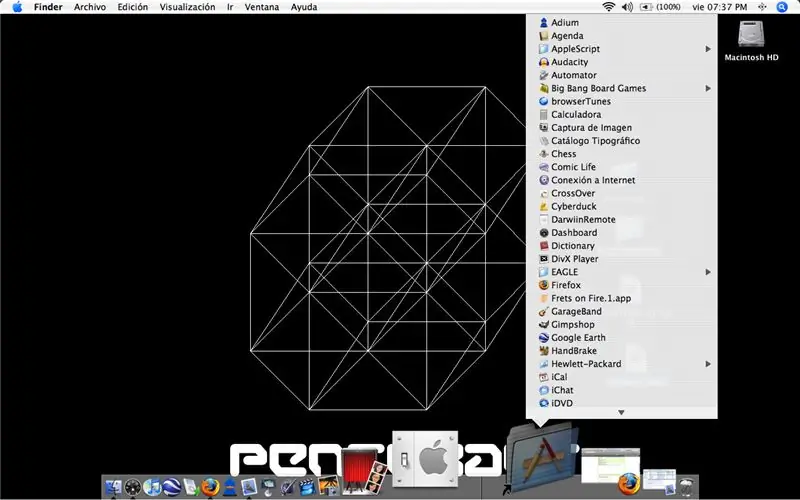
Có Leopard trong Macintosh của bạn?
Tôi cũng không. Đó là lý do tại sao tôi làm điều này có thể hướng dẫn Chỉ vì tôi muốn tất cả những thứ tào lao của mình có thể dễ dàng tiếp nhận! Điều duy nhất bạn cần là máy Mac và phần cứng bắt buộc (chuột, bàn phím, màn hình…)
Bước 1: Tạo bản sao của thư mục mong muốn của bạn
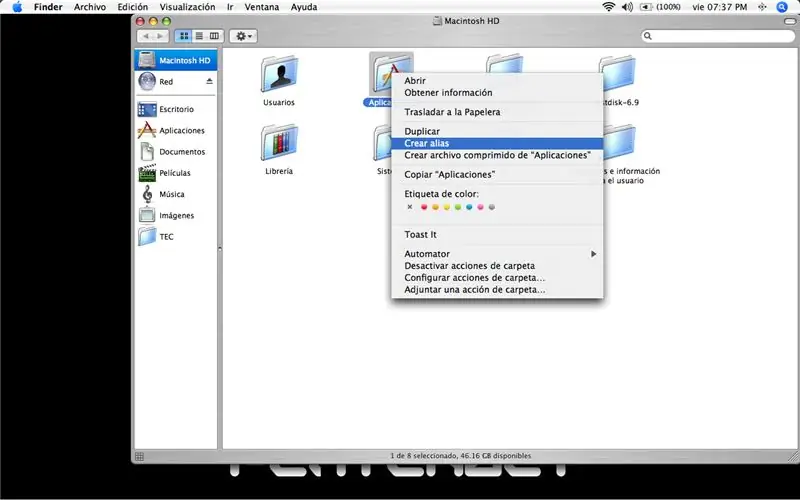
Nhấp chuột phải vào thư mục, chọn "tạo bí danh" hoặc "nhân bản"
Bước 2: Sao chép ify Thư mục của bạn
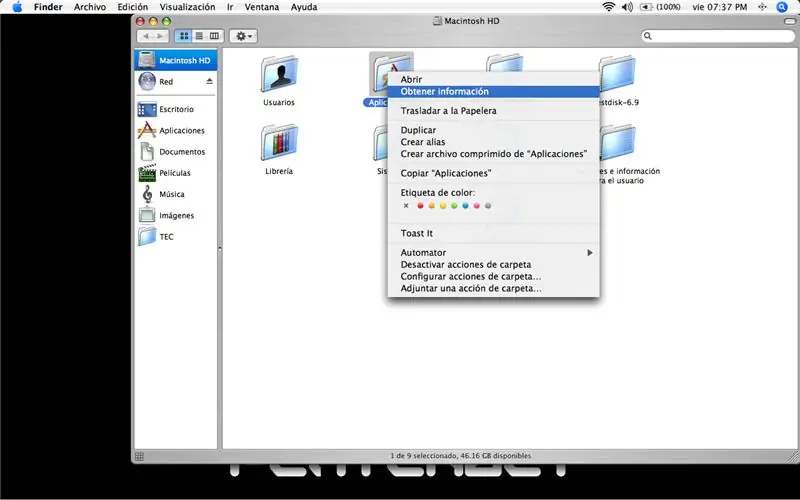
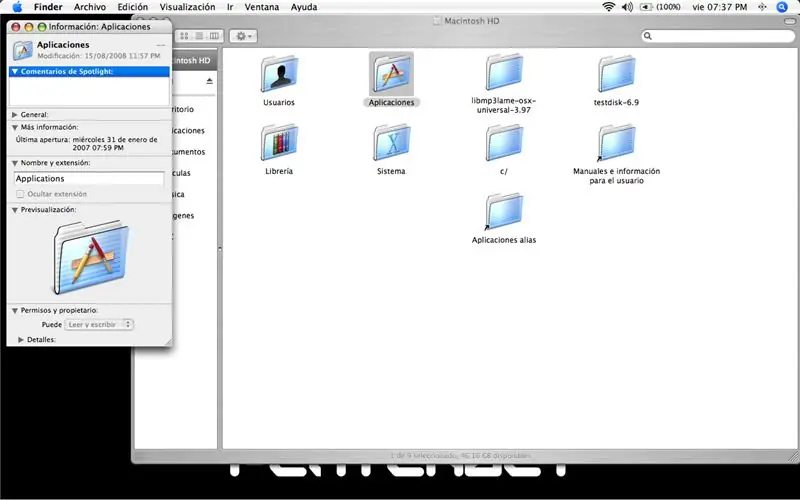
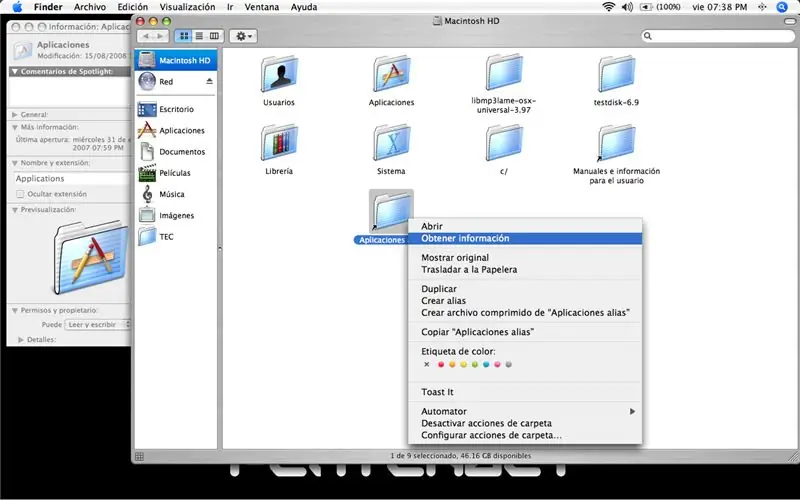
Đầu tiên nhấp chuột phải vào thư mục gốc của bạn, chọn "lấy thông tin" chọn biểu tượng và Nhấn "Command" + "C" trong Bàn phím (để sao chép các biểu tượng)
Sau đó, Nhấp chuột phải vào "ngăn xếp", Chọn "lấy thông tin", Chọn Biểu tượng, Sau đó Nhấn "Lệnh" + "v" (dán), Bây giờ Cả hai Thư mục (ngăn xếp giả mạo và bản gốc) có cùng một biểu tượng FYI: the " nút lệnh "là nút có logo quả táo. Thay đổi Tên Từ" Bí danh ứng dụng "thành" ứng dụng "hoặc" Ứng dụng"
Bước 3: Bước cuối cùng và sử dụng
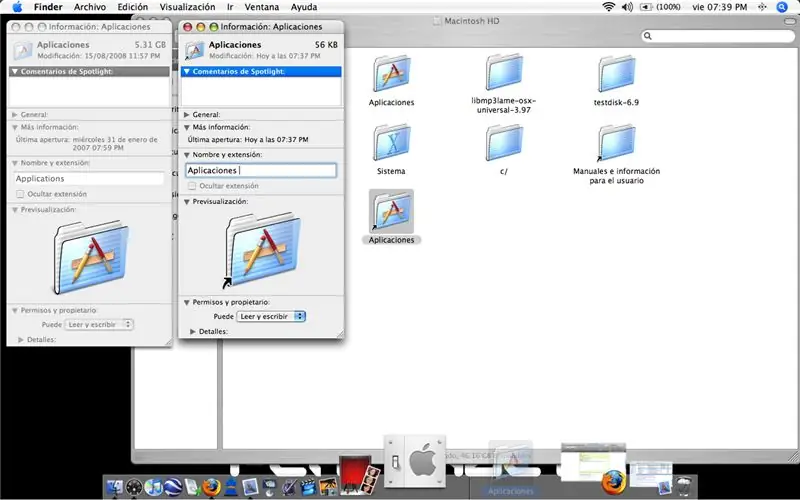
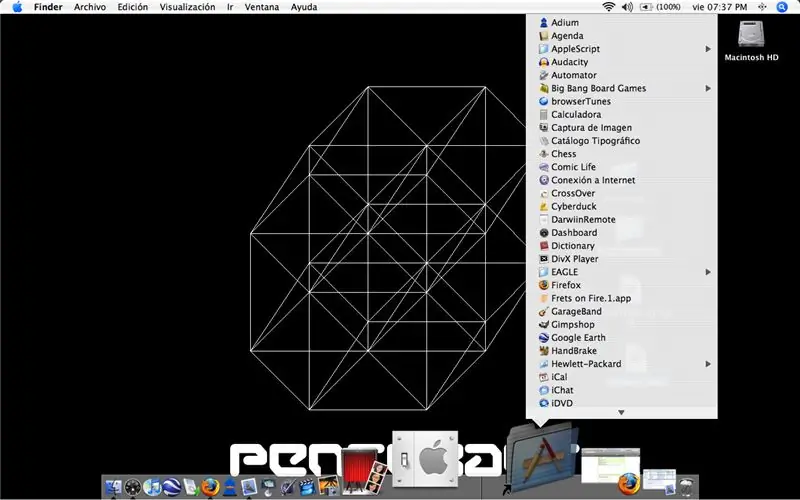
Để hoàn thành việc này, hãy kéo biểu tượng vào Dock, Dễ dàng như vậy!
_ SỬ DỤNG Nhấp vào biểu tượng trên thanh dock trong 3 giây, và Thì đấy, nó sẽ xuất hiện dưới dạng một ngăn xếp!
Đề xuất:
Trồng nhiều rau diếp trong ít không gian hơn hoặc Trồng rau diếp trong không gian, (nhiều hơn hoặc ít hơn).: 10 bước

Trồng nhiều rau diếp hơn trong ít không gian hơn hoặc … Trồng rau diếp trong không gian, (Nhiều hơn hoặc ít hơn): Đây là bài dự thi chuyên nghiệp cho Cuộc thi trồng trọt ngoài Trái đất, được gửi thông qua Huấn luyện viên. Tôi không thể vui mừng hơn khi được thiết kế cho sản xuất cây trồng vũ trụ và đăng Tài liệu hướng dẫn đầu tiên của mình. Để bắt đầu, cuộc thi yêu cầu chúng tôi
Quay Máy chiếu Video Thông thường trong Mô hình ném ngắn với giá ~ 40 đô la: 6 bước (có Hình ảnh)

Quay Máy chiếu Video Thông thường trong Mô hình ném ngắn với giá ~ 40 đô la: Là một nghệ sĩ video, tôi thích thực hiện các phép chiếu video trực tiếp từ sân khấu. Tôi đánh giá cao cách tiếp cận này vì nó dễ dàng và nhanh chóng hơn để cài đặt so với việc treo máy chiếu video trên vỉ nướng hoặc ít phức tạp hơn so với các cách lắp đặt khác. Thực hiện tốt,
LOA CỔNG + NGÂN HÀNG NGÂN HÀNG: 10 bước

PORTABLE SPEAKER + POWERBANK: Đây là tài liệu hướng dẫn đầu tiên của tôi khi thực hiện dự án điện tử. Chiếc loa mà tôi đã làm ở đây có công suất 40W mà tôi đã sử dụng từ chiếc xe cũ, bạn có thể mang nó đi bất cứ đâu hoặc sửa ở bất kỳ vị trí nào do tính di động của nó. Loa được điều khiển qua Bluetooth
Ngăn kéo nhỏ ngăn bí mật: 5 bước

Ngăn kéo nhỏ có ngăn bí mật: Tài liệu hướng dẫn này sẽ chỉ cho bạn cách tôi tạo ra một chiếc tủ có ngăn kéo với ngăn bí mật
Ngăn tổ chức ngăn kéo ngăn từ thẻ ví: 5 bước

Ngăn xếp ngăn kéo ngăn từ thẻ ví: Tài liệu hướng dẫn này sẽ chỉ cho bạn cách tạo ngăn chia mới cho các ngăn tổ chức lưu trữ phần ngăn kéo với thẻ khách hàng thân thiết của cửa hàng hoặc các thứ rác khác trong ví của bạn. vít, và tôi đã không
