
Mục lục:
- Bước 1: Tham gia Nhóm Google
- Bước 2: Hàn bảng
- Bước 3: Lập trình Eprom
- Bước 4: Nối dây cáp nối tiếp
- Bước 5: Lên dây tiêu đề nối tiếp
- Bước 6: Tải xuống một số phần mềm
- Bước 7: Tải xuống Xmodem
- Bước 8: Lấy một số phần mềm
- Bước 9: Di chuyển tệp MBASIC.COM vào bảng
- Bước 10: Chạy Basic và Viết chương trình
- Bước 11: Biên dịch chương trình
- Tác giả John Day [email protected].
- Public 2024-01-30 13:36.
- Sửa đổi lần cuối 2025-01-23 15:15.

Hết bộ nhớ trên Picaxe hoặc Arduino của bạn? Nhưng một chiếc PC là quá mức cần thiết cho công việc? Hãy nhìn vào máy tính bảng đơn mã nguồn mở này có thể được lập trình bằng các ngôn ngữ như C, Basic, Forth, Pascal hoặc Fortran. Bo mạch này sử dụng IC rẻ tiền và cố ý sử dụng chip lớn nên rất dễ hàn. Nó sử dụng hệ điều hành gọi là CPM chạy trên Z80, phổ biến vào cuối những năm 1970 đến giữa những năm 1980. Kết quả là, có ít nhất một gigabyte phần mềm có sẵn bao gồm ngôn ngữ lập trình, chương trình bảng tính và bộ xử lý văn bản. CPM là một hệ điều hành dựa trên văn bản và là một phiên bản đơn giản của DOS. Bo mạch này hoàn hảo nếu bạn đang xây dựng hệ thống tự động hóa gia đình hoặc rô bốt rất phức tạp và tiếp tục tìm thấy rằng các máy tính chip đơn như pics, arduinos và atmegas chỉ không có kỉ niệm. Công nghệ hiện đại có nghĩa là ổ đĩa cứng và ổ đĩa mềm có thể tồn tại trên các chip nhớ đơn và các máy tính trước đây cần nguồn điện ba pha giờ có thể được mô phỏng trên bảng mạch chạy bằng pin. bởi một nhóm những người đam mê thân thiện https://groups.google.com.au/group/n8vemBoards là một thiết kế mã nguồn mở và bạn có thể tự tạo hoặc mua một chiếc từ một người đam mê ở Hoa Kỳ với giá gốc ($ 20). Bạn có thể mua Eprom được lập trình sẵn hoặc bạn có thể tự lập trình. Hãy tập hợp một cái lại với nhau và xem nó có thể làm gì…
Bước 1: Tham gia Nhóm Google

Bạn có thể duyệt qua nhóm https://groups.google.com.au/group/n8vem nhưng nếu bạn gửi yêu cầu tham gia nhóm thì bạn có thể đóng góp vào cuộc thảo luận. Có một thư viện các tập tin và rất nhiều hình ảnh của các bảng làm việc. Tôi đã gửi một tin nhắn cho nhóm vài tuần trước và yêu cầu tham gia. Tôi đã đặt mua một tấm bảng và nó được chuyển đến một tuần sau đó, khá nhanh từ Mỹ đến Úc. Tôi không có nhiều của các bộ phận, vì vậy tôi có danh sách các bộ phận từ đây https://n8vem.googlegroups.com/web/TestPrototype_BOM_PART-LIST.lst?gda=6DMrhVQAAABRoI8ydU505jGCwGWcAnRLVYTZaCdyJias028kLbDjM7mHeIlRNZNuWyWm5kKNAJr2D8gD3ctlIYKczaAghgqdUwk_6Qi3BU8HCN0q6OYwM6JXPqrFQS5SIfKND7QsaYYQuite một vài cửa hàng có các bộ phận, bao gồm Digikey, Jameco và Futurlec. Tất cả các chip logic được chỉ định là các bộ phận LS. LS là một trường học hơi cũ và các chip sử dụng nhiều điện hơn và chạy ấm. Tôi đã thay thế tất cả các chip LS cho phạm vi HCT hiện đại hơn. HCT tương thích trực tiếp nhưng sử dụng ít điện năng hơn. Tương tự, tôi đã chọn CMOS Z80, CMOS UART (16C550) và chip đầu vào / đầu ra CMOS (82C55). Bo mạch đến cùng lúc với các bộ phận và đã đến lúc bắt đầu hàn.
Bước 2: Hàn bảng

Quá trình hàn khá dễ dàng và được thực hiện trong một giờ rưỡi. Tôi quyết định cắm các chip lớn và hàn trực tiếp các chip nhỏ hơn vào. Vấn đề lớn nhất là uốn cong tất cả các chân chip một chút để chúng vừa với bo mạch. Có một chip đồng hồ thời gian thực mà tôi không cần đến nó nên tôi đã bỏ nó đi. Nó có thể được bổ sung sau. Tôi cũng đặt một phích cắm DC trên bo mạch của tôi và một bộ điều chỉnh 5V. Bo mạch này hiệu quả đến mức nó thậm chí không cần tản nhiệt trên bộ điều chỉnh. Tôi đã lấy nó ra khỏi một cái mụn cóc trên tường 9V. Eprom có một nhãn trên cửa sổ của nó, nếu không nó có thể bị xóa nếu nó ra nắng. sch.pdf? gda = MaRhCFMAAABRoI8ydU505jGCwGWcAnRLnTJP08ZxIX8TVeSmRPYsxGLTiGlLa5mMzgNTsMYdvKCD3Kr1rUv-XML38vqpBkuybq -bạn không cần xây dựng bảng điều khiển này để hiểu sơ đồ này Nhưng tôi thấy hữu ích khi so sánh với máy tính đầu tiên của tôi có 8 chip RAM để có được 64K. Bo mạch này có nửa meg trên một con chip. CPU là Z80. Z80 đến từ chip 8080 và 8080 cũng sinh ra 8086, 80286 lên đến 80586, được gọi là pentium vì văn phòng bằng sáng chế cho biết bạn không thể có số bằng sáng chế. Các lệnh mã máy 8080 trong Z80 vẫn tồn tại trong các PC hiện đại.
Bước 3: Lập trình Eprom

Nếu bạn không muốn lập trình một eprom, bạn luôn có thể mua một eprom được lập trình sẵn khi bạn nhận được bảng. Nhưng tôi nghĩ rằng tôi có thể sử dụng eprom được lập trình trong một số dự án khác nên tôi có một lập trình viên và một cục tẩy. Những thứ này từng có giá hàng nghìn. Nhưng tôi đã chọn được bộ lập trình với giá 34 đô la bao gồm phí vận chuyển (tìm kiếm lập trình viên eprom trên ebay), và cục tẩy là 25 đô la bao gồm cả phí vận chuyển. Bộ lập trình đi kèm với phần mềm riêng và nếu bạn cho nó biết số chip, nó sẽ cung cấp cho bạn hình ảnh về cách lắp chip và thiết lập tất cả các công tắc. Các eprom bị trống, nhưng tôi đã lập trình một cái, sau đó xóa nó trong 5 phút và lập trình lại nó, chỉ để kiểm tra xem tất cả đều hoạt động. Toàn bộ ảnh rom có ở đây https://n8vem.googlegroups.com/web/ROMIMAGE.zip?gda = 5RkX1kEAAABRoI8ydU505jGCwGWcAnRLTpwShSoH8O7HvxGhdHl1lXeXmbZQXujx0V3ulhJIKNrhtrFcBixfottYTQUy-Muj7WbB0sVAO2Hmgt hệ điều hành và một số tệp hữu ích này bao gồm hệ điều hành. Nó giống như đĩa cài đặt XP của bạn ngoại trừ nó đi vào một con chip. Giải nén tệp, khởi động trình lập trình, tải tệp.bin và lập trình chip. Bạn có thể đọc lại dữ liệu để kiểm tra xem nó đã hoạt động chưa. Điểm duy nhất với lập trình viên này là nó cần một cổng song song. Một số PC mới hơn không có cổng song song. Tôi đã tự tạo cho mình một cáp mở rộng cổng song song để không phải tiếp tục với phía sau PC. Nó bao gồm một phích cắm IDC D25, và ổ cắm IDC D25 và 2 mét cáp ruy-băng. Sử dụng một cái kẹp để siết chặt phích cắm vào đầu nối. Bộ lập trình willem tôi đã mua không hiển thị tất cả các cài đặt cần thiết để lập trình eprom 1 megabyte. Ở bên trái của con chip gần dưới cùng, cần phải di chuyển một jumper. Mặc dù vậy, các cài đặt nằm trong sách hướng dẫn, đó là một tệp có tên Willem PCB5.0 Manual.html trong phần hướng dẫn. Điều này có nhiều chi tiết hơn về cài đặt.
Bước 4: Nối dây cáp nối tiếp
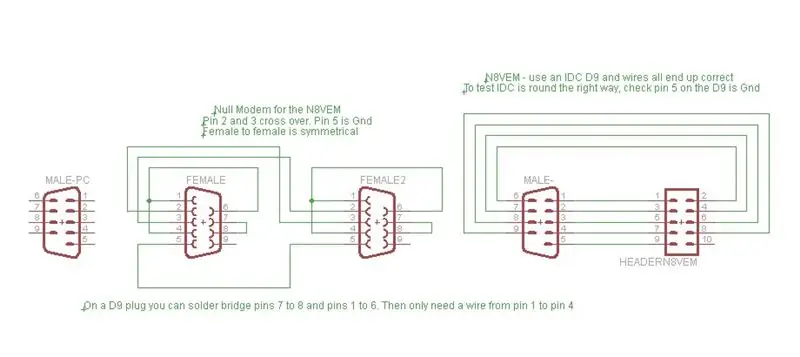
Nếu bạn quay lại bước 2, bạn có thể thấy cáp nối tiếp trong hình. Có ba phần cho điều này: 1) Phần dẫn mở rộng của tôi đến từ mặt sau của PC. Đây là cáp cầu vồng. Tôi đã chế tạo nó theo cách tương tự như cáp mở rộng dẫn đầu của lập trình viên ngoại trừ cái này sử dụng phích cắm và ổ cắm D9 IDC. Nó thực sự hữu ích khi không phải lúc nào cũng phải tiếp cận phía sau máy tính. Dây dẫn mở rộng có một nữ ở một đầu và một nam ở đầu kia. 2) Một modem rỗng. Đây là mối liên hệ giữa nữ và nữ. Tôi lấy mạch từ đây https://www.beyondlogic.org/serial/serial.htm (cuộn xuống một chút). Về cơ bản, một modem null tham gia vào chân 7 và 8, nối các chân 1, 4, 6 và hoán đổi các chân 2 và 3. Kết nối 9 chân sau đó trở thành kết nối 3 dây-nền, truyền dữ liệu và nhận dữ liệu. Nó đơn giản hóa RS232.3) Một đầu cắm 10 chân trên bo mạch vào đầu nối đực D9. Thông tin thêm về điều này ở trang tiếp theo Trên sơ đồ, nam D9 ở bên trái kết nối với PC. Modem null là một kết nối nữ với nữ với các kết nối trong phích cắm. Tôi có thể kết nối tất cả những điều này với ít phích cắm hơn, nhưng tôi sẽ sử dụng modem null trong các dự án khác.
Bước 5: Lên dây tiêu đề nối tiếp

Tiêu đề trên bảng được thiết kế để đi đến cáp ribbon 9 chiều IDC, và sau đó đến phích cắm đực D9. Mẹo duy nhất là tiêu đề 10 chiều được thiết kế để sử dụng cáp ribbon 10 chiều. Nếu bạn sử dụng cáp 9 chiều, sẽ có một khoảng trống cho dây bị thiếu. Tôi đã chụp cận cảnh để giúp làm rõ điều này. Nếu bạn đấu dây đúng thì chốt 1 trên bảng chuyển sang chốt1 trên D9. Chân 5 trên D9 phải kết nối với đất trên bo mạch. Nếu hai cái đó được kết nối, phần còn lại của dây cũng sẽ ổn.
Dây 1 ở bên trái của cả hai hình chiếu của cáp ruy-băng. Bạn có thể sử dụng cáp ruy băng với màu sắc nếu bạn thích. Thứ lộn xộn trên phích cắm IDC là keo nóng chảy. Có lẽ không cần thiết nhưng nó làm cho mọi thứ trở nên mạnh mẽ hơn một chút.
Bước 6: Tải xuống một số phần mềm
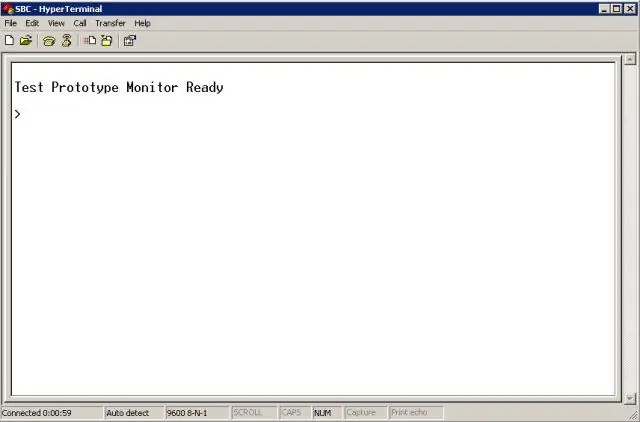
Chúng tôi cần một số phần mềm trên bo mạch và trước khi có thể tải xuống các chương trình, chúng tôi cần một chương trình modem. Chúng tôi sẽ sử dụng xmodem, một tiêu chuẩn đã tồn tại trong nhiều năm. Xmodem tồn tại dưới dạng chương trình CPM và nó tồn tại ở nhiều dạng trên chương trình PC, chẳng hạn như hyperterminal. Vì vậy, chúng ta có thể sử dụng điều này để giao tiếp giữa công nghệ cũ và mới. Hãy lấy tệp hex của xmodem từ đây: https://n8vem.googlegroups.com/web/xm50_LB1.zip?gda=O2tYn0EAAABRoI8ydU505jGCwGWcAnRL1RQ8Aj5bHZQJ6hxcf7VyVbwBih-m421sBuznfOn 2 tệp. Bạn có thể sử dụng hai tệp đó. Bạn cần một cái kết thúc bằng.hex. Bây giờ chúng ta cần gửi cái này cho hội đồng quản trị. Bạn cần một chương trình đầu cuối, mô phỏng màn hình và bàn phím cho máy tính bảng đơn này. Windows có một cái gọi là hyperterminal thường ẩn trong thư mục start / Programs / Accessories. Hoặc bạn có thể sử dụng hyperterminal private. Hoặc Teraterm. Hoặc tuyệt đối. Hoặc một chương trình dựa trên dos được gọi là conex. Có rất nhiều chương trình đầu cuối xung quanh vì đây là cách bạn quay số vào internet trước khi có băng thông rộng. Nó sẽ cung cấp cho bạn ba màn hình và bạn cần tất cả các cài đặt chính xác! Khi bạn đã nhập tệp này một lần, bạn có thể lưu phiên này và nó sẽ tạo một tệp nhỏ kết thúc bằng.ht Nếu sau đó bạn nhấp vào tệp đó (kéo tệp đó vào màn hình để bạn có thể tìm thấy sau), nó sẽ bắt đầu siêu cấp với tất cả cài đặt đúng. Màn hình đầu tiên = đặt tên cho kết nối. Gọi nó là SBC và chọn một biểu tượng. Màn hình thứ hai. Đặt cổng com. Máy tính của tôi mặc định là COM2 trên màn hình thiết lập và nó cần được thay đổi thành COM1. Tiếp tục và thay đổi sang màn hình COM1. Tốc độ truyền, vv Đặt bit trên giây thành 9600. 8 Bit dữ liệu. Chẵn lẻ đến Không có. Dừng các bit thành 1. Và điều khiển Luồng thành Không. Bạn có thể sẽ chỉ cần thay đổi bit mỗi giây và Điều khiển luồng. Bây giờ bạn sẽ thấy màn hình đầu cuối. Kết nối bo mạch với cổng nối tiếp và bật nguồn và bạn sẽ nhận được thông báo chào mừng. Nếu không, hãy vào nhóm Google và yêu cầu một số trợ giúp. Bây giờ là lúc để nói chuyện với hội đồng quản trị!
Bước 7: Tải xuống Xmodem
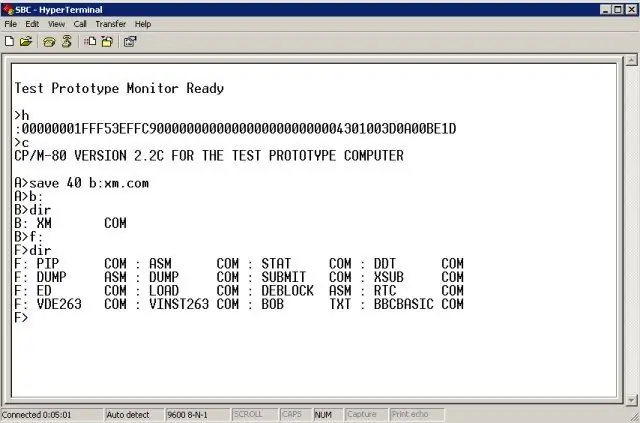
Nếu bạn đã mua chip ram được hỗ trợ bằng pin thì bạn chỉ cần thực hiện thao tác này một lần. Thật vậy, những người khác đang làm việc để đưa điều này lên chip eprom, vì vậy bạn có thể không cần phải làm điều này trong tương lai rất gần. Tại dấu nhắc>, nhập h
Đừng gõ bất cứ thứ gì khác. Đừng gõ Enter. Chỉ một chữ h duy nhất, hoặc viết thường hoặc viết hoa. Con trỏ sẽ đi xuống một dòng nhưng không có gì khác sẽ xảy ra. Bây giờ hãy nhấp vào ở đầu chương trình hyperterminal trên menu Chuyển. Nhấp vào Gửi tệp văn bản. Trong Tên tệp, sử dụng trình duyệt để tìm bản sao hex của xmodem mà bạn đã tải xuống. Nó được gọi là XM50LB1. HEX Bạn có thể cần phải thay đổi tìm kiếm mặc định cho *.txt thành *.hex để tìm nó. Nhấp vào ok, và rất nhiều số sẽ hiển thị trên màn hình trong khoảng 30 giây. Chờ cho đến khi họ dừng lại. Sau đó nhấn vào chữ c một lần nữa mà không cần enter. Chờ 2 giây và bạn sẽ ở trạng thái CPM với lời nhắc A>. Bây giờ, gõ như sau và nhấn enter: Save 40 b: xm.com Bây giờ gõ B: và enter, để chuyển sang ổ B và bạn sẽ nhận được lời nhắc B>. Bây giờ gõ DIR và enter, để liệt kê các tệp. Có ba ổ đĩa trên máy tính này, A, B và F. Bạn có thể xem những gì trên mỗi ổ đĩa bằng cách nhập ký tự ổ đĩa, sau đó là dấu hai chấm, sau đó enter, rồi đến DIR. Hình ảnh hiển thị một ảnh chụp màn hình.
Bước 8: Lấy một số phần mềm
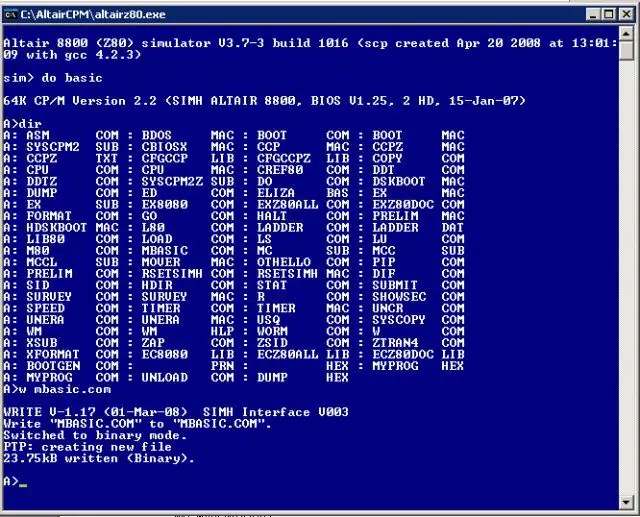
Có rất nhiều phần mềm CPM trên mạng. Eghttps://www.loomcom.com/cpm/cpm_cdrom/https://www.gaby.de/ecpmlink.htmNhưng chúng ta hãy thử một cái gì đó đơn giản. Cho phép Basic để thêm một vài số và in câu trả lời. Để làm điều đó, chúng tôi cần một bản sao của Basic. Có rất nhiều bản sao ở đó, nhưng hãy bắt đầu một chút tiếp tuyến và nói về trình mô phỏng Altair. Chương trình nhỏ này là một mô phỏng hoàn chỉnh của một máy CPM chạy trên PC. Nó có một thư viện phần mềm lớn, được đóng gói thuận tiện thành các phần có kích thước đĩa và chạy nhanh hơn nhiều so với một máy tính CPM thực, rất tiện lợi khi biên dịch. Trình mô phỏng ở đây: https://www.schorn.ch/cpm/intro.php Tải xuống phần mềm và tải xuống ở mức tối thiểu hình ảnh đĩa CPM2.2 và khoảng một nửa đường xuống trang, hình ảnh Cơ bản. Đặt tất cả chúng trong cùng một thư mục. Trong khi bạn ở đó, hãy kiểm tra tất cả các ngôn ngữ khác như C Cobal, Fortran, Pascal. Nếu bạn chạy chương trình AltairZ80.exe, bạn sẽ nhận được một cửa sổ dos. Nếu bạn đã tải xuống tệp basic.dsk, thì bạn có thể chạy tệp này bằng commandDo basic Trong trình mô phỏng. Sau đó, DIR để liệt kê các tệp (nằm trên ổ A: và B:) Chúng tôi muốn MBASIC và nó nằm trong ổ A. Để sao chép tệp này vào thư mục PC, hãy nhập W MBASIC. COM và thao tác này sẽ lưu tệp vào thư mục chứa chương trình altair. Bạn có thể thực hiện ngược lại với lệnh R để chuyển các tệp từ PC vào đĩa giả lập altair. Thật vậy, nếu bạn muốn chơi với CPM, đây là một cách tuyệt vời để làm điều đó mà không cần phải xây dựng hoặc mua bất kỳ thứ gì. Nếu bạn muốn lưu tệp trên đĩa ảo, hãy thoát ra khỏi trình mô phỏng altair bằng ctrlE (phím điều khiển và E). Điều này thoát ra và lưu. Nếu bạn không muốn lưu bất kỳ thay đổi nào, chỉ cần đóng cửa sổ với dấu X ở góc trên cùng bên phải.
Bước 9: Di chuyển tệp MBASIC. COM vào bảng
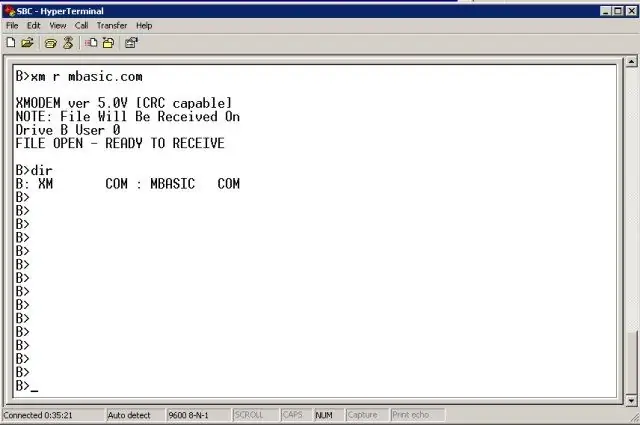
Hãy chuyển Basic lên bảng.
Trong phiên hyperterminal, hãy chuyển đến ổ B: và gõ XM R MBASIC. COM rồi nhập. Thao tác này sẽ khởi động chương trình xmodem và nó sẽ nằm ở đó chờ tệp đến. Bây giờ, hãy chuyển đến menu hyperterminal, và nhấp vào Chuyển và sau đó Gửi tệp. Duyệt tệp MBASIC. COM. Trong phần giao thức, chọn Xmodem. Trong hyperterminal, nó là thứ ba giảm. Nhấp vào gửi và sau một vài giây, tệp sẽ xuất hiện. Nó mất khoảng một phút. Nếu nó hoạt động, bạn sẽ nhận được dấu nhắc B>. Gõ DIR để kiểm tra xem nó có ở đó không. (Bỏ qua tất cả các dấu B> xuống màn hình - tôi đã vô tình nhấn phím enter một vài lần)
Bước 10: Chạy Basic và Viết chương trình
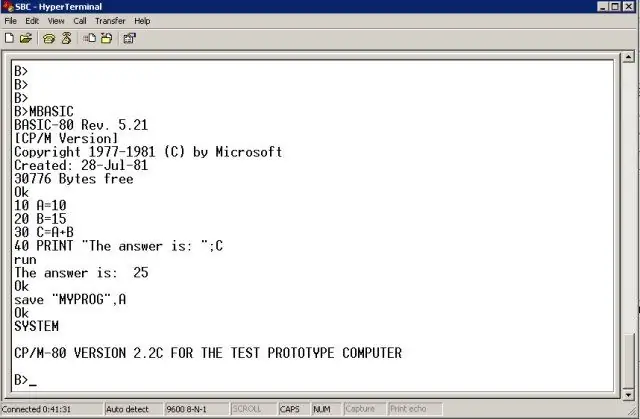
Bây giờ chúng ta có thể chạy Basic trên bảng và viết một chương trình nhỏ. Ví dụ: mbasic10 A = 2020 B = 3030 C = A + B40 print "Câu trả lời là:"; CRUNSave "MYPROG", Bây giờ chúng ta có một máy tính đang hoạt động.
Bước 11: Biên dịch chương trình
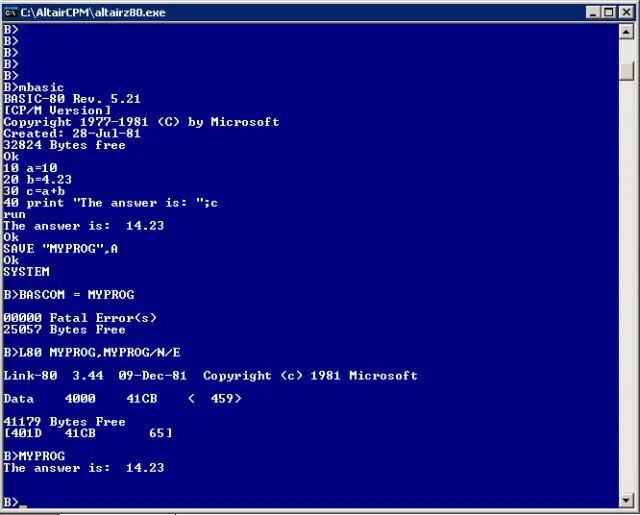
Nếu bạn cảm thấy thực sự quan tâm, bạn có thể biên dịch một chương trình. Điều này tạo ra một.com (tương đương với.exe trên PC). Các tệp Com có thể được chạy như các chương trình độc lập và thậm chí có thể được thiết lập để tự động chạy khi bảng khởi động. Giờ đây, bo mạch có thể hoạt động như một bộ điều khiển độc lập mà không cần kết nối với PC. Bo mạch N8VEM có thể biên dịch các chương trình trên bo mạch hoặc bạn có thể sử dụng trình mô phỏng altair. Cái sau nhanh hơn nhưng nó không thực sự quan trọng. Nếu bạn muốn biên dịch các chương trình, thì bạn cần những thứ sau: MBASIC. COM, BRUN. COM L80. COM BCLOAD, BASLIB. REL VÀ BASCOM. COMC có một chút khác biệt, nhưng tôi nghĩ nó vẫn sử dụng trình liên kết L80. Xem ảnh chụp màn hình để biết cách viết, biên dịch và chạy chương trình. Và hãy chú ý theo dõi, vì sẽ sớm có ổ cứng, màn hình LCD mini, màn hình sử dụng màn hình vga cũ https://www.tvterminal.de/index.html#english với giao diện bàn phím, ổ đĩa flash và đầu vào và bảng đầu ra!
Đề xuất:
Máy tính Xây dựng 1 KCTC Buổi thứ 2: 14 bước

Máy tính Build 1 KCTC Phiên thứ 2: Bạn sẽ cần các bộ phận sau để hoàn thành bản dựng của mình: 1) Bo mạch chủ2) CPU3) Tản nhiệt + Quạt 4) RAM5) Vỏ máy tính6) Ổ cứng7) Nguồn điện8) Card đồ họa
Làm thế nào tôi sửa chữa máy tính xách tay chết của tôi trong hơn hai năm: 8 bước

Làm thế nào tôi sửa chữa máy tính xách tay chết của tôi trong hơn hai năm: Lưu ý ** vui lòng bỏ phiếu nếu bạn đánh giá cao dự án này, cảm ơn bạn Tôi biết nó đáng để sửa chữa và chia sẻ tất cả các sửa chữa
Xây dựng giao diện máy tính của Stephen Hawking chỉ trong vòng 1000 Rs (15 đô la) bằng Arduino: 5 bước

Xây dựng giao diện máy tính của Stephen Hawking chỉ trong vòng 1000 Rs (15 đô la) Sử dụng Arduino: Tất cả bắt đầu với câu hỏi " Stephen Hawking nói như thế nào? &Quot;, sau khi đọc về hệ thống máy tính của anh ấy, tôi nghĩ rằng tôi nên cung cấp một cái rẻ hơn phiên bản của hệ thống mà không ảnh hưởng đến quá nhiều tính năng. Thiết bị này
Xây dựng một APRS Radio nghiệp dư Chỉ IGate bằng cách sử dụng Raspberry Pi và RTL-SDR Dongle trong vòng chưa đầy nửa giờ: 5 bước

Xây dựng một APRS Radio nghiệp dư Chỉ IGate Sử dụng Raspberry Pi và RTL-SDR Dongle trong vòng chưa đầy nửa giờ: Xin lưu ý rằng thiết bị này hiện đã khá cũ nên một số bộ phận không chính xác và lỗi thời. Các tệp bạn cần chỉnh sửa đã thay đổi. Tôi đã cập nhật liên kết để cung cấp cho bạn phiên bản mới nhất của hình ảnh (vui lòng sử dụng 7-zip để giải nén nó) nhưng cho đầy đủ công cụ
Xây dựng một máy tính rạp hát tại nhà từ một máy tính xách tay bị hỏng và một chiếc Tivo: 10 bước

Xây dựng một máy tính rạp hát tại nhà từ một máy tính xách tay bị hỏng và một chiếc Tivo: Trong phần hướng dẫn này, tôi sẽ chỉ cho bạn cách tạo một chiếc máy tính rạp hát tại nhà từ một chiếc máy tính xách tay (hơi hỏng) và gần như trống rỗng. Đây là một cách tuyệt vời để đánh giá một máy tính rạp hát gia đình (hoặc bộ mở rộng) trông tuyệt vời và hoạt động tốt hơn một
