
2025 Tác giả: John Day | [email protected]. Sửa đổi lần cuối: 2025-01-23 15:15

Trình diễn cách thay đổi ổ cứng trên macbook của bạn.
Nếu bạn chưa có một ổ cứng mới nhưng những gì bạn cần là một ổ cứng SATA 2,5 . Bất kỳ ai cũng sẽ làm vậy, bạn nên biết điều này vì bạn có thể sẽ bị tính phí nhiều hơn cho một ổ có đặc điểm 'MacBook' trong tiêu đề.
Bước 1: Tháo pin


Ổ cứng cũng như bộ nhớ RAM nằm phía sau pin trên MacBook của bạn. Lật em bé của bạn lại và sử dụng một xu để xoay khóa, sau đó lấy pin ra.
Bước 2: Bắt đầu


Không có nhiều điều để nói ở đây, hãy tháo ba con vít nhỏ và kéo miếng kim loại hình chữ L ra.
Bước 3: Lấy ổ cứng ra

Xem bit tab màu trắng, mở rộng nó và kéo ổ cứng ra.
Bước 4: Đưa ổ cứng vào



Mở vít kim loại sáng bóng bằng vít nhựa trên ổ cứng mới của bạn. Đặt ổ cứng mới vào và hoạt động ngược lại cho đến khi MacBook của bạn hoàn tất trở lại.
Xin lỗi vì đã không sử dụng các từ nhưng nó khá đơn giản để thực hiện nếu bạn làm theo các hình ảnh. Hy vọng điều này hữu ích cho ai đó: D
Đề xuất:
Cách thay đổi ổ cứng trên PC Asus Notebook: 4 bước

Cách thay đổi ổ cứng trên PC Asus Notebook: Bạn đã bao giờ thấy ổ cứng ngừng hoạt động hoặc hết dung lượng trên ổ cứng chưa? Tôi có một giải pháp cho bạn. Tôi sẽ chỉ cho bạn cách thay đổi ổ cứng trên PC Asus Notebook của bạn
Mạch cung cấp điện áp thay đổi sử dụng IRFZ44N Mosfet: 5 bước
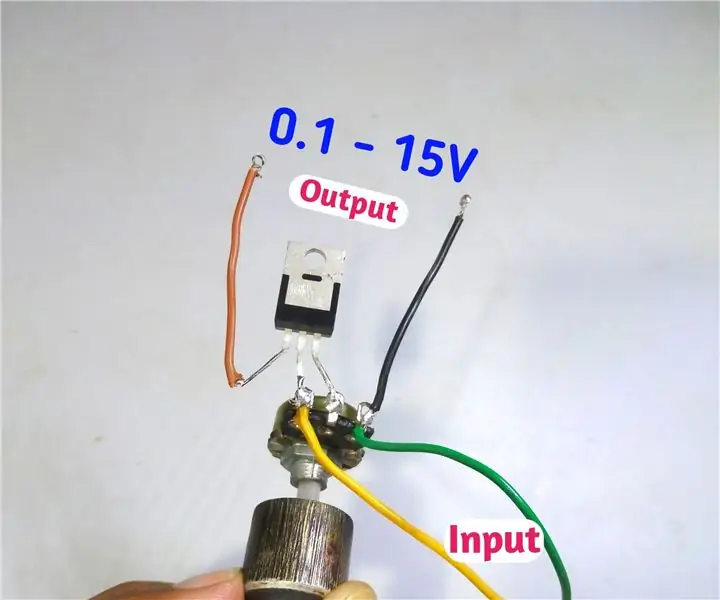
Mạch Nguồn Điện Áp Biến Đổi Sử Dụng Mosfet IRFZ44N: Chào bạn, Hôm nay mình sẽ làm bộ nguồn điện áp biến thiên sử dụng Mosfet IRFZ44N, ở các mạch khác nhau chúng ta yêu cầu các điện áp khác nhau để vận hành mạch Vì vậy bằng cách sử dụng mạch này chúng ta có thể nhận được điện áp mong muốn (tối đa -15V). Hãy bắt đầu
Cách thay đổi ổ cứng trong PS4: 5 bước

Cách thay đổi ổ cứng trong PS4: Xin chào, Tên tôi là Jekobe Hughes. Tôi là sinh viên khoa học kỹ thuật điện tử, người máy tại Học viện Kỹ thuật Khu vực Hồ. Tôi sẽ chỉ cho bạn một điều mà tất cả các game thủ cần biết, cách thay đổi ổ cứng trong PlayStation của bạn. Tất cả những gì bạn cần là PlayStation
Chuyển đổi nguồn cấp cho máy tính thành nguồn cấp cho phòng thí nghiệm có thể thay đổi được trên băng ghế dự bị: 3 bước

Chuyển đổi Bộ nguồn cho Máy tính thành Bộ cấp nguồn cho Phòng thí nghiệm trên đầu có thể thay đổi: Giá Ngày nay cho một bộ nguồn phòng thí nghiệm vượt quá $ 180. Nhưng thay vào đó, một bộ nguồn máy tính lỗi thời lại hoàn hảo cho công việc. Với những thứ này, bạn chỉ tốn 25 đô la và có bảo vệ ngắn mạch, bảo vệ nhiệt, bảo vệ quá tải và
Ổ cứng Xbox 360 cũ + Bộ chuyển ổ cứng = Ổ cứng USB di động !: 4 bước

Ổ cứng Xbox 360 cũ + Bộ chuyển ổ cứng = Ổ cứng USB di động !: Vì vậy, … Bạn đã quyết định mua ổ cứng 120 GB cho Xbox 360 của mình. Bây giờ bạn có một ổ cứng cũ mà có thể bạn sẽ không sử dụng sử dụng nữa, cũng như một cáp vô dụng. Bạn có thể bán nó hoặc cho nó đi … hoặc sử dụng nó tốt
