
Mục lục:
2025 Tác giả: John Day | [email protected]. Sửa đổi lần cuối: 2025-01-23 15:15
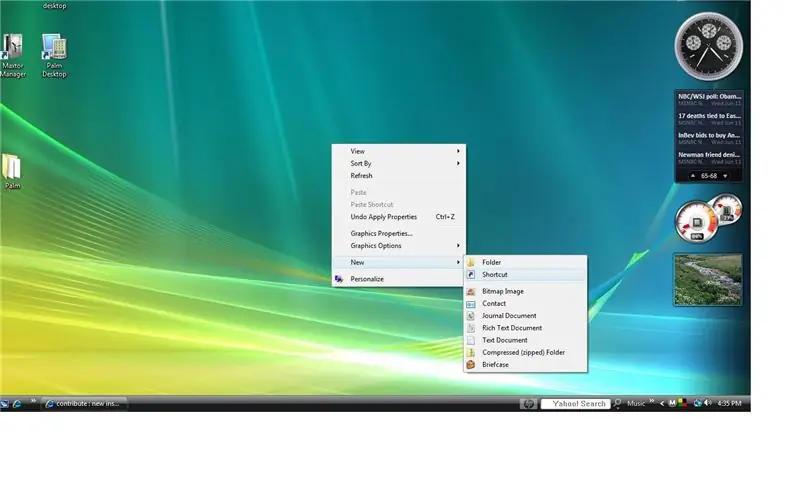
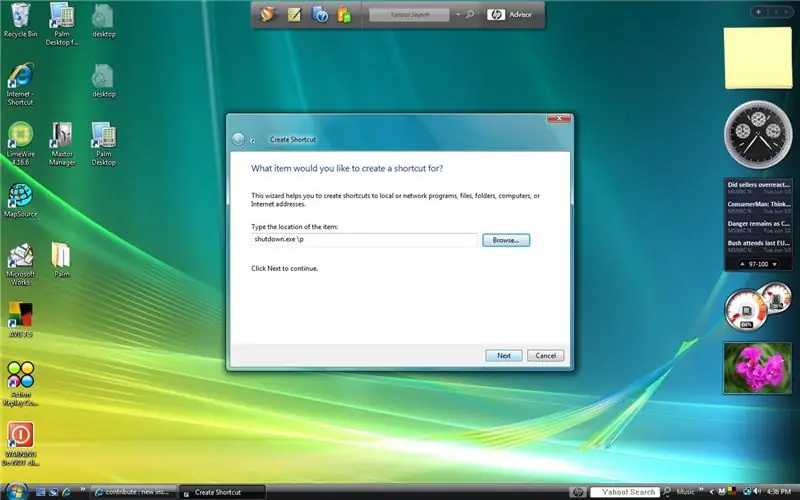
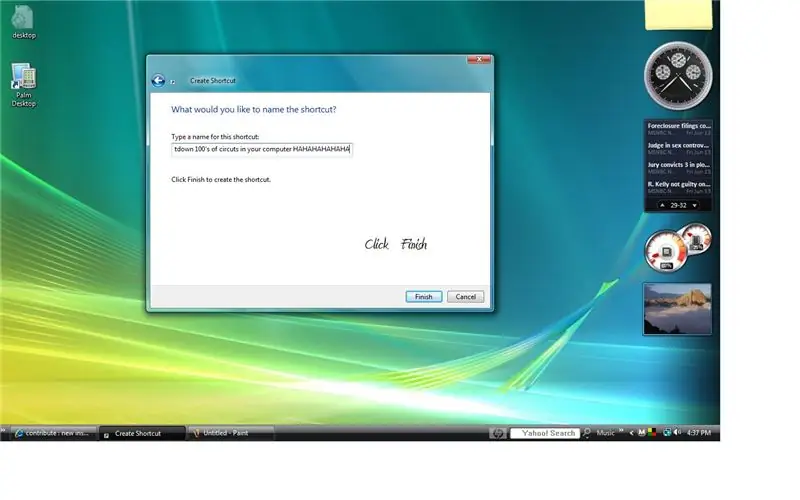
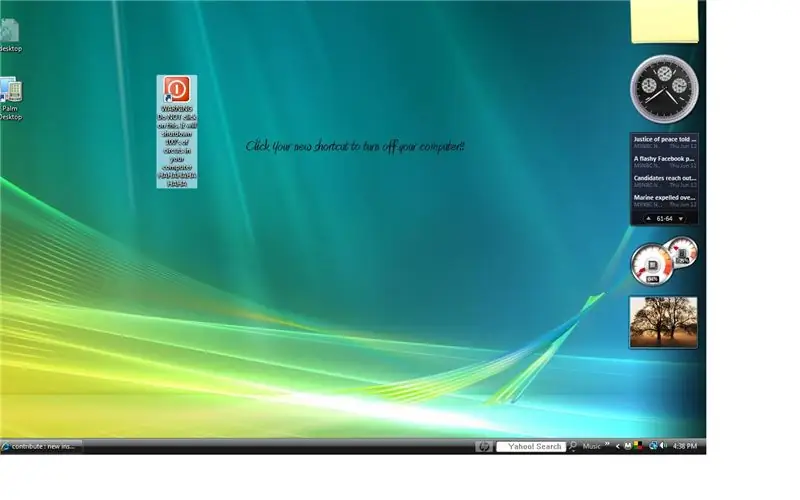
Trong tài liệu hướng dẫn này, tôi sẽ chỉ cho bạn cách tắt máy tính windows vista của bạn bằng cách sử dụng một biểu tượng màn hình thú vị.
Bước 1: Nhấp chuột phải và đi tới: Mới> Phím tắt
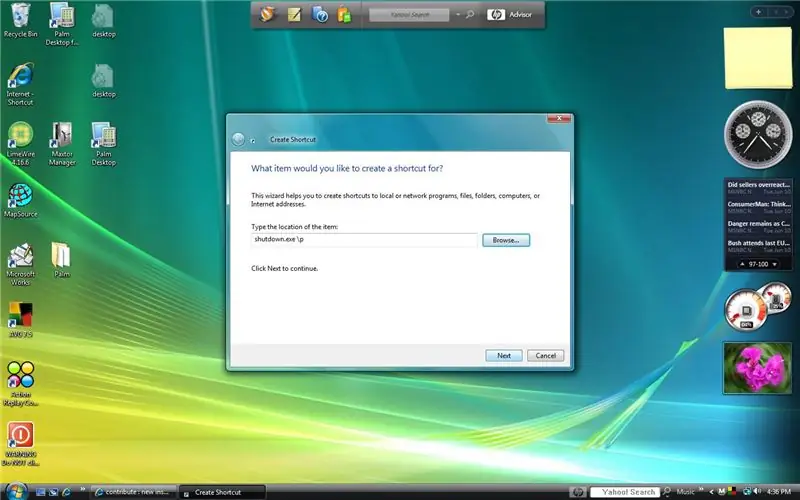
Phím tắt "src =" https://content.instructables.com/ORIG/FPA/O85Z/FHFQ4MBJ/FPAO85ZFHFQ4MBJ-j.webp
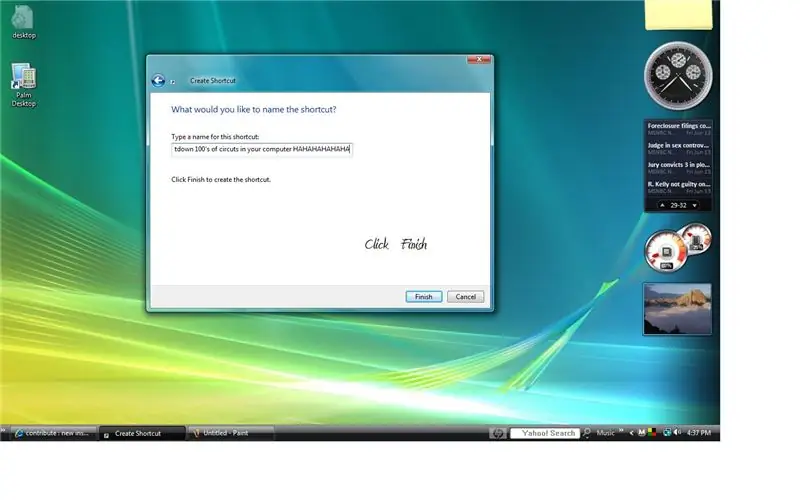
Phím tắt "src =" {{file.large_url | add: 'auto = webp & frame = 1 & height = 300'%} ">
Nhấp chuột phải trên màn hình của bạn, chọn MỚI> SHORTCUT
Bước 2: Vị trí
Tất cả những gì bạn cần nhập vào vị trí cho windows vista là: shutdown.exe / p
Bấm tiếp
Bước 3: Tên của lệnh tắt máy
Bạn thực sự có thể đặt tên cho phím tắt bất cứ thứ gì bạn muốn. mặc định là tắt máy. Tôi đã tạo của tôi: CẢNH BÁO Đừng nhấp vào cái này. Nó sẽ tắt 100 vòng trong máy tính của bạn HAHAHAHAHAHA. Nhưng bạn có thể đặt tên của bạn bất cứ điều gì bạn muốn.
Nhấp vào Kết thúc
Bước 4: Hoàn thành có thể hướng dẫn !!!!
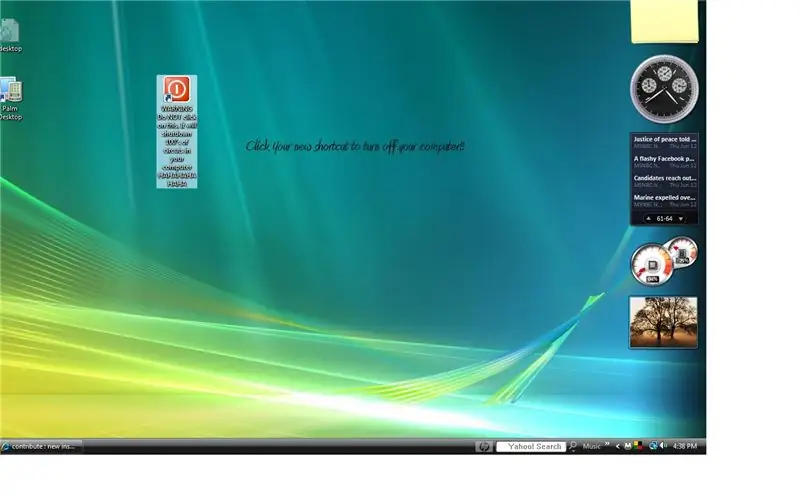
Bây giờ bạn đã hoàn thành !!! Bạn sẽ thấy một biểu tượng mới trên màn hình mà khi bạn nhấp đúp vào, sẽ tắt máy tính của bạn.
Đề xuất:
Cách xây dựng máy tính chơi game hoặc máy tính cơ bản (Tất cả các thành phần): 13 bước

Làm thế nào để xây dựng một máy tính chơi game hoặc cơ bản (Tất cả các thành phần): Vì vậy, bạn muốn biết làm thế nào để xây dựng một máy tính? Trong Tài liệu hướng dẫn này, tôi sẽ dạy bạn cách xây dựng một máy tính để bàn cơ bản. Dưới đây là các bộ phận bắt buộc phải có: Bo mạch chủ Vỏ máy tính (Đảm bảo rằng đó là PGA nếu AMD và LGA nếu Intel) Quạt tản nhiệt cho Vỏ máy tính CPU Pow
Biểu tượng / Biểu tượng máy tính xách tay phát sáng tùy chỉnh - Không cần dây: 6 bước

Biểu tượng / Biểu tượng máy tính xách tay phát sáng tùy chỉnh - Không cần dây: Xin chào! Đây là bản phác thảo của tôi về các bước để khoét một lỗ trông thật bắt mắt trên máy tính xách tay của bạn - một cách an toàn! Tôi đã tạo một phiên bản cách điệu của chữ cái tiếng Do Thái 'א' (aleph), nhưng thiết kế của bạn thực sự có thể là bất kỳ hình dạng nào bạn có thể cắt ra . Tôi nhận thấy rằng có
Cách sắp xếp máy tính của bạn với các biểu tượng DIY (Mac): 8 bước

Cách sắp xếp máy tính của bạn với các biểu tượng tự làm (Mac): Tôi có lỗi vì đã không bao giờ sắp xếp máy tính của mình. Máy tính để bàn gọn gàng, thư mục tải xuống, tài liệu, v.v. Thật tuyệt vời là tôi chưa mất bất cứ thứ gì … nhưng việc sắp xếp thật nhàm chán. Mất thời gian. Làm thế nào để làm cho nó thỏa mãn? Làm cho nó trông đẹp. Thực sự tốt.
Cách thay đổi biểu tượng cho thư mục (Mac Os X): 3 bước

Cách thay đổi biểu tượng cho thư mục (Mac Os X): Hướng dẫn dành cho người mới mac muốn thay đổi biểu tượng hình ảnh cho các thư mục đó
Cách tự động tắt máy tính Windows Vista của bạn : 6 bước

Cách tự động tắt máy tính Windows Vista của bạn …: Để đáp ứng nhu cầu công cộng và phương pháp mà tôi đã sử dụng trong hướng dẫn trước đó được thiết kế cho xp không hoạt động cho vista, tôi đã thực hiện hướng dẫn này, đặc biệt để tắt vista tự động … điều này sẽ chỉ cho bạn cách
