
Mục lục:
- Tác giả John Day [email protected].
- Public 2024-01-30 13:36.
- Sửa đổi lần cuối 2025-01-23 15:15.
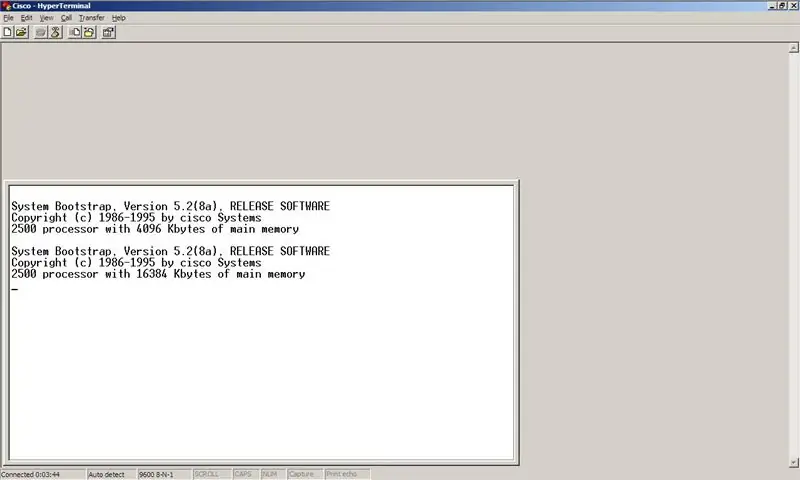
Bạn muốn nâng cấp lên phiên bản IOS mới đó để thực sự làm cho bộ định tuyến Cisco dòng 2500 của bạn trở nên hữu ích cho một thứ gì đó trở lại nhưng không thể vì bạn không có đủ RAM? Tôi sẽ chỉ cho bạn cách nâng cấp RAM và nơi cho bạn một số lời khuyên về nơi tìm một số để nâng cấp lên!
Bước 1: Tìm RAM thay thế của bạn

Trước hết, bạn sẽ cần tìm RAM mà bạn sẽ nâng cấp TO, hãy nhớ rằng Cisco 2500 Series chỉ có một khe cắm cho RAM và không hỗ trợ các thanh lớn hơn 16MB.
Hai lựa chọn chính của bạn ở đây là: A) Mua một số RAM Cisco có thể được định giá quá cao. B) Tìm một máy tính thực sự cũ hơn là vẫn sử dụng SIMM 72 chân và lấy thanh RAM (không phải EDO) ra khỏi nó. Tôi đã chọn cái sau vì tôi vẫn có một số máy tính đủ cũ để sử dụng RAM này được dàn trải và ổn định trên thanh RAM 16MB đáng yêu này. Điều cần lưu ý ở đây là: - 16MB trở xuống - Có 72 chân (chia đều thành hai nửa) - Không phải là EDO. Tôi không biết làm thế nào để biết điều này khi nhìn vào nó, tôi chỉ biết nó không phải; P
Bước 2: Tháo các vít




Bạn sẽ cần phải bắt đầu bằng cách tháo các vít. Chỉ nên có một hoặc 3 nếu bạn có các giá đỡ giá đỡ trên đó.
Nếu bạn có các giá đỡ giá đỡ, bạn chỉ cần tháo (các) vít trên cùng, bạn có thể để lại các vít dưới cùng. Sau đó, nhìn vào dưới cùng của bộ định tuyến gần mặt sau (phía có các cổng) và tìm con vít duy nhất và tháo nó ra.
Bước 3: Cạy vỏ máy bị lỏng



_> "," top ": 0.29285714285714287," left ": 0.24821428571428572," height ": 0.05," width ": 0.02857142857142857}, {" noteID ":" NR278R7FF8XAJVC "," author ":" NuclearDog "," text ": "Quay lại phía trên cùng…", "trên cùng": 0,7380952380952381, "bên trái": 0,7767857142857143, "chiều cao": 0,1380952380952381, "chiều rộng": 0,11964285714285715}] ">
Giải quyết vụ việc có lẽ là phần khó nhất của toàn bộ điều này.
Những gì bạn cần làm ở đây là lấy một chiếc tuốc nơ vít có lưỡi dẹt khá to và đặt nó vào các khe đã đánh dấu và cạy (bằng cách vặn nó. Không làm cong kim loại). Và sau đó sử dụng một số khe cắm không chính thức và tìm kiếm thêm một số nữa. Sau đó, có thể kéo nó bằng tay của bạn một chút. Nó có lẽ sẽ mất một chút công việc, nhưng chỉ cần làm nó. Đừng lo lắng về việc uốn cong hoặc đánh dấu kim loại một chút… nó không quan trọng nó trông như thế nào, nó vẫn sẽ định tuyến chậm và không hỗ trợ tính năng đóng gói 802.1Q.
Bước 4: Tắt vỏ máy



Một khi bạn tháo vỏ hộp ra để nó được kéo ra khỏi nửa còn lại, bạn chỉ cần nhấc nó ra.
Bước 5: Nội bộ



Bên trong bộ định tuyến. Chắc chắn trông không phức tạp cho những gì những thứ này sẽ có giá mới:)
Bạn sẽ nhận thấy trong hình ảnh các khe cắm bên trái có nhãn "Flash". Đây là bộ nhớ flash trong dòng 2500 được sử dụng để lưu trữ IOS hiện đang được cài đặt cùng với (đôi khi) các bản sao lưu cấu hình và các thao tác khác. chất liệu. Tôi tin rằng bạn có thể cài đặt hai que với tối đa 16mb mỗi que. Chúng không cộng lại với nhau, vì vậy việc có hai thanh 8mb không cho phép bạn cài đặt IOS 15mb, nó chỉ cho phép bạn cài đặt IOS 8mb và lưu trữ một loạt các bản sao lưu cấu hình. Khe cắm DRAM chính xác là như vậy. Khe cắm RAM. Các bộ định tuyến của Cisco đơn giản chỉ sử dụng SIMM 72 chân. Hãy nhớ rằng thẻ nhớ flash và thẻ nhớ RAM KHÔNG giống nhau. Bạn không thể trao đổi chúng. Chúng thậm chí sẽ không vừa khít với các ổ cắm của nhau, vì vậy bạn sẽ phải thực sự cố gắng thực sự khó để vặn nó lên.
Bước 6: Xóa Ram cũ



Những gì bạn cần làm ở đây là:
- Đặt các ngón tay trỏ của bạn lên mặt sau của thanh RAM. - Đặt ngón tay cái của bạn vào những chiếc kẹp bạc nhỏ ở hai bên. - Nhẹ nhàng dùng ngón trỏ tạo áp lực lên lưng, kéo về phía trước đồng thời dùng ngón tay cái đẩy các clip ra phía ngoài. - RAM còn trống, bạn chỉ việc nhấc nó ra.
Bước 7: Chèn Ram mới



Lấy thanh RAM mới mà bạn đang nâng cấp lên và tìm phần khía (điều này khá rõ ràng, đặc biệt là với hình ảnh). Bạn sẽ cài đặt nó với mặt có khía hướng ra bên trái (mặt đối diện với các khe cắm bộ nhớ flash).
Để cài đặt nó, nhẹ nhàng đặt thanh RAM vào khe cắm với các chốt ở dưới và rãnh ở bên trái. Sau đó, trong khi vẫn duy trì đủ lực hướng xuống để giữ cho nó không bị trượt ra khỏi khe (hầu như không nên), hãy đẩy nó về phía sau cho đến khi bạn nghe thấy tiếng NHẤP và cả hai kẹp kim loại đang giữ nó ở đúng vị trí.
Bước 8: Lắp ráp lại Bộ định tuyến



Tại thời điểm này, bạn thực sự có hai lựa chọn:
- Nếu bạn chắc chắn rằng RAM sẽ hoạt động, hãy tiếp tục với bước này và lắp ráp lại bộ định tuyến. - Nếu bạn không chắc chắn và muốn kiểm tra nó trước khi lắp lại tất cả bộ định tuyến, hãy chuyển sang bước 9 và quay lại đây khi bạn biết nâng cấp đã hoạt động. Làm ngược lại với vài bước đầu tiên:) Hãy lấy lại trường hợp, đặt nó trở lại bộ định tuyến, đảm bảo rằng tất cả các bộ phận trông giống như chúng sẽ ra ngoài và trông giống như chúng phải ở trong. Đảm bảo đã đặt nó lùi lại một chút so với 'tại chỗ' để bạn có thể trượt nó vào đúng vị trí. Khi bạn đã có vỏ trên bộ định tuyến, hãy trượt chặt nó trở lại, sau đó thay thế tất cả các vít bạn đã tháo.
Bước 9: Kiểm tra
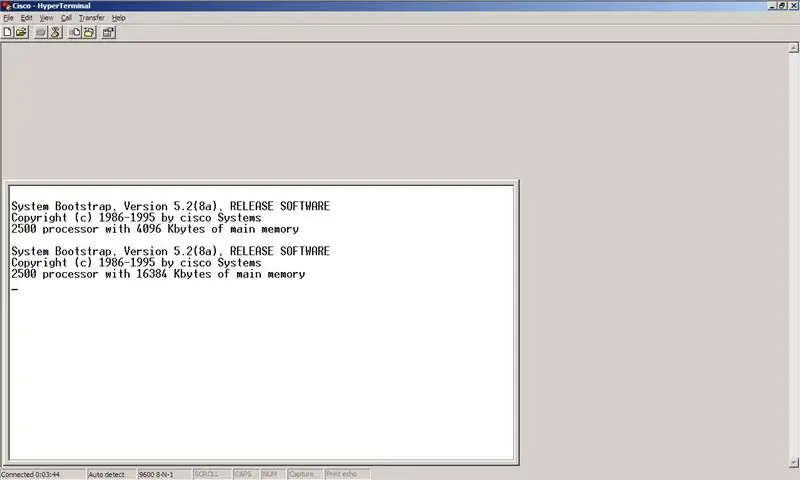
Lấy cáp bảng điều khiển của bạn, kết nối bộ định tuyến và xem bạn có bao nhiêu RAM!
Nếu nó thông báo điều gì đó thấp đến mức nực cười như 1MB hoặc 2MB, thì điều đó có thể có nghĩa là nó không nhận ra thanh của bạn và chỉ đang sử dụng bộ nhớ trên bo mạch. Lý do duy nhất tôi tìm thấy để nó không nhận ra bộ nhớ cho đến nay là nó (a) quá lớn hoặc (b) EDO. Nếu cả hai đều không áp dụng, chỉ cần thử một thanh RAM khác. Dù sao, chúc mừng! Tận hưởng bộ định tuyến mới được nâng cấp của bạn!
Đề xuất:
Nâng cấp cho bộ định tuyến: 6 bước (có hình ảnh)

Ups cho bộ định tuyến: Ở các nước đang phát triển, tình trạng tắt nguồn diễn ra phổ biến … Chúng tôi có máy phát điện dự phòng, nhưng có một khoảng thời gian nhỏ 20 giây trong quá trình thay đổi. Bộ định tuyến của tôi khởi động lại và mất 3 đến 5 phút để kết nối lại. Và nếu bạn là
Định hướng lại một Hộp Bộ định tuyến Cũ cho Dự án Arduino của bạn: 3 bước

Định lại mục đích một Hộp bộ định tuyến cũ cho Dự án Arduino của bạn: Dự án này xuất phát từ nhu cầu xây dựng dự án tự động hóa gia đình của tôi. Tôi quyết định sử dụng lại vỏ hộp từ một bộ định tuyến PlusNet cũ bị lỗi (bộ định tuyến Thomson TG585). bao vây là :: Hộp treo tường cấu hình thấp Chảo có nắp bật ra dễ dàng
Bộ định tuyến gia đình không dây với đồng hồ đo sử dụng tương tự: 5 bước (có hình ảnh)

Bộ định tuyến gia đình không dây với đồng hồ đo sử dụng tương tự: Tôi lớn lên trong và xung quanh những chiếc thuyền làm khung dệt dây và bảng điều khiển, và có một bộ sưu tập đồng hồ đo & mặt số thường được tìm thấy được kết nối với động cơ diesel hàng hải nhỏ. Hôm nay tôi làm việc với tư cách là một nhà thiết kế xây dựng giao diện cho mạng
Truy cập trực tuyến mà không bị gián đoạn: Tor (Bộ định tuyến củ hành): 4 bước (có hình ảnh)

Truy cập trực tuyến mà không bị gián đoạn: Tor (Bộ định tuyến củ hành): Khi bạn trực tuyến, bạn để lại dấu vết ở khắp nơi. Bạn có thể đi chơi với bạn bè trên IM, xem các trang web hoặc tải nhạc xuống. Nếu bạn sống ở một quốc gia nơi những kẻ rình mò đang dòm ngó những gì người dân bình thường làm trên mạng (lke, ừm, U
Chế tạo rô bốt nhỏ: Chế tạo rô bốt Sumo siêu nhỏ 1 inch khối và nhỏ hơn: 5 bước (có hình ảnh)

Xây dựng rô bốt nhỏ: Chế tạo rô bốt siêu nhỏ và rô bốt khối siêu nhỏ 1 inch Inch: Dưới đây là một số chi tiết về cách chế tạo rô bốt và mạch điện tí hon. Tài liệu hướng dẫn này cũng sẽ đề cập đến một số mẹo và kỹ thuật cơ bản hữu ích trong việc chế tạo rô bốt ở bất kỳ kích thước nào. Đối với tôi, một trong những thách thức lớn trong lĩnh vực điện tử là xem
