
Mục lục:
- Tác giả John Day [email protected].
- Public 2024-01-30 13:36.
- Sửa đổi lần cuối 2025-01-23 15:15.
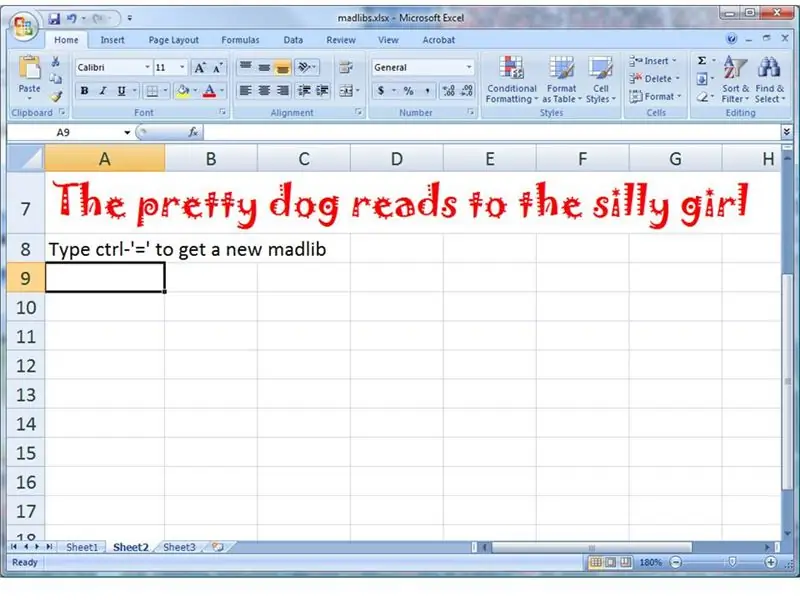
Nhớ điên cuồng với bạn bè của bạn? Một người sẽ cung cấp danh từ và động từ, và người kia sẽ cung cấp một câu với chỗ trống để điền vào chúng. Phần thú vị là nhìn thấy những kết nối bất ngờ.
Tài liệu hướng dẫn này sẽ chỉ cho bạn cách sử dụng Microsoft Excel để tạo nhiều câu hoàn toàn ngẫu nhiên, sử dụng các từ mà bạn cung cấp. Đây là câu mà bảng tính của tôi vừa tạo cho tôi: "Con búp bê buồn bực tức giận hét vào mặt cậu bé cáu kỉnh." và tôi khá sốc khi biết về nó. Bảng tính của bạn sẽ cho bạn biết điều gì?
Bước 1: Cung cấp từ vựng đơn giản
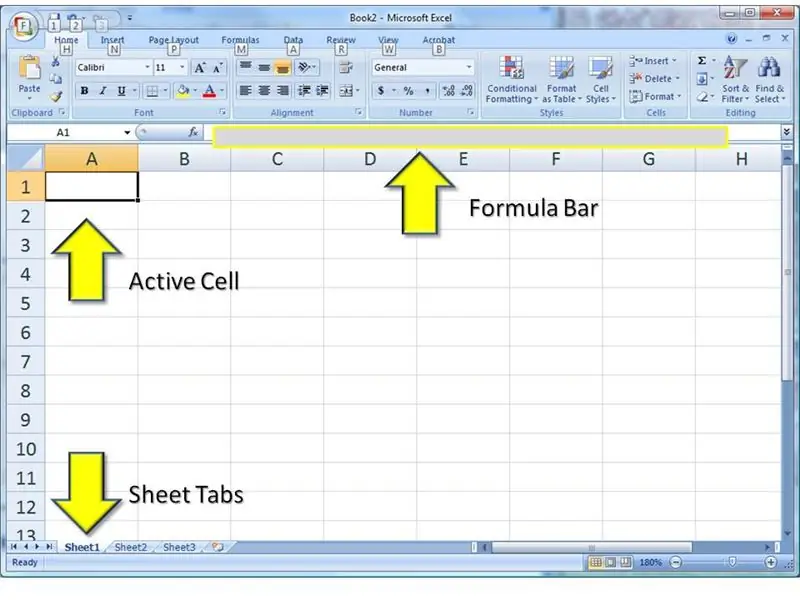
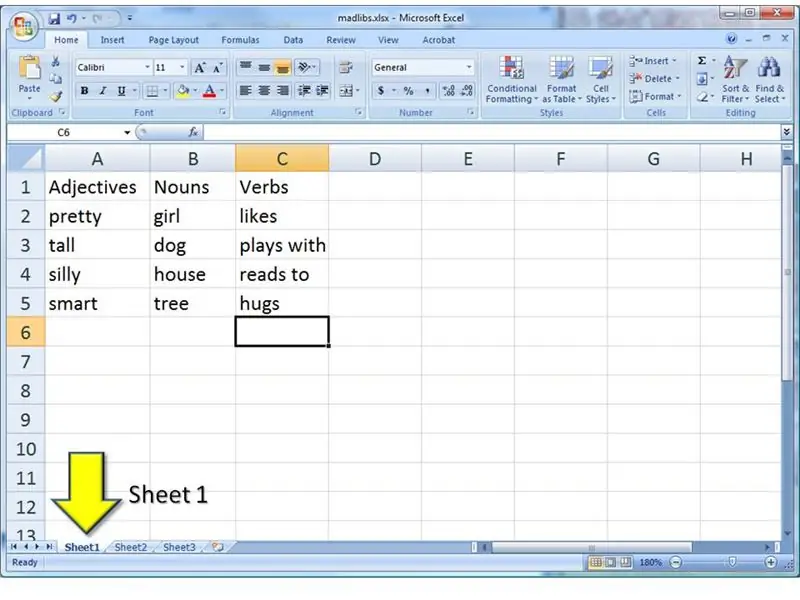
Bắt đầu bằng cách mở một tài liệu trống trong Microsoft Excel. Tôi đang sử dụng Excel 2007, nhưng bạn cũng có thể thực hiện việc này trong các phiên bản trước đó. Tất cả mọi thứ là như nhau.
Bạn sẽ chỉ cần lo lắng về ba khu vực của bảng tính. 1) Ô đang hoạt động sẽ là nơi mà hầu hết các lần nhập sẽ xảy ra. 2) Bạn cũng có thể xem công thức từ ô hiện hoạt trong thanh công thức. Bạn có thể thích nhập mọi thứ ở đó, nếu bảng tính của bạn quá chật chội. 3) Chúng tôi sẽ sử dụng hai trang tính trong sổ làm việc. Bạn có thể chuyển đổi giữa chúng bằng cách nhấp vào các tab này. … Bắt đầu với trang tính Sheet1, hãy tạo một bảng các từ, như được minh họa. Để bắt đầu, chúng tôi sẽ chỉ sử dụng danh từ, động từ và tính từ. Và chỉ có bốn trong số mỗi. Sau đó, tôi sẽ chỉ cho bạn cách thêm nhiều hơn nữa.
Bước 2: Chuẩn bị không gian làm việc cho tính toán
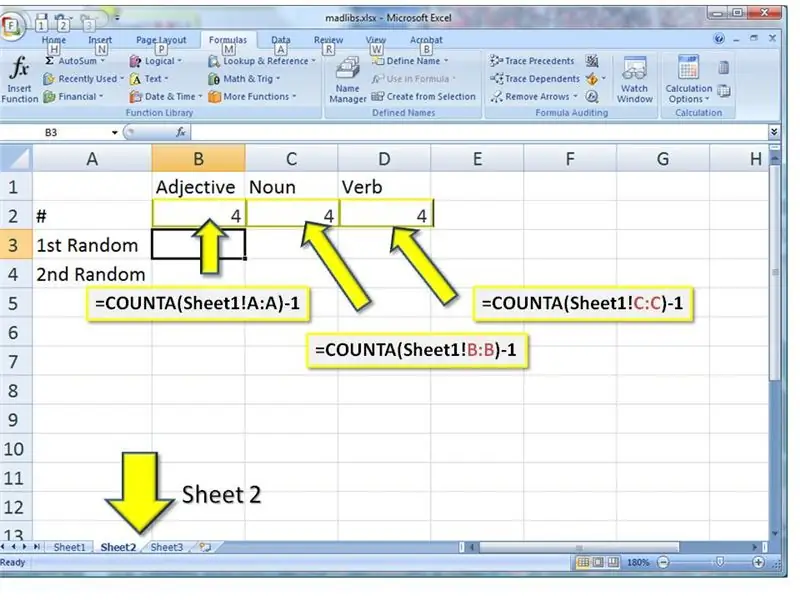
Có một số công thức mà chúng ta sẽ phải viết, vì vậy hãy chuyển đến sheet2 bằng cách nhấp vào tab sheet2 ở cuối cửa sổ. Bắt đầu bằng cách gắn nhãn các hàng và cột. 1) Cột B có nhãn Tính từ, Cột C là Danh từ và Cột D là Động từ. 2) Hàng 2 sẽ là số đếm. Gắn nhãn nó '#'. 3) Hàng 2 và 3 sẽ dành cho các từ ngẫu nhiên. Hãy gắn nhãn chúng ngay bây giờ.… Công thức đầu tiên của chúng tôi sẽ trả về số từ trong một cột cụ thể.1) Trong ô B3 (cột B, hàng 3), hãy nhập công thức này CHÍNH XÁC (sao chép và dán từ trang này, nếu có thể) = COUNTA (Sheet1! A: A) -1 Điều này cho Excel biết, "hãy chuyển đến 'sheet1' và đếm tất cả các ô không trống trong cột A. Lấy đó trừ một ô" (đối với nhãn ở hàng đầu tiên.) 2) Sao chép công thức này và dán nó vào C3. Thay đổi phần A: A thành B: B3) Sao chép thành D3 và thay đổi A: A thành C: C
Bước 3: Chọn một từ ngẫu nhiên từ danh sách
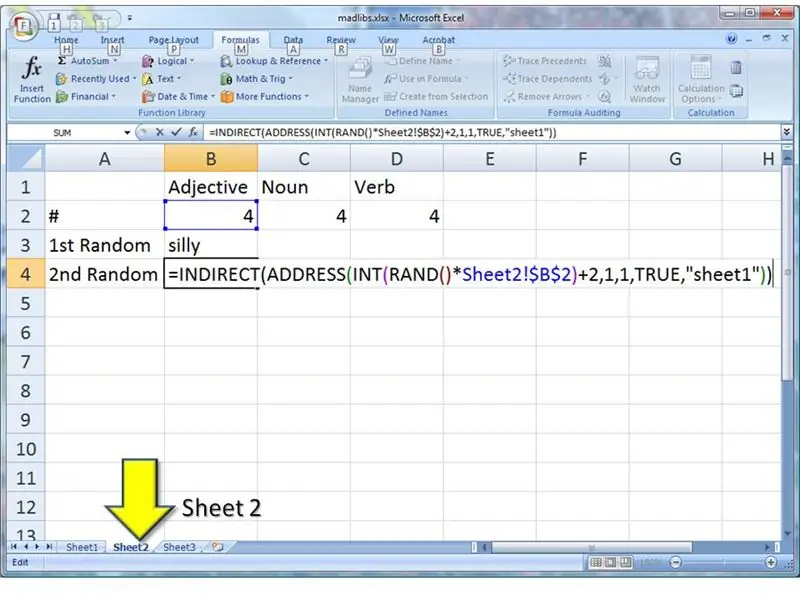
Đã đến lúc chọn từ ngẫu nhiên đầu tiên của chúng tôi. 1) Trong ô B3, nhập công thức này EXACTLY = INDIRECT (ADDRESS (INT (RAND () * Sheet2! $ B $ 2) +2, 1, 1, TRUE, "sheet1")) 2) Dán công thức này vào B4, như tốt.… Nếu bạn quan tâm (và không cần thiết phải như vậy), có bốn lệnh gọi hàm trong dòng này. Chúng được lồng vào nhau để cái bên trong được thực hiện trước.1) RAND () tạo ra một số ngẫu nhiên từ 0 đến 1. Số đó được nhân với số từ trong danh sách. Ví dụ: nếu số ngẫu nhiên là.314159 và số từ là 10, thì công thức sẽ trả về 3.14159.2) INT cắt bỏ bất kỳ phần phân số nào. Trong trường hợp này, 3.14159 sẽ trở thành đơn giản là 3.3) ADDRESS tạo một tham chiếu ô. Tham số đầu tiên là hàng và tham số thứ hai là cột. Ở đây, hàng sẽ là 3 (từ số ngẫu nhiên) và cột sẽ là cột đầu tiên: cột A. Chúng tôi cũng yêu cầu đây là địa chỉ trong 'sheet1'.4) INDIRECT chuyển đến tham chiếu ô được tạo trong bước 3 và tìm từ ở đó. Vâng, nó khá phức tạp. Tôi không chỉ ngồi một ngày và xâu chuỗi tất cả các công thức này lại với nhau. Tôi đã học từng người trong số họ một cách riêng biệt trong một thời gian dài, để giải quyết các vấn đề rất khác nhau. Đó là một thời gian trước khi tôi nhận ra rằng tôi có thể sử dụng chúng cùng nhau một cách thú vị. Bởi vì tôi có một bộ não kỳ lạ. Hãy tiếp tục.
Bước 4: Lặp lại cho các loại từ khác
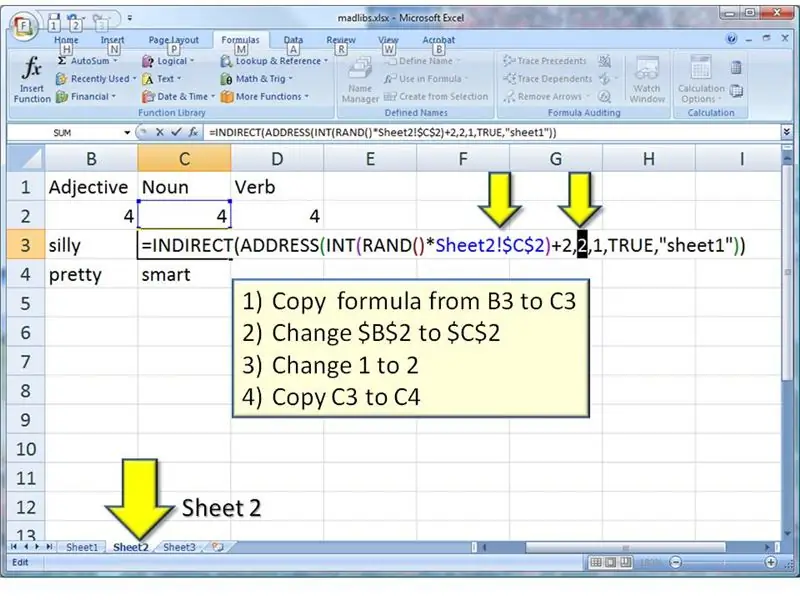
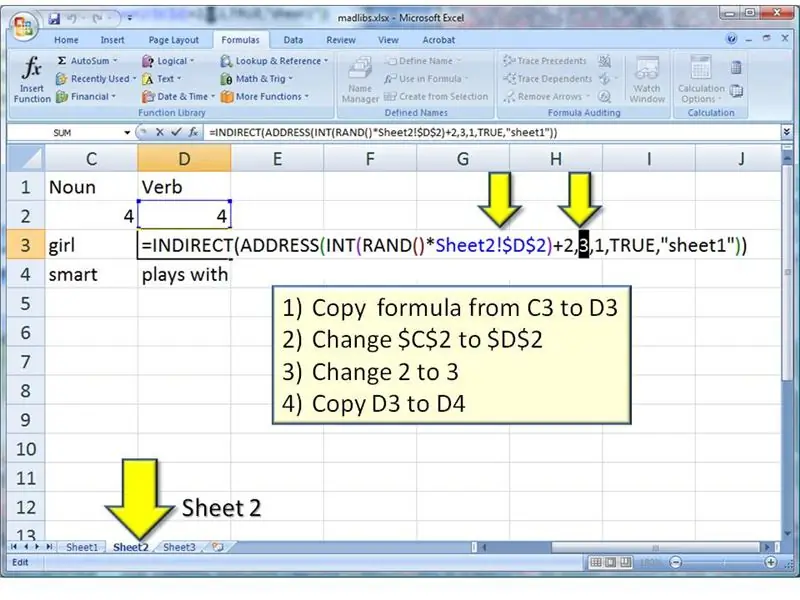
Bây giờ chúng tôi đang tạo thành công các Tính từ ngẫu nhiên, chúng tôi có thể thực hiện các công thức tương tự cho Danh từ và Động từ
1) Sao chép công thức từ B3 sang C3 2) Thay đổi $ B $ 2 thành $ C $ 2 3) Thay đổi 1 thành 2 4) Sao chép C3 sang C4… 1) Sao chép công thức từ C3 sang D3 2) Thay đổi $ C $ 2 thành $ D $ 2 3) Thay đổi 2 thành 3 4) Sao chép D3 sang D4 Bây giờ bạn sẽ có một bảng với một loạt các từ ngẫu nhiên trên đó. (Bạn có nhận thấy rằng các từ ngẫu nhiên thay đổi mỗi khi bạn thay đổi thứ gì đó khác trên bảng tính không? Đó là sự thú vị của hàm RAND. Nó cập nhật bất cứ khi nào bất kỳ thứ gì trong bảng tính được thay đổi.:-)
Bước 5: Hình thành câu
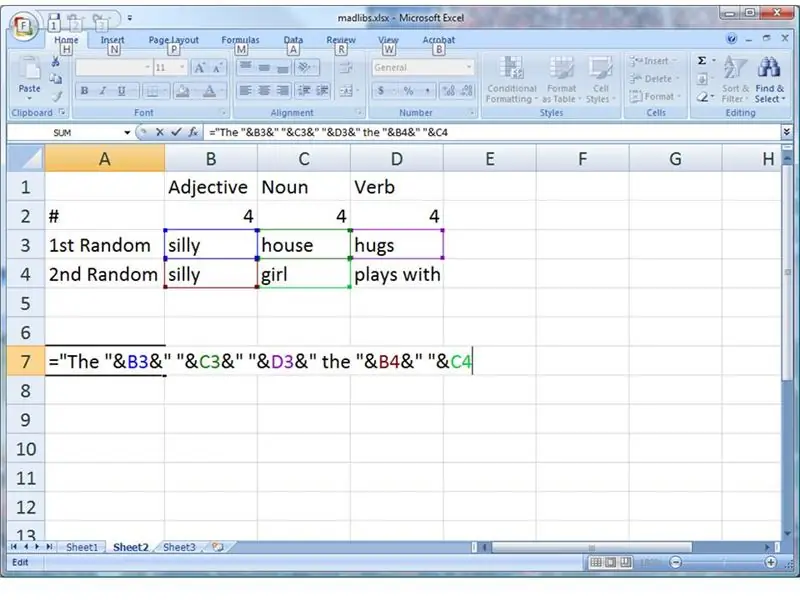
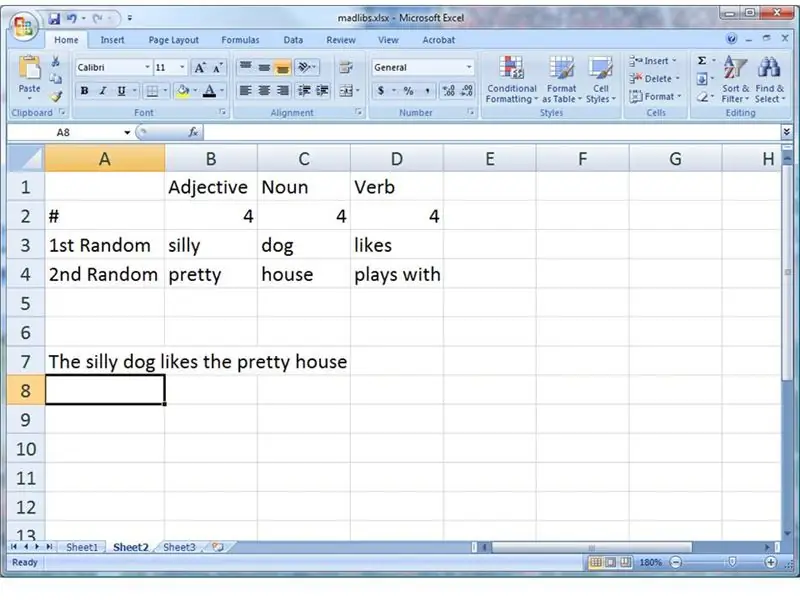
Bây giờ chúng ta muốn xâu chuỗi những từ này lại với nhau trong một câu. Nhập công thức này CHÍNH XÁC, vào ô A7: = "The" & B3 & "" & C3 & "" & D3 & "the" & B4 & "" & C4Khi bạn nhấn return, bạn sẽ thấy câu ngẫu nhiên đầu tiên của mình! Muốn một thứ khác? Nhấn 'CTRL + ='. (Đó là phím CTRL, cùng lúc với '='.) Tiếp tục! Sự ngẫu nhiên không bao giờ dừng lại. Nó hoạt động như thế nào? Excel trộn mọi thứ với nhau trong dòng đó. Từ "The" bị đập vào từ ngẫu nhiên trong ô B3, được đập vào khoảng trắng ("") và vào ô C3, v.v. Giống như một nhóm năm từ, được hợp nhất với nhau bằng các dấu và (&) đó.
Bước 6: Khá lên
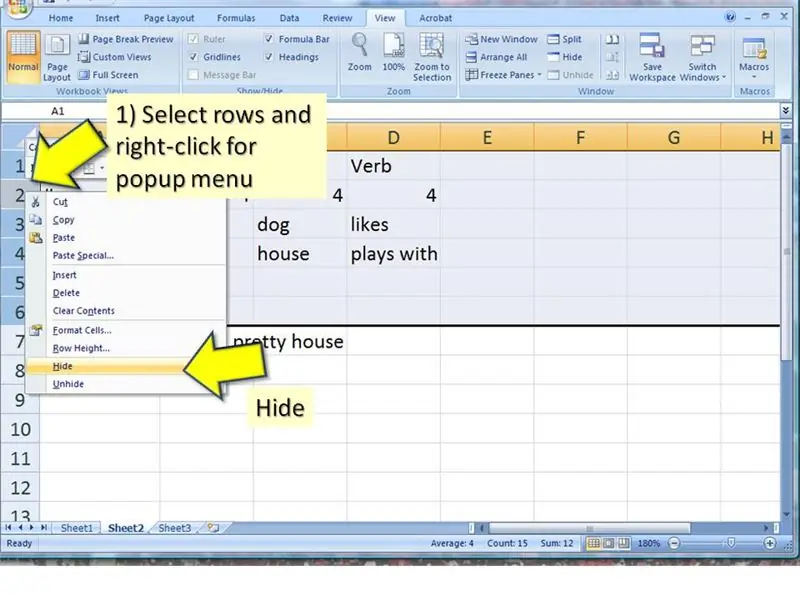
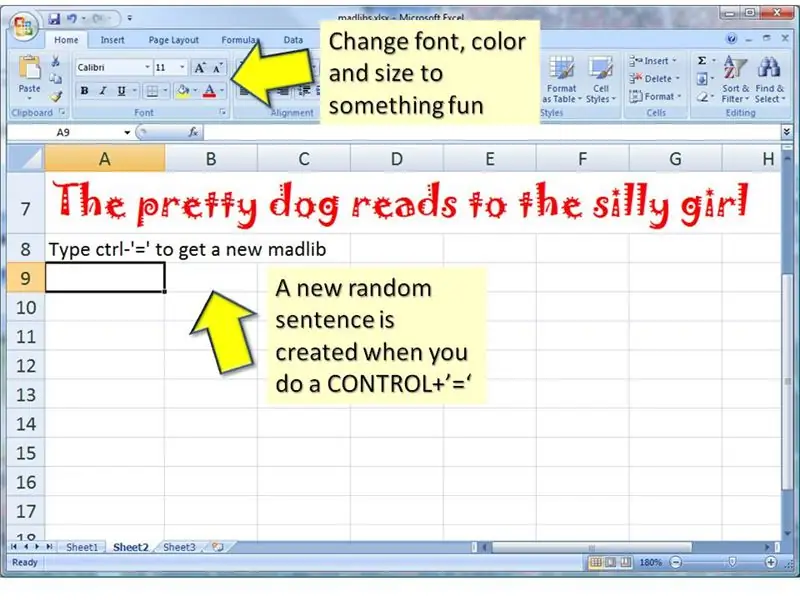
Khi bạn hiển thị điều này cho bạn bè của mình, có thể bạn sẽ muốn ẩn tất cả các phép tính và công thức.
Bạn có thể ẩn các hàng đó, bằng cách 1) nhấp vào nhãn hàng và kéo để chọn một số hàng 2) nhấp chuột phải vào hàng để nhận menu bật lên 3) chọn Ẩn từ menu bật lên… Bạn cũng có thể tìm thấy nhiều tùy chọn định dạng văn bản trên thanh công cụ Trang chủ. Tôi đã mất nhiều giờ trong đời để cuộn qua danh sách vô tận các phông chữ đi kèm với Microsoft Office. Trong ví dụ này, tôi đã chọn 'Jokerman'. Bạn cũng có thể muốn thêm một số hướng dẫn để bạn bè của bạn biết phải làm gì.
Bước 7: Thêm nữa, nhiều hơn nữa
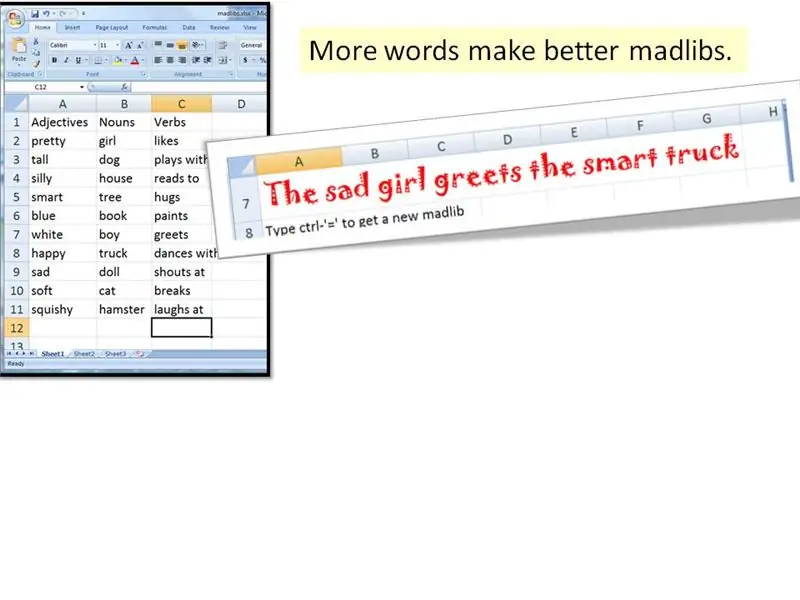
Nhiều kết quả ngẫu nhiên hơn từ một danh sách các từ dài hơn.
Thêm nhiều từ mà bạn có thể nghĩ ra. Yêu cầu bạn bè của bạn cho các từ. Thêm chúng vào danh sách trong sheet1. …
Bước 8: Nhiều câu hay hơn
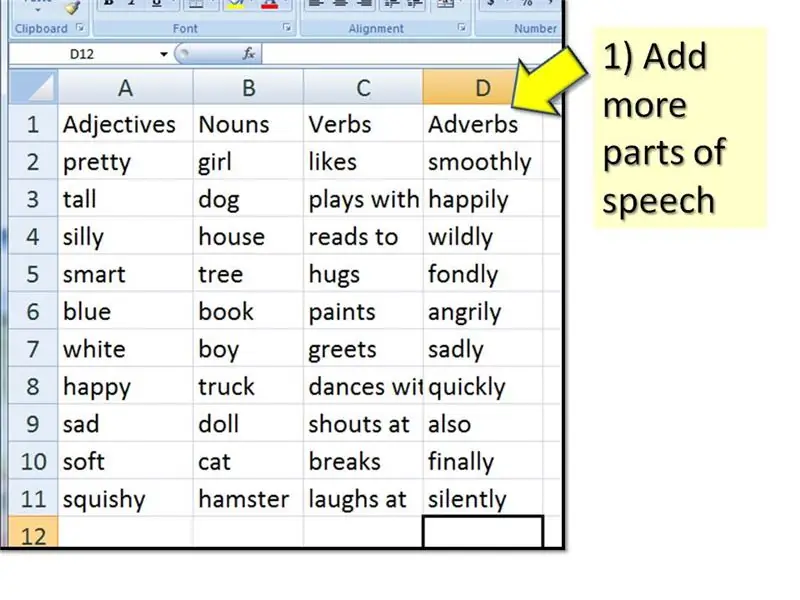
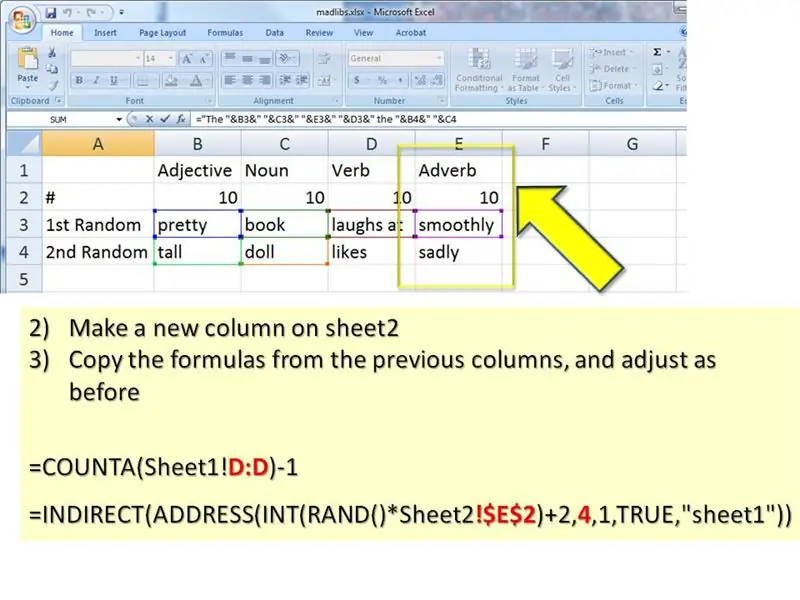
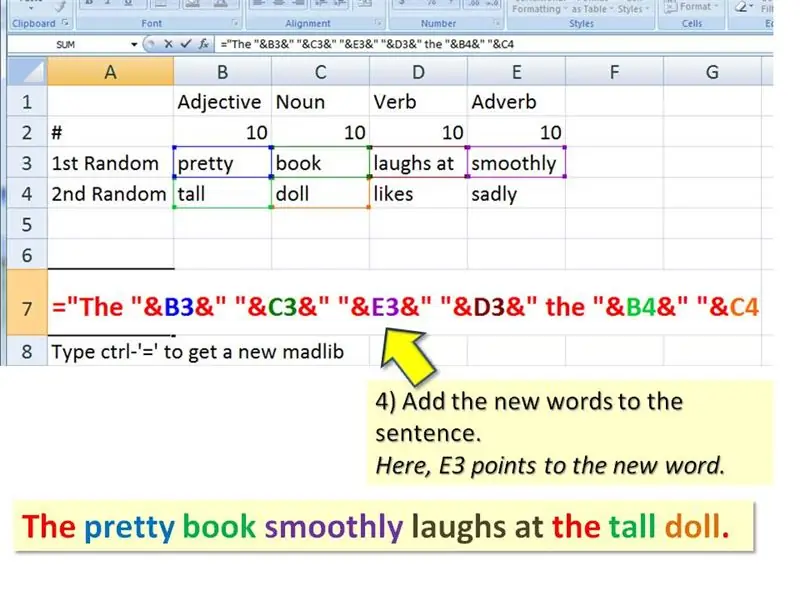
Người viết giỏi biết rằng, trong khi những câu ngắn thu hút sự chú ý của bạn, những câu dài hơn với nhiều bổ ngữ hơn sẽ tạo ra một tâm trạng. Bạn có thể thêm nhiều loại từ hơn và thay đổi cấu trúc để có những câu phức tạp và thái quá hơn. FIRST, thêm một cột khác vào sheet1. Trong ví dụ này, tôi sẽ thêm một số trạng từ vào câu của mình. … THỨ HAI, cũng thêm một cột khác vào sheet2 (bạn có thể phải 'bỏ ẩn' những hàng này, nếu bạn đã ẩn chúng ở bước trước. Nhấp chuột phải vào vị trí của các hàng để nhận menu bật lên. Chọn Bỏ ẩn.) Sao chép công thức từ các cột trước đó và điều chỉnh như trước. Do đó, E3 phải là: = COUNTA (Sheet1! D: D) -1E4 và E5 phải là: = INDIRECT (ADDRESS (INT (RAND () * Sheet2! $ E $ 2) +2, 4, 1, TRUE, "sheet1")) … CUỐI CÙNG, hãy thêm (các) từ mới vào câu của bạn. Tôi đặt Trạng từ mới của mình trước Động từ. Đồng thời đảm bảo rằng có khoảng trắng ("") giữa các từ.
Bước 9: Gian lận
Dưới đây là một số ý tưởng khác. Tại sao không sửa đổi bảng tính để tạo:
- các tiêu đề lá cải, như 'Jennifer Aniston và Bigfoot thông báo kế hoạch kết hôn!'
- phim truyền hình mới, như 'chú chó sinh học du hành thời gian đến hòn đảo bí ẩn của các siêu mẫu'
- những lời bào chữa, chẳng hạn như 'Con chó du hành thời gian sinh học của tôi đã ăn bài tập về nhà của tôi.'
- thơ lãng mạn, như 'Anh yêu em nhiều hơn một hòn đảo bí ẩn của các siêu mẫu'
:-) Kết thúc Và bây giờ, như một phần thưởng cho sự chú ý liên tục của bạn, vui lòng tìm bảng tính madlib cuối cùng của tôi được đính kèm. Tất cả các công thức đều ĐÃ ĐƯỢC CHỌN VÀO, nhưng nó có thể cần được chỉnh sửa trước. Vui lòng thêm nhận xét nếu bạn nhầm lẫn về bất kỳ bước nào trong số các bước. Tôi sẽ giải thích nó hoặc sửa bước.
Đề xuất:
"Bộ dụng cụ robot" đơn giản cho Câu lạc bộ, Không gian làm việc cho giáo viên, v.v.: 18 bước

"Bộ dụng cụ robot" đơn giản cho câu lạc bộ, không gian làm việc cho giáo viên, v.v.: Ý tưởng là xây dựng một bộ dụng cụ nhỏ, nhưng có thể mở rộng, dành cho các thành viên của " Hiệp hội nghệ thuật robot Trung TN ". Chúng tôi lên kế hoạch cho các hội thảo về bộ công cụ, đặc biệt là cho các cuộc thi, chẳng hạn như theo dõi dòng và chuyến đi nhanh. Chúng tôi đã kết hợp Arduino
Xây dựng của riêng bạn "" Khung tác phẩm nghệ thuật tự hủy của Banksy ": 4 bước

Build Your Own "" Khung tác phẩm nghệ thuật tự hủy của Banksy ": Khi Balloon Girl tự hủy sau khi đạt được 1,4 triệu đô la, các nhà sản xuất bên trong của chúng tôi đã bắt đầu phân tích cách thực hiện. Có 2 ý tưởng ban đầu trong đầu chúng tôi: Đầu tiên là các lưỡi dao được cố định trên đế khung và hai bánh xe
Đầu vào cảm ứng điện dung ESP32 sử dụng "Phích cắm lỗ kim loại" cho các nút: 5 bước (có hình ảnh)

Đầu vào cảm ứng điện dung ESP32 sử dụng "Phích cắm lỗ kim loại" cho các nút: Khi tôi đang hoàn thiện các quyết định thiết kế cho dự án dựa trên ESP32 WiFi Kit 32 sắp tới yêu cầu đầu vào ba nút, một vấn đề đáng chú ý là Bộ WiFi 32 không sở hữu một nút bấm cơ học duy nhất, nhưng chỉ có ba nút cơ học, f
HC - 06 (Mô-đun Slave) Thay đổi "NAME" mà không cần sử dụng "Arduino nối tiếp màn hình" thành "Hoạt động dễ dàng": Cách không lỗi!: 3 bước

HC - 06 (Mô-đun Slave) Thay đổi "NAME" mà không cần sử dụng "Arduino nối tiếp màn hình" … thành "Hoạt động dễ dàng": Faultless Way !: Sau " Thời gian dài " đang thử Thay đổi Tên thành HC - 06 (Mô-đun phụ), sử dụng " màn hình nối tiếp của Arduino, không có " Sucess ", Tôi đã tìm thấy một cách dễ dàng khác và tôi đang Chia sẻ ngay bây giờ! Có bạn thân vui vẻ
Tạo một Madlib với Notepad: 6 bước
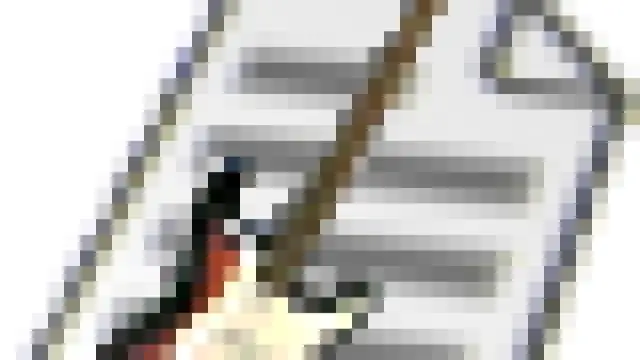
Tạo Madlib với Notepad: Tài liệu hướng dẫn này sẽ dạy bạn cách tạo Madlib bằng notepad
