
Mục lục:
- Tác giả John Day [email protected].
- Public 2024-01-30 13:36.
- Sửa đổi lần cuối 2025-01-23 15:15.

Tôi sẽ hướng dẫn bạn các bước cần thiết để mã hóa ổ USB bằng công cụ mã hóa miễn phí TrueCrypt. Trong hướng dẫn này, tôi sẽ sử dụng hệ thống Windows XP làm ví dụ, nhưng TrueCrypt cũng sẽ chạy trên Linux và OS X.
Bước 1: Vật liệu

Đối với hướng dẫn này, bạn sẽ cần những thứ sau: ổ USB, PC chạy Windows 2000, XP hoặc Vistaa bản sao TrueCrypt 5.0, có thể tải xuống từ đây
Bước 2: Định dạng ổ USB



Trong ví dụ này, chúng tôi sẽ sử dụng ổ USB 8 Gb. Nếu bạn đang sử dụng một ổ USB lớn và có ý định tạo một ổ đĩa được mã hóa lớn hơn 4 Gb, bạn sẽ cần phải định dạng ổ đĩa bằng NTFS, vì Fat32 không thể hỗ trợ các tệp lớn hơn 4 Gb. NTFS, chúng ta sẽ cần điều chỉnh các thiết lập một chút: 1. Nhấp chuột phải vào My Computer trên Desktop và chọn thuộc tính2. Nhấp vào Tab Phần cứng3. Nhấp vào nút Trình quản lý thiết bị 4. Nhấp vào biểu tượng + bên cạnh Ổ đĩa 5. Chọn ổ USB của bạn6. Nhấp chuột phải và chọn thuộc tính7. Nhấp vào tab Chính sách8. Nhấp vào nút radio Tối ưu hóa cho hiệu suất9. Nhấp vào OK và đóng cửa sổ Trình quản lý thiết bị 10. Nhấp vào OK trên cửa sổ Thuộc tính Hệ thống Bây giờ chúng tôi sẽ định dạng ổ đĩa: CẢNH BÁO: Việc định dạng ổ đĩa sẽ phá hủy mọi dữ liệu trên đó (duh) 1. Nhấp đúp vào My Computer trên Desktop2. Chọn ổ USB của bạn 3. Nhấp chuột phải và chọn Format4. Trong hộp thả xuống bên dưới Hệ thống tệp, hãy chọn NTFS5. Trong Tùy chọn định dạng, hãy chọn hộp kiểm Định dạng nhanh 6. Nhấp vào nút Bắt đầu7. Nhấp vào OK trên hộp thoại cảnh báo8. Bấm OK trên hộp thoại Định dạng Hoàn thành9. Bấm Đóng trên cửa sổ Định dạng
Bước 3: Cài đặt TrueCrypt trên PC

Chạy trình cài đặt cho TrueCrypt mà bạn đã tải xuống ở bước 1. Trừ khi bạn có lý do để thay đổi chúng cho máy của mình, các cài đặt mặc định cho cài đặt sẽ hoạt động tốt.
Bước 4: Định cấu hình cài đặt đĩa của khách du lịch



Bây giờ chúng ta sẽ định cấu hình ổ USB dưới dạng Đĩa Khách du lịch. Thao tác này sẽ đặt bản sao di động của TrueCrypt vào phần không được mã hóa của ổ đĩa để có thể truy cập vào ổ đĩa được mã hóa trên các hệ thống chưa cài đặt TrueCrypt. Lưu ý: Để sử dụng bản sao di động của TrueCrypt, bạn cần có quyền quản trị viên Trên máy. Nếu bạn không có quyền quản trị viên, TrueCrypt không thể cài đặt trình điều khiển cần thiết để mở ổ đĩa được mã hóa. Khởi động Truecrypt.2. Trong menu Công cụ, chọn Thiết lập Đĩa cho Khách du lịch3. Trong trường bên dưới Tạo tệp đĩa dành cho khách du lịch, hãy nhập ký tự ổ đĩa của ổ USB, trong trường hợp của tôi là E: / 4. Trong Cấu hình Tự động Chạy, hãy nhấp vào nút radio Tự động Gắn 5. Trong TrueCrypt volume to mount, hãy nhập tên volume mong muốn, trong ví dụ này, tôi đã sử dụng volume. Đảm bảo rằng bạn nhớ những gì bạn đã sử dụng ở đây, vì chúng tôi sẽ cần nó sau này. Nhấp vào nút Tạo 7. Nhấp vào OK trên hộp thoại Tạo
Bước 5: Tạo tập đĩa được mã hóa



Bây giờ chúng ta sẽ tạo khối lượng được mã hóa.
1. Nhấp vào Công cụ, sau đó chọn Trình hướng dẫn tạo âm lượng 2. Nhấp vào nút radio Tạo vùng chứa tệp, sau đó nhấp vào Tiếp theo 3. Nhấp vào nút radio âm lượng TrueCrypt Chuẩn, sau đó nhấp vào Tiếp theo 4. Nhấp vào Chọn tệp 5. Duyệt đến ổ USB. Bạn sẽ thấy thư mục TrueCrypt đã được tạo ở đây trong bước trước. Trong trường Tên Tệp, nhập CÙNG tên âm lượng mà bạn đã sử dụng trong cài đặt Khách du lịch trước đó, sau đó nhấp vào nút Lưu. 6. Nhấp vào Tiếp theo 7. Nhấp vào Tiếp theo 8. Trên hộp thoại Kích thước Khối lượng, nhập kích thước tính bằng Mb mà bạn muốn phân vùng được mã hóa. Tôi muốn để lại một chút dung lượng để có thể lưu trữ một vài tệp chưa được mã hóa trên ổ đĩa nếu tôi cần. Nhấp vào Tiếp theo 9. Nhập mật khẩu cho ổ đĩa được mã hóa hai lần. Nếu bạn sử dụng mật khẩu dưới 20 ký tự, trình cài đặt sẽ phàn nàn về việc bạn sử dụng mật khẩu yếu. Bấm tiếp. 10. Nhấp vào nút Định dạng. Bạn sẽ thấy định dạng âm lượng trong khoảng từ 10 phút đến một giờ hoặc lâu hơn, tùy thuộc vào kích thước của âm lượng và máy của bạn. 11. Bấm OK
Bước 6: Gắn ổ đĩa được mã hóa



Có hai cách để gắn một ổ đĩa được mã hóa, tự động hoặc thủ công. Sau khi sử dụng một trong hai phương pháp này, bạn sẽ thấy ổ đĩa hiển thị dưới dạng ký tự ổ đĩa có sẵn đầu tiên. Giờ đây, bạn có thể sử dụng ổ đĩa được mã hóa như khi sử dụng ổ đĩa thông thường.
Tự động: Điều này yêu cầu bạn đã bật tính năng tự động phát. 1. Khi bạn cắm ổ USB lần đầu tiên, bạn sẽ thấy hộp thoại hỏi bạn muốn hành động mặc định là gì, một trong các tùy chọn được liệt kê sẽ là Mount TrueCrypt volume. Bấm vào đây, sau đó bấm OK. 2. Bây giờ bạn sẽ thấy hộp thoại TrueCrypt yêu cầu bạn nhập mật khẩu của mình. Nhập mật khẩu rồi bấm OK. Theo cách thủ công: Nếu bạn đã tắt tính năng tự động phát, bạn sẽ cần phải gắn ổ đĩa được mã hóa theo cách thủ công. 1. Khởi động TrueCrypt, sau đó nhấp vào nút Chọn tệp. 2. Duyệt đến ổ USB của bạn, chọn tệp ổ đĩa được mã hóa, sau đó nhấp vào OK. 3. Nhấp vào nút Gắn kết. 4. Nhập mật khẩu cho ổ đĩa được mã hóa, sau đó nhấp vào OK.
Bước 7: Ngắt kết nối ổ đĩa được mã hóa



Để ngắt kết nối ổ đĩa được mã hóa, nhấp chuột phải vào biểu tượng TrueCrypt trong khay bên cạnh đồng hồ và chọn Dismount và chọn ký tự ổ đĩa nào mà ổ đĩa được mã hóa đang sử dụng, trong trường hợp này là Z: \. Ngoài ra, bạn có thể chọn Dismount All Mounted Volumes. CẢNH BÁO: Bạn có nhớ cài đặt NTFS mà chúng tôi đã thay đổi từ đầu không? Điều này có nghĩa là bạn không thể rút ổ USB ra khi bạn đã tắt ổ đĩa được mã hóa. Đây là một cách nhanh chóng để làm hỏng toàn bộ ổ đĩa, bạn cần phải tắt ổ USB trước khi tháo nó ra. Để làm điều này, hãy nhấp vào mũi tên màu xanh lá cây ở khay bên cạnh đồng hồ và chọn Safely Remove Hardware, sau đó tìm ổ USB trong danh sách và nhấp vào dừng. Nếu bạn nhận được thông báo không thể dừng thiết bị, hãy thử thoát TrueCryptm rồi thử lại. Nếu thiết bị vẫn không dừng lại, hãy đợi 5 phút, sau đó thử thêm một lần nữa. Nếu vẫn không thoát, hãy tắt máy, sau đó tháo ổ USB.
Đề xuất:
HỆ THỐNG KIỂM SOÁT HÓA ĐƠN VÀ HÓA ĐƠN: 3 bước
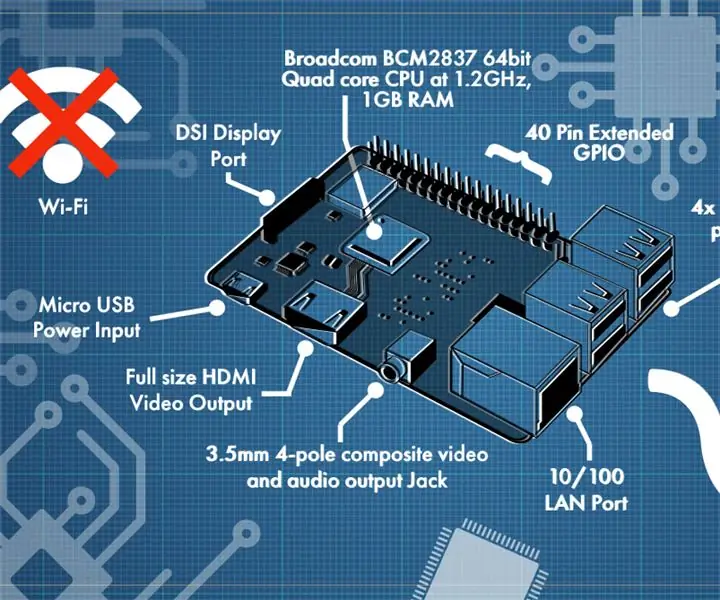
HỆ THỐNG KIỂM SOÁT HÓA ĐƠN VÀ HÓA ĐƠN: Với tài liệu hướng dẫn này, tôi sẽ cung cấp cho bạn ý tưởng để tạo một hệ thống kiểm soát Hóa đơn và Hàng tồn kho bằng cách sử dụng quyền truy cập MS. Rất dễ dàng và không cần thêm kiến thức về máy tính hoặc lập trình. Nếu bạn có kiến thức cơ bản về Ms Truy cập, Bảng. biểu mẫu và báo cáo t
Tự động hóa Nói chuyện -- Âm thanh từ Arduino -- Tự động hóa điều khiển bằng giọng nói -- HC - 05 Mô-đun Bluetooth: 9 bước (có Hình ảnh)

Tự động hóa Nói chuyện || Âm thanh từ Arduino || Tự động hóa điều khiển bằng giọng nói || HC - 05 Mô-đun Bluetooth: …………………………. Please SUBSCRIBE To my YouTube channel for more videos … …. Trong video này, chúng tôi đã xây dựng Tự động hóa nói chuyện .. Khi bạn gửi lệnh thoại qua thiết bị di động thì lệnh đó sẽ bật các thiết bị gia đình và gửi phản hồi tôi
Đầu máy mô hình điều khiển động cơ bước - Động cơ bước như một bộ mã hóa quay: 11 bước (có hình ảnh)

Đầu máy mô hình điều khiển động cơ bước | Động cơ bước làm bộ mã hóa quay: Trong một trong những phần Hướng dẫn trước, chúng ta đã học cách sử dụng động cơ bước làm bộ mã hóa quay. Trong dự án này, bây giờ chúng ta sẽ sử dụng bộ mã hóa quay động cơ bước đó để điều khiển đầu máy mô hình bằng vi điều khiển Arduino. Vì vậy, không có fu
Động cơ bước Điều khiển động cơ bước Động cơ bước - Động cơ bước như một bộ mã hóa quay: 11 bước (có hình ảnh)

Động cơ bước Điều khiển động cơ bước Động cơ bước | Động cơ bước như một bộ mã hóa quay: Có một vài động cơ bước nằm xung quanh và muốn làm điều gì đó? Trong Có thể hướng dẫn này, hãy sử dụng động cơ bước làm bộ mã hóa quay để điều khiển vị trí của động cơ bước khác bằng vi điều khiển Arduino. Vì vậy, không cần phải quảng cáo thêm, chúng ta hãy
Hoa Kỳ - USB: Đài tưởng niệm USB Cờ Hoa Kỳ: 8 bước (có hình ảnh)
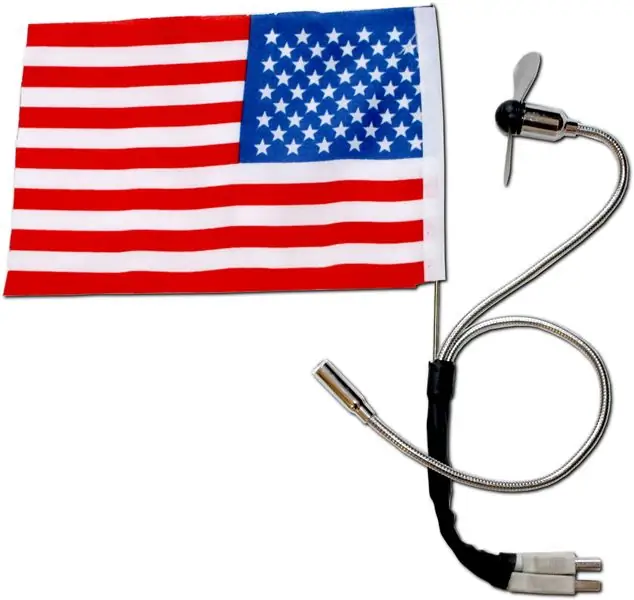
USA - USB: American Flag USB Memorial: Cắm và chạy lễ vẫy cờ. PC = Patriotic Computer. Ảnh và video có liên quan ở đây. Kiểm tra ni9e.com để biết thêm các dự án khác
