
Mục lục:
- Tác giả John Day [email protected].
- Public 2024-01-30 13:36.
- Sửa đổi lần cuối 2025-01-23 15:15.

Hướng dẫn hoàn chỉnh để tối ưu hóa Windows XP. Hướng dẫn này sẽ giúp máy tính của bạn luôn phản hồi nhanh và linh hoạt.
Bước 1: Thủ tục
Có một số tùy chọn để bắt đầu tối ưu hóa. Trước khi bắt đầu, bạn nên sao lưu tất cả các tệp của mình.
Nếu máy tính của bạn có hơn 2 tài khoản người dùng và nó chưa được định dạng lại trong một khoảng thời gian dài, có lẽ bạn nên định dạng lại máy tính và bắt đầu mới. Hầu hết các máy tính đều có khả năng khôi phục phá hủy được tích hợp sẵn. Nếu bạn chọn bắt đầu bằng cách định dạng lại, hãy sao lưu tất cả các tệp của bạn và định dạng lại máy tính, tốt nhất là bằng công cụ khôi phục được tích hợp sẵn. Ngoài ra, bạn có thể tạo một tài khoản người dùng khác có khả năng quản trị. Sau đó đăng nhập bằng tài khoản mới của bạn và xóa tài khoản cũ. Điều này về cơ bản mang lại cho bạn một máy tính mới vì hầu hết các sự cố chậm là do sổ đăng ký bị sa lầy trong thời gian dài sử dụng. Tài khoản mới có sổ đăng ký mới và giống như mới.
Bước 2: Giải mã (Xóa và Gỡ cài đặt)

Bạn có thể giải mã theo cách thủ công (theo cách tôi làm) bằng cách đi tới bắt đầu> Bảng điều khiển> Thêm hoặc loại bỏ chương trình và xóa chương trình theo cách thủ công.
Hoặc bạn có thể chạy PC Decrapifier. Ứng dụng nhỏ tiện lợi này không cần cài đặt. Chỉ cần chạy nó từ USB. Nó sẽ tự động nhận ra bloatware và các rác khác để bạn không cần phải tìm kiếm. Bây giờ nếu bạn sở hữu PC HP hoặc Compaq, chúng sẽ có một thư mục có tên SWSETUP trong ổ C: / của bạn, chứa tất cả các tệp trình cài đặt cho phần mềm đi kèm với PC của bạn. Bạn có thể xóa toàn bộ thư mục này nếu muốn, nhưng nếu có vấn đề gì xảy ra với trình điều khiển, bạn sẽ phải khôi phục hoàn toàn với phân vùng khôi phục. Chỉ xóa thư mục này sau khi bạn đã gỡ cài đặt mọi thứ sử dụng trình cài đặt khỏi thư mục; nếu không nó sẽ để lại các phím tắt trong menu Thêm / Loại bỏ Chương trình mà không thể loại bỏ được. Tôi sẽ thực hiện thủ công và xóa các trình cài đặt bloatware và để lại các trình cài đặt trình điều khiển, v.v. Bây giờ, hãy vào start> All Programs> Accessories> System Tools> Disk Cleanup> More Options> (Under Windows Components) Clean Up. Tôi đã xóa Con trỏ chuột, Trò chơi Internet, MSN Explorer, Windows Messenger, Outlook Express, (và nếu bạn đang chạy Windows XP MCE) Windows Dancer. Đi tới bắt đầu> Tìm kiếm và nhập tên của các chương trình bạn đã xóa. Thông thường một số liên kết và thư mục chết sẽ xuất hiện. Khi bạn hoàn tất tất cả những điều này, hãy khởi động lại máy tính của bạn. Sau đó, vào start> All Programs> Accessories> System Tools> Disk Defragmenter và chống phân mảnh ổ cứng của bạn.
Bước 3: Chỉnh sửa thuộc tính hệ thống cơ bản


start> (Nhấp chuột phải) My Computer> Properties> Advanced> (Under Performance) Settings. Đặt chúng thành những gì được hiển thị. Những cài đặt này tạo ra sự cân bằng tốt giữa tính thẩm mỹ và chức năng, vì hầu hết các "hoạt ảnh" đều xấu kinh khủng.
Bây giờ nhấp chuột phải vào màn hình và đi tới Thuộc tính> Giao diện> Hiệu ứng và thiết lập chúng những gì được hiển thị.
Bước 4: Chỉnh sửa và sửa đổi hữu ích

- Xóa Tiền tố "Của tôi" Vô dụng Mở menu bắt đầu, nhấp chuột phải vào các mục và chỉnh sửa chúng. - Tùy chỉnh Thanh công cụ Windows Explorer Nhấp chuột phải và tùy chỉnh! Xóa nhãn văn bản, sắp xếp lại và thêm các nút theo ý thích của bạn. Nút "Go" có thể được gỡ bỏ bằng cách nhấp chuột phải. - Sử dụng Thanh công cụ Khởi động Nhanh Nhấp chuột phải vào thanh tác vụ và thiết lập thanh công cụ Khởi động Nhanh của bạn. Điều này sẽ giúp bạn tiết kiệm một số cú nhấp chuột khi truy cập các ứng dụng thường được sử dụng của bạn. Rất vượt trội so với các "bến đỗ" bộ nhớ khó chịu mà dường như là tất cả các cơn thịnh nộ. - Giết "Throbber" Khó chịu Lá cờ Windows vẫy ở góc trên bên phải là cơn đau. Chạy tệp "ShellThrobOff.reg". Nếu bạn muốn hoàn tác nó, chỉ cần chạy liên kết ShellThrobOn.reg. - Di chuyển Thùng rác sang Menu bắt đầu Điều này có ý nghĩa hơn và nó giúp giữ cho màn hình của bạn gọn gàng hơn. Chỉ cần nhấp chuột phải và cài đặt. Liên kết. - Thay đổi Windows Explorer để hiển thị các ổ đĩa cấp cao nhất theo mặc định Thay đổi mục tiêu của Windows Explorer thành% SystemRoot% / explorer.exe / n, / e, / select, C: / - Mở thư mục trong Chế độ Windows Explorer theo mặc định (Với thư mục Đã bật ngăn - Kiểu Vista) Đi tới Tùy chọn thư mục> Loại tệp. Từ danh sách, tìm mục nhập FOLDER có phần mở rộng là (NONE). Đi tới Nâng cao> Khám phá> Mặc định. Thao tác này sẽ tắt các biểu tượng đặc biệt cho thư mục "Ảnh của tôi" và "Nhạc của tôi". - Xóa liên kết menu - Thêm "Mở bằng Notepad" vào liên kết menu ngữ cảnh của bạn - Bỏ qua liên kết "Sử dụng dịch vụ web để tìm chương trình phù hợp" - Thay đổi kích thước liên kết cửa sổ có thể thay đổi kích thước - Sắp xếp lại các biểu tượng khay hệ thống và liên kết nút trên thanh tác vụ - Có thể nghi ngờ (mặc dù chúng có thể hoạt động) liên kết chỉnh sửa tốc độ
Bước 5: Dịch vụ
Các dịch vụ có thể được điều chỉnh bằng cách vào start> Run> (type) services.msc. Dịch vụ là các thành phần của hệ điều hành cung cấp các tính năng khác nhau. Nhấp chuột phải vào mục, đi tới Thuộc tính> Loại Khởi động: để sửa đổi cài đặt.
Có ba cài đặt khác nhau cho mỗi dịch vụ - Đã tắt, Thủ công và Tự động. Bị vô hiệu hóa có nghĩa là dịch vụ không thể chạy. Thủ công sẽ chạy dịch vụ khi cần thiết và Tự động sẽ khởi động dịch vụ bất cứ khi nào Windows khởi động. Đừng tắt trừ khi bạn chắc chắn rằng dịch vụ không cần thiết và sẽ không được chạy. Các cài đặt này sẽ được thay đổi giả sử rằng tất cả các dịch vụ của bạn ở chế độ mặc định và bạn có SP2. Nếu không, hãy tải SP2 trước! Các cài đặt này sẽ áp dụng vào lần khởi động Windows tiếp theo. Sửa đổi cài đặt sau thành cài đặt được chỉ định: Ứng dụng khách theo dõi liên kết phân tán - Khả năng tương thích chuyển đổi người dùng nhanh M - Dịch vụ COM CD-Burning D IMAPI - Dịch vụ lập chỉ mục M - D Net Logon - D NetMeeting Remote Desktop Sharing - D Remote Registry - D Secondary Logon - D Từ TweakHound Một tài nguyên tốt khác Huyền thoại Tối ưu hóa Là một bài đọc hay, tuy nhiên, việc xóa một số dịch vụ thực sự không làm tăng thời gian khởi động.
Bước 6: Ứng dụng được đề xuất
Internet Explorer 8 Nó trông và hoạt động tốt hơn, có các tab và an toàn hơn. Windows Media Player 11 Nó trông đẹp và hoạt động tốt. (Tuy nhiên, tôi khuyên bạn nên loại bỏ dịch vụ chia sẻ "wmpnetwk" ngốn bộ nhớ của nó, vốn tiêu thụ tới 8000K. Để thực hiện việc này, hãy truy cập start> Run> services.msc 'và xem danh sách WMPNetworkSvc. Nhấp chuột phải để mở thuộc tính và dừng dịch vụ chạy và sau đó trong danh sách Loại khởi động thả xuống, chọn Vô hiệu hóa và sau đó Áp dụng.) Avast Một bộ bảo mật vững chắc và miễn phí. Process Explorer Phiên bản nâng cấp của trình khám phá quy trình cơ bản. Explorer. Paint. NET Trình chỉnh sửa hình ảnh mã nguồn mở miễn phí. Foxit PDF Reader Một giải pháp thay thế nhẹ nhàng cho Adobe Reader đã cồng kềnh. VLC Media Player Một trình phát đa phương tiện nhẹ hỗ trợ nhiều định dạng. NetStumbler Một giải pháp thay thế vượt trội cho công cụ dò tìm mạng không dây Windows. WinRAR Free Zip trình giải nén tập tin. MediaCoder Công cụ chuyển đổi định dạng video và âm thanh tối ưu.
Đối với Java, đi tới 'start> Control Panel> Java' và tắt cập nhật tự động.
Bước 7: Bảo trì
Chạy Disk Cleanup và Disk Defragmenter thường xuyên. Nếu bạn quá lười biếng để làm điều đó, chỉ cần thêm nó vào các nhiệm vụ đã lên lịch. Bạn cũng nên cài đặt các chương trình một cách tiết kiệm và xóa các chương trình bạn không cần. Sử dụng phần mềm gián điệp và máy quét vi rút, đồng thời xem xét mua một chương trình bảo trì đĩa nếu cần.
Đề xuất:
Hướng dẫn lắp ráp Ray-Gun cắt bằng laser của tôi: 10 bước

Hướng dẫn lắp ráp Ray-Gun bằng tia laser của tôi: Xin lỗi vì sự chậm trễ, đây là thời hạn quá hạn lâu dài của tôi Hướng dẫn cách lắp ráp Ray-Gun bằng tia Laser, bạn có thể mua bản vẽ Vector, để thực hiện … Trên máy CNC Máy cắt laser! Https: //cults3d.com/en/3d-model/gadget/ray-gunĐây là cách
Theo dõi tôi - Hướng dẫn sử dụng máy bay không người lái thông minh Raspberry Pi: 9 bước

Theo tôi - Hướng dẫn sử dụng máy bay không người lái thông minh Raspberry Pi: Bạn luôn tự hỏi làm thế nào để chế tạo máy bay không người lái từ A-Z? Hướng dẫn này chỉ cho bạn cách thực hiện từng bước một quadcopter 450mm từ việc mua các bộ phận đến thử nghiệm robot trên không của bạn trong chuyến bay đầu tiên. Ngoài ra, với Raspberry Pi và PiCamera, bạn có thể
Làm thế nào để viết một hướng dẫn sử dụng các tài liệu hướng dẫn: 14 bước
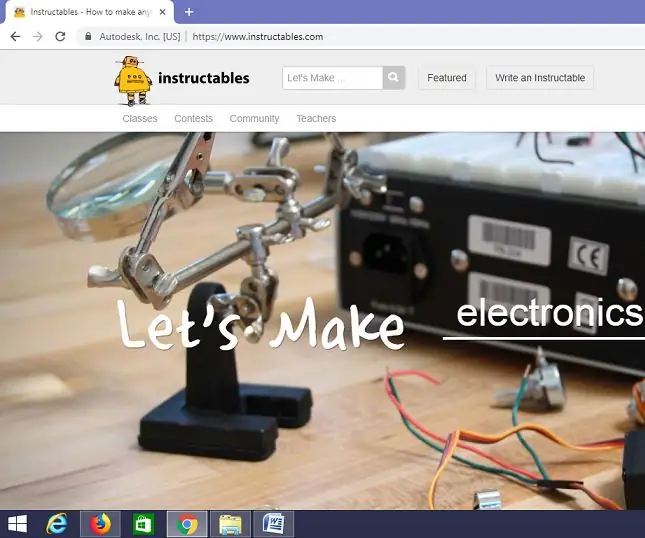
Làm thế nào để viết một hướng dẫn bằng cách sử dụng các bảng hướng dẫn: Tài liệu này chỉ ra cách sử dụng các bảng hướng dẫn để viết một chỉ dẫn
Tối đa hóa pin của thiết bị Windows của bạn: 5 bước
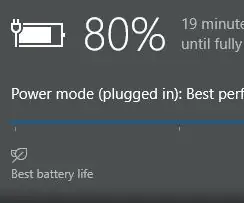
Tối đa hóa pin của thiết bị Windows của bạn: Trong hướng dẫn này, chúng tôi sẽ đề cập đến những điều cơ bản về cách sử dụng thiết bị windows của bạn lâu nhất trong một lần sạc. Hướng dẫn này nhắm mục tiêu đến người dùng máy tính xách tay và sẽ không có lợi cho những người sử dụng máy tính để bàn
Bộ đếm xem hướng dẫn + Hướng dẫn ESP8266: 6 bước (có hình ảnh)

Bộ đếm lượt xem hướng dẫn + Hướng dẫn ESP8266: Bộ đếm số người đăng ký cho Youtube và Facebook khá phổ biến, nhưng tại sao không tạo một cái gì đó tương tự cho Bộ đếm hướng dẫn? Đó chính xác là những gì chúng ta sẽ làm: trong hướng dẫn này, chúng tôi sẽ tạo bộ đếm lượt xem Người hướng dẫn! lượt xem sẽ phải được captu
