
Mục lục:
- Tác giả John Day [email protected].
- Public 2024-01-30 13:36.
- Sửa đổi lần cuối 2025-01-23 15:15.
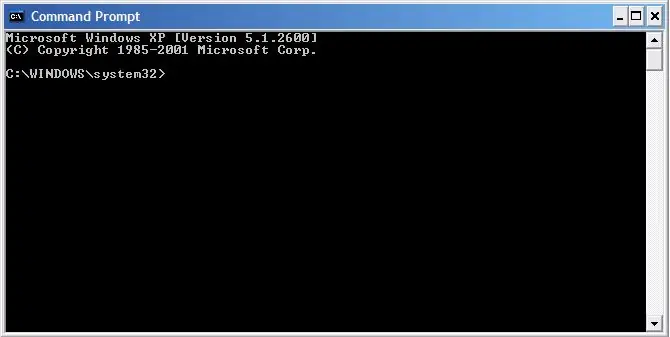
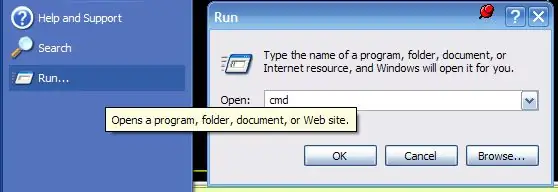
NẾU BẠN CÓ BẤT KỲ CÂU HỎI NÀO, VUI LÒNG ĐĂNG CHÚNG TRÊN BLOG CỦA TÔI: https://tamsanh.com/blog/2008/07/10/batch-tutorial-1-basics-of-batch-files/ Tôi không truy cập vào Bảng hướng dẫn nữa Vì vậy, bạn sẽ nhận được câu trả lời nhanh hơn theo cách đó. Đây là khái niệm cơ bản về tệp Batch, được tạo riêng cho nhóm "Batch Lovers" Batch là những tệp nhỏ chạy các lệnh DOS theo một số thứ tự nhất định. Chúng rất hữu ích để thực hiện các hành động đơn giản, nhưng Người ta phải nhớ rằng nó không phải là một ngôn ngữ lập trình và không thể làm mọi thứ. Bởi vì các tệp hàng loạt chỉ đơn giản là các lệnh DOS, hãy để chúng tôi làm quen với người bạn dựa trên văn bản của chúng tôi! Để truy cập nó, chỉ cần truy cập tính năng Run Programs trong Start và nhập CMD. PSNếu bạn thích Hướng dẫn hàng loạt này, bạn nên xem Hướng dẫn hàng loạt cơ bản nâng cao hơn một chút và Hướng dẫn hàng loạt nâng cao
Bước 1: Lệnh DIR
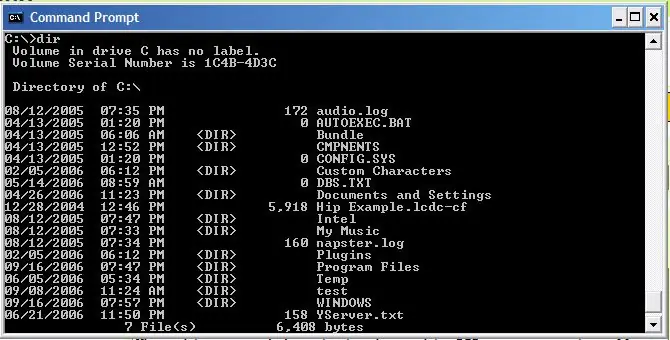
Lệnh DIR có thể là một trong những lệnh hữu ích nhất mà người ta có thể sử dụng. Và, đối với những người dùng mới hơn, nó trông khá tồi tệ, vì thiếu một từ hay hơn. = D. Lệnh này thực hiện là nó hiển thị DIRectory, nghĩa là tất cả các tệp và tất cả các thư mục có trong một thư mục nhất định. Điều này bao gồm TẤT CẢ các tệp, bất kể chúng bị ẩn, hay chỉ đọc, hoặc bất cứ điều gì, DIR sẽ hiển thị từng tệp. Nó cũng sẽ hiển thị bộ nhớ được sử dụng bởi thư mục và bộ nhớ trống. Mặc dù phần sau được cắt ra khỏi hình ảnh để hiển thị lệnh đang được sử dụng, nhưng bằng cách sử dụng lệnh DIR, chúng ta có thể thấy các tệp và thư mục mà chúng ta có thể muốn thao tác trong tương lai bằng các lệnh khác.
Bước 2: Lệnh CD và CHDIR
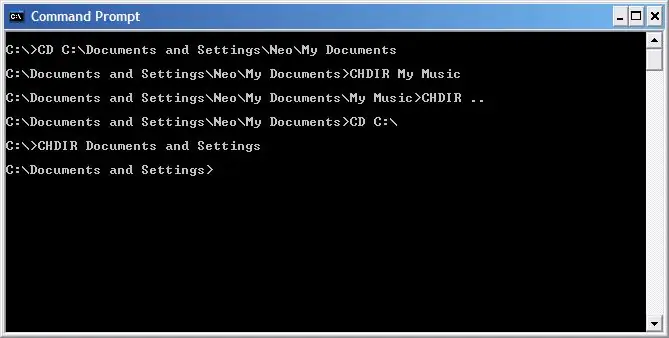
Các lệnh CD và CHDIR là các lệnh sẽ đưa bạn đến nơi bạn muốn! Nhưng tại sao lại có hai lệnh khác nhau?
Hãy để tôi giải thích! Lệnh CD được sử dụng để đi từ một nơi đến một nơi hoàn toàn riêng biệt. Có nghĩa là không phải là một thư mục con, hoặc thư mục mẹ. Để sử dụng lệnh CD, người ta phải nhập toàn bộ địa chỉ của thư mục mà bạn muốn truy cập. I. E: CD C: / Documents and Settings / Neo / My Documents đưa tôi đến thư mục My Documents chỉ trong một bước nhanh chóng. Lệnh CHDIR được sử dụng để tiếp cận các địa điểm gần đó mà không cần phải nhập đi nhập lại địa chỉ đầy đủ. I. E: CHDIR Nhạc của tôi Đưa tôi đến thư mục Nhạc của tôi. Nếu tôi sử dụng CD, tôi sẽ phải gõ CD C: / Documents and Settings / Neo / My Documents / My Music Và điều đó có thể khá khó chịu sau một thời gian. nhưng làm cách nào để lên một thư mục với CHDIR? Bạn chỉ cần thêm hai dấu chấm sau lệnh CHDIR và nó sẽ đưa bạn lên! CHDIR.. Do đó, với CD và CHDIR, máy tính của bạn có thể được khám phá một cách toàn diện và dễ dàng! Và khi kết hợp với lệnh DIR, không có gì bị ẩn! CHỈNH SỬA: Tôi vừa phát hiện ra rằng lệnh CHDIR không cần thiết và lệnh CD có thể được sử dụng để truy cập các thư mục con và thư mục mẹ một cách dễ dàng. Nhưng vì điều này có thể không đúng trên các máy cũ hơn, tôi sẽ vẫn giữ lệnh CHDIR!
Bước 3: SAO CHÉP và XCOPY
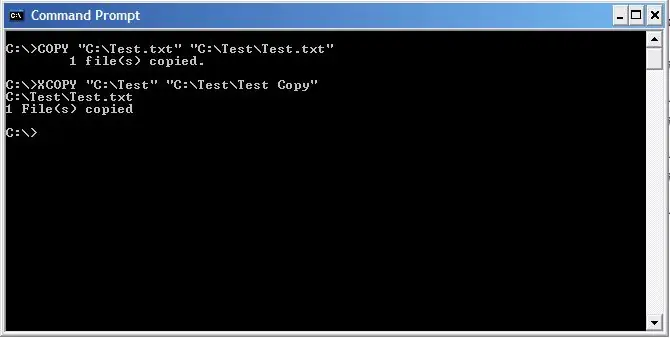
COPY và XCOPY làm chính xác những gì bạn nghĩ. Họ sao chép mọi thứ! Yay!
Lệnh COPY được sử dụng để sao chép tệp. SAO CHÉP "FILE PATH" "DESTINATION PATH" I. E. Sao chép "C: / test.txt" "C: / Test / test.txt" Lệnh trên sẽ sao chép tệp test.txt từ C: / vào thư mục C: / Test. Lệnh XCOPY sẽ tự sao chép các thư mục theo cách tương tự như COPY ở trên. I E. XCOPY "C: / Test" "C: / Test / Test Copy" Lệnh trên sẽ sao chép thư mục Test vào thư mục Test Copy. Tuy nhiên, bản sao thư mục không bao gồm các thư mục con trừ khi bạn thêm lệnh / S vào cuối. Ngoài ra, nếu thư mục đích chưa được tạo, nó sẽ hỏi liệu đó là Tệp hay Thư mục. Chọn Thư mục. Đơn giản có?
Bước 4: Lệnh DEL
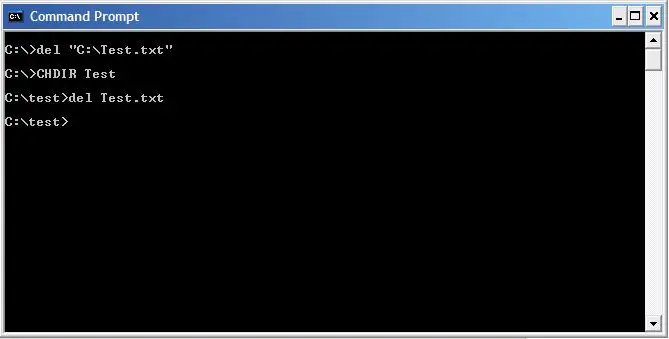
Ồ ồ. Lệnh DEL đáng sợ!
Đoán xem lệnh này làm gì! I E. DEL "C: / Test / Test.txt" Điều đó sẽ xóa tệp Kiểm tra kém mà chúng tôi đang sử dụng. Lưu ý, lệnh Del thậm chí có thể không cần toàn bộ đường dẫn tệp, miễn là tệp bạn đang xóa nằm trong thư mục bạn đang ở. Hãy cẩn thận với lệnh này, vì lệnh DEL trong cửa sổ DOS tự động bỏ qua Thùng rác và các tệp khó truy xuất hơn nhiều. Và nó không cung cấp cho bạn BẤT KỲ xác nhận nào về việc xóa của bạn, như bạn có thể thấy trong hình.
Bước 5: Tạo tệp hàng loạt
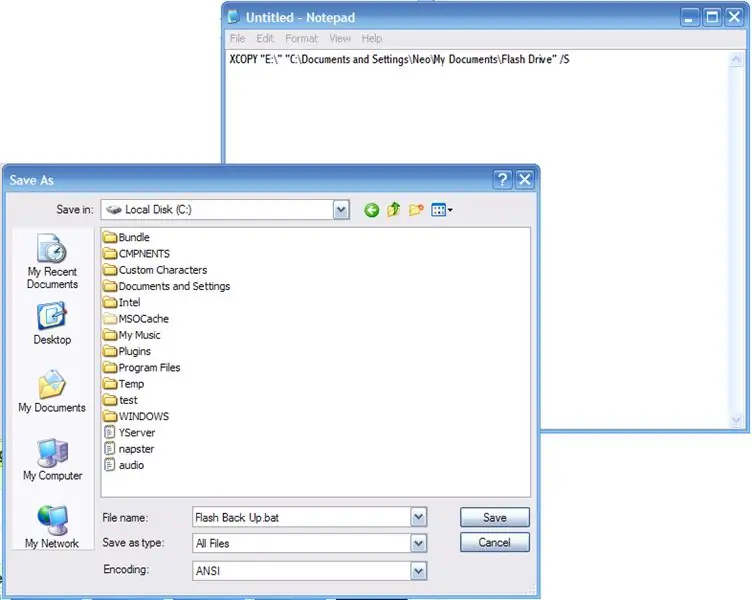
Ok, vậy là chúng ta đã trình bày những kiến thức cơ bản về cửa sổ DOS Command, nhưng làm thế nào chúng ta có thể tạo một tệp Batch?
Tôi rất vui vì bạn đã hỏi câu hỏi đó, vì đó chính xác là những gì chúng tôi đang cố gắng đề cập! Các tập tin hàng loạt chỉ đơn giản là các tập tin Văn bản với phần mở rộng được thay đổi thành.bat Thực sự rất dễ dàng. Chỉ cần mở một trình soạn thảo văn bản, nhập lệnh của bạn và lưu nó dưới dạng.bat! Tada! Bạn đã tạo tệp hàng loạt đầu tiên của mình! Vậy chính xác thì bạn có thể làm gì với tệp nhỏ này? Công dụng yêu thích của tôi là đồng bộ hóa ổ đĩa flash mà không cần tất cả phần mềm điên rồ đó! Đây là lệnh tôi sử dụng: XCOPY "E: \" "C: / Documents and Settings / Neo / My Documents / Flash Drive" / S Thao tác này sẽ sao chép tất cả các tệp ra khỏi ổ đĩa flash của tôi, luôn luôn là E: /, bao gồm các thư mục con, ngay trong My Documents / Flash Drive, do đó đảm bảo rằng tất cả dữ liệu của tôi được sao lưu nhanh chóng! Hơn hết, lô có thể được mang theo bên mình ngay trong ổ flash của bạn, vì vậy bạn có thể sao lưu ở mọi nơi bạn cắm vào! Khá bảnh bao hả? Nhưng tất nhiên, chúng tôi vẫn chưa làm xước bề mặt của các tệp hàng loạt. Tôi sẽ chia sẻ với bạn những bí mật của giao dịch trong phần Tiếp theo có thể hướng dẫn theo lô ở đây trong nhóm Người yêu hàng loạt! ~ ciao ~
Đề xuất:
Trình điều khiển cầu chữ H tí hon - Khái niệm cơ bản: 6 bước (có hình ảnh)

Trình điều khiển cầu chữ H tí hon | Thông tin cơ bản: Xin chào và chào mừng bạn trở lại với một chương trình Có thể hướng dẫn khác! Trong phần trước, tôi đã hướng dẫn bạn cách tạo cuộn trong KiCad bằng cách sử dụng tập lệnh python. Sau đó, tôi tạo và thử nghiệm một vài biến thể của cuộn dây để xem loại nào hoạt động tốt nhất. Mục đích của tôi là thay thế
Khái niệm cơ bản về động cơ - Khái niệm Siêu dễ hiểu với một thử nghiệm: 7 bước (có hình ảnh)

Khái niệm cơ bản về động cơ | Khái niệm Siêu dễ hiểu với một thí nghiệm: Trong bài hướng dẫn này, tôi sẽ dạy bạn về nguyên lý cơ bản cơ bản của động cơ. Tất cả các động cơ xung quanh chúng ta đều hoạt động dựa trên nguyên tắc này. Ngay cả các máy phát điện cũng hoạt động dựa trên tuyên bố có đi có lại của quy tắc này. Tôi đang nói về chữ Ru tay trái của Fleming
Chuyển đổi (chỉ Giới thiệu) Bất kỳ Tập tin Phương tiện nào sang (Chỉ Giới thiệu) Bất kỳ Tập tin Phương tiện nào Khác miễn phí !: 4 bước

Chuyển đổi (chỉ Giới thiệu) Bất kỳ tệp phương tiện nào thành (chỉ Giới thiệu) Bất kỳ tệp phương tiện nào khác miễn phí !: Lời hướng dẫn đầu tiên của tôi, xin chúc mừng! Dù sao, tôi đã lên Google để tìm kiếm một chương trình miễn phí có thể chuyển đổi tệp Youtube.flv của tôi sang định dạng phổ biến hơn, như.wmv hoặc.mov. Tôi đã tìm kiếm vô số diễn đàn và trang web và sau đó tìm thấy một chương trình có tên
Tiết kiệm thời gian tập tin hàng loạt: 5 bước
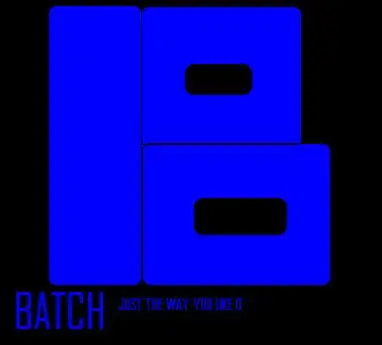
Tiết kiệm thời gian tập tin hàng loạt: Đây là điều tôi đã học được. Tôi chỉ trình bày điều này với bất kỳ ai gặp sự cố khi tạo tệp hàng loạt. Chúc vui vẻ
Lập trình hàng loạt. trong một cửa sổ hàng loạt.: 3 bước
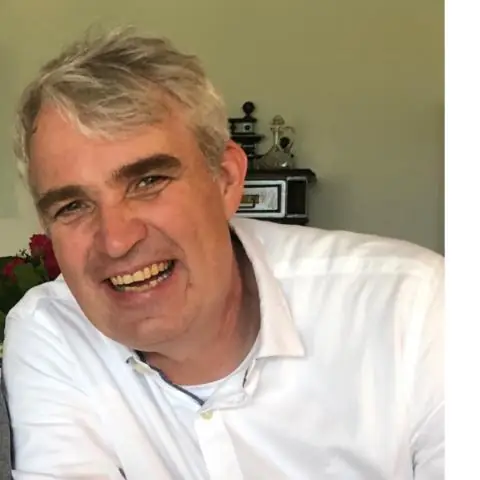
Lập trình hàng loạt. trong Cửa sổ hàng loạt. (đây là lần đầu tiên của tôi nên hãy nhẹ tay)
