
Mục lục:
- Bước 1: Bắt buộc ánh sáng ban ngày để bạn có thể nhìn thấy
- Bước 2: Tạo Prim để tạo tư thế trên đó là màu tương phản
- Bước 3: Sử dụng "full Bright" trên Tab Texture trong Build
- Bước 4: Tạo dáng và Chụp nhanh
- Bước 5: Chạy đến Photoshop
- Bước 6: Mở Ảnh chụp nhanh của bạn
- Bước 7: Tạo kênh Alpha
- Bước 8: Đây là kênh Alpha của bạn
- Bước 9: Thay đổi kích thước hình ảnh của bạn
- Bước 10: Chạy lại cuộc sống thứ hai
- Bước 11: Đây là điều quan trọng
- Bước 12: Chọn nút Radio "select Texture" trong Build
- Bước 13: Tinh chỉnh nó
2025 Tác giả: John Day | [email protected]. Sửa đổi lần cuối: 2025-01-23 15:15

Hình cắt là một phần của ảnh chụp màn hình với nền được làm trong suốt để nó đứng một mình. Sử dụng chúng để hiển thị và bán quần áo hoặc hình đại diện, làm giá đỡ cho ảnh chụp màn hình hoặc bất kỳ thứ gì khác mà bạn có thể nghĩ ra.
Trong ảnh chụp màn hình này, tôi đang đứng cắt lớp trưng bày quần áo của mình.
Bước 1: Bắt buộc ánh sáng ban ngày để bạn có thể nhìn thấy
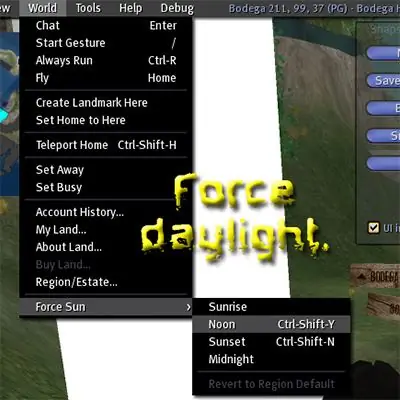
Bước 2: Tạo Prim để tạo tư thế trên đó là màu tương phản
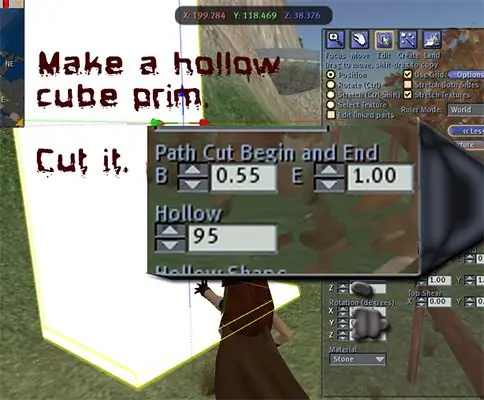
Rez một khối lập phương, làm cho nó rỗng và cắt nó như thể hiện trong hình. Chuyển nó thành một màu trơn, tương phản và kéo căng nó để nó đủ lớn để cung cấp nền cho mọi thứ bạn muốn trong hình cắt của mình.
Bước 3: Sử dụng "full Bright" trên Tab Texture trong Build
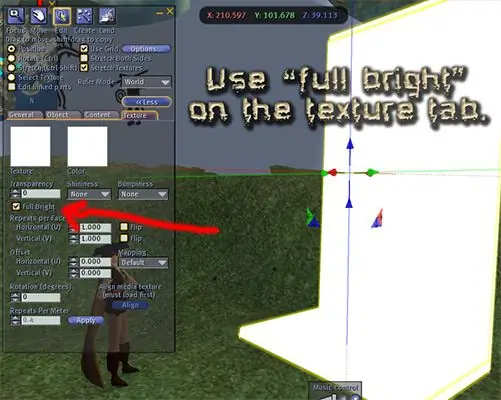
Bước 4: Tạo dáng và Chụp nhanh
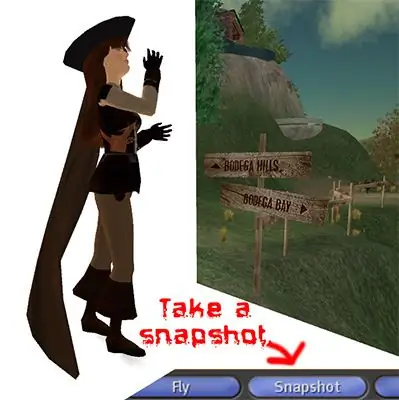
Tải ảnh chụp nhanh lên đĩa. Hãy nhớ nó ở đâu và bạn đã gọi nó là gì, vì bạn cần lấy nó khi đang ở trong chương trình đồ họa của mình.
Bước 5: Chạy đến Photoshop
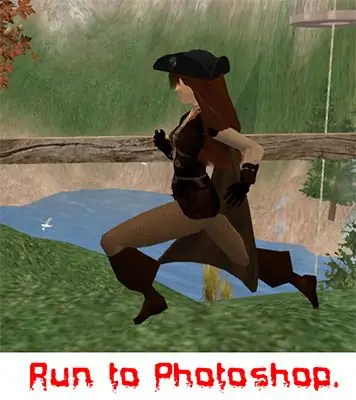
Tôi chỉ có thể giải thích cho Photoshop, mặc dù tôi chắc chắn rằng đó là một quá trình tương tự trong các chương trình khác.
Bước 6: Mở Ảnh chụp nhanh của bạn
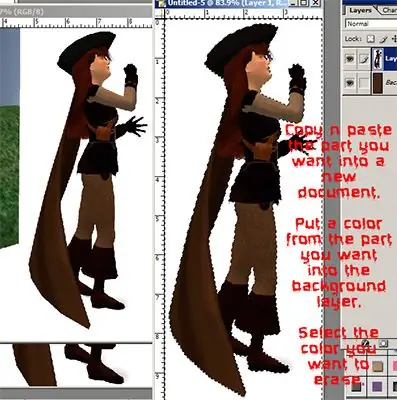
Chỉ chọn phần bạn muốn và sao chép / dán nó vào một tài liệu mới.
Trong lớp nền bên dưới hình ảnh của bạn, đặt một màu hòa hợp với màu hình ảnh của bạn. Trong lớp hình ảnh, sử dụng cây đũa thần để chọn màu trơn bao quanh hình cắt của bạn. Xóa đi.
Bước 7: Tạo kênh Alpha
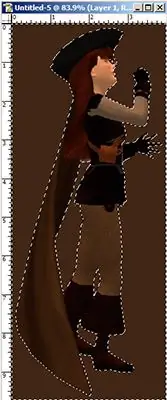
Đi tới: SelectInverse, sau đó Save Selection.
Bây giờ bạn có một kênh alpha.
Bước 8: Đây là kênh Alpha của bạn
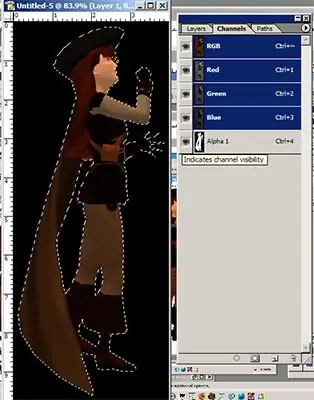
Tôi đã hiển thị alphas của mình là màu đen, vì vậy khi tôi hiển thị kênh, phần trong suốt sẽ chuyển sang màu đen.
Bước 9: Thay đổi kích thước hình ảnh của bạn
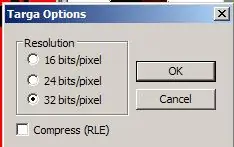
Thay đổi kích thước hình ảnh của bạn thành 512X256.
Lưu hình ảnh của bạn dưới dạng Targa, với độ sâu 32 (cho độ trong suốt). Tỷ lệ hình ảnh của bạn sẽ được khôi phục khi bạn đặt nó trên máy ảnh linh trưởng. ĐỪNG XIN LỖI VỀ ĐIỀU ĐÓ NGAY BÂY GIỜ. (Lưu ý: Targas KHÔNG có độ trong suốt PHẢI là 24 bit, không phải 32!)
Bước 10: Chạy lại cuộc sống thứ hai
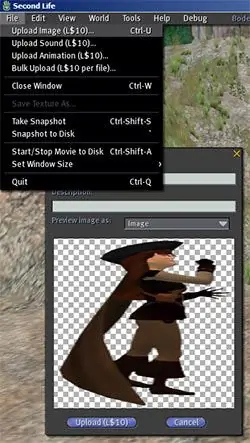
Tải hình ảnh từ ổ cứng của bạn lên Second Life. Điều này sẽ tốn - * thở hổn hển * - 10L! Hình ảnh sẽ đi vào thư mục kết cấu trong kho của bạn.
Bước 11: Đây là điều quan trọng
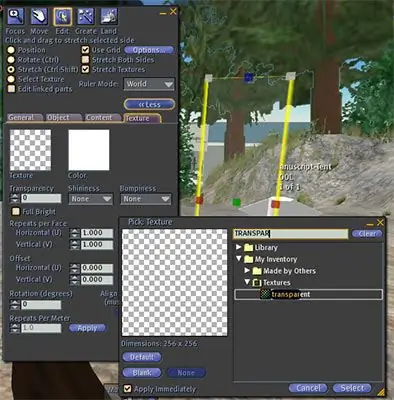
Rez một khối lập phương.
Kéo căng nó đến khoảng kích thước bạn muốn. TEXTURE IT VẬN CHUYỂN HOÀN TOÀN. Nếu bạn làm mất nó, bạn có thể "Đánh dấu trong suốt" để tìm lại. ĐỪNG SẮP XẾP VỚI TÔI. Nếu bạn không - eewwwww nó sẽ là UGWEE !! Các góc cạnh sẽ lộ ra và tôi sẽ không có thiện cảm với bạn.
Bước 12: Chọn nút Radio "select Texture" trong Build
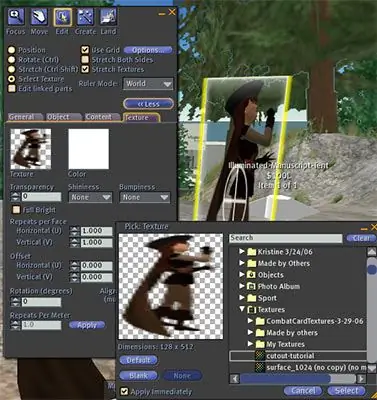
Nhấp vào mặt trước của hình cắt.
Nhìn thấy vòng tròn? Điều đó có nghĩa là bạn đang kết cấu một khuôn mặt. Duyệt qua kết cấu cắt ra của bạn và áp dụng nó. Lam tương tự cho phia bên kia. Bạn có thể lật kết cấu nếu bạn muốn mặt cắt ra theo cùng một cách ở cả hai mặt.
Bước 13: Tinh chỉnh nó

Căng nó để có kích thước chính xác, điền vào các nội dung và đặt nó để bán nếu bạn muốn. Làm cho nó ảo nếu bạn muốn.
Nội dung bán tạo ra một thư mục đẹp trong kho của người mua. Khi bạn thấy thứ gì đó được rao bán, bạn có thể xem trong tab nội dung trong Xây dựng để xem bạn sẽ nhận được gì. Có câu hỏi nào không? Không? ĐƯỢC!
Đề xuất:
Trồng nhiều rau diếp trong ít không gian hơn hoặc Trồng rau diếp trong không gian, (nhiều hơn hoặc ít hơn).: 10 bước

Trồng nhiều rau diếp hơn trong ít không gian hơn hoặc … Trồng rau diếp trong không gian, (Nhiều hơn hoặc ít hơn): Đây là bài dự thi chuyên nghiệp cho Cuộc thi trồng trọt ngoài Trái đất, được gửi thông qua Huấn luyện viên. Tôi không thể vui mừng hơn khi được thiết kế cho sản xuất cây trồng vũ trụ và đăng Tài liệu hướng dẫn đầu tiên của mình. Để bắt đầu, cuộc thi yêu cầu chúng tôi
Cách áp dụng các họa tiết trên các bề mặt đối tượng riêng lẻ trong đời thứ hai: 7 bước

Cách áp dụng họa tiết trên các bề mặt đối tượng riêng lẻ trong Đời sống thứ hai: Trong Đời sống thứ hai, bạn có khả năng áp dụng nhiều kết cấu cho một đối tượng duy nhất. Quá trình này rất đơn giản và có thể cải thiện đáng kể sự xuất hiện của các công trình xây dựng của bạn
Tặng quà cho cuộc sống đầu tiên trong cuộc sống thứ hai bằng Amazon.com: 9 bước

Tặng quà cho cuộc sống đầu tiên trong cuộc sống thứ hai Sử dụng Amazon.com: Trong thế giới ảo Cuộc sống thứ hai, thật dễ dàng để hình thành tình bạn rất thân thiết với một người mà bạn có thể không bao giờ có cơ hội gặp trực tiếp. Cư dân của Cuộc sống thứ hai kỷ niệm các ngày lễ của Cuộc sống đầu tiên như Ngày lễ tình nhân và Giáng sinh cũng như
Làm sạch Roomba thế hệ thứ nhất hoặc thứ hai: 8 bước

Dọn dẹp Roomba thế hệ thứ nhất hoặc thứ hai: Một con robot sạch sẽ là một con robot hạnh phúc
Máy tính xách tay được chuyển đổi sang màn hình thứ hai: 9 bước (có hình ảnh)

Máy tính xách tay được chuyển đổi thành màn hình thứ hai: Ý tưởng là tạo ra nhiều màn hình bất động sản hơn trong một gói nhỏ với mức giá thấp. Ở đây vào năm 2007, ý tưởng mua một màn hình phẳng và đặt nó xuống bàn làm việc của tôi như một màn hình thứ hai chắc chắn rất hấp dẫn, nhưng tôi vẫn không muốn chi tiêu đó
