
Mục lục:
- Bước 1: Có gì trong Hộp?
- Bước 2: Đặt PiAnywhere cùng với Raspberry Pi
- Bước 3: Thiết lập Raspberry Pi
- Bước 4: Kết nối IOT BIT với Raspberry Pi của bạn
- Bước 5: IOT BIT Dễ dàng thiết lập
- Bước 6: Downoad và cài đặt phần mềm
- Bước 7: Thiết lập Wvdial và kết nối với Internet
- Bước 8: Thiết lập giao diện mạng để sử dụng Modem tự động
- Bước 9: Bật GPS
- Bước 10: Xin chúc mừng !!!
- Tác giả John Day [email protected].
- Public 2024-01-30 13:36.
- Sửa đổi lần cuối 2025-06-01 06:10.



IOT BIT 4G & Mũ LTE cho Raspberry Pi
4G (100 mbps xuống / 50 mbps lên) - Kết nối internet cực nhanh cho mâm xôi pi của bạn, tuyệt vời để tải xuống lớn và phát trực tuyến video.
Mũ TheIOT BIT 4G & LTE cho Raspberry Pi Beta cung cấp dữ liệu di động 4G cho máy tính mini Raspberry Pi. Mô-đun HAT thông minh của chúng tôi cung cấp cho Raspberry Pi của bạn dữ liệu di động, thông tin định vị GPS và hỗ trợ pin. Đây là mô-đun hoàn hảo cho tin tặc, nhà khoa học và người sáng tạo vì nó cung cấp cho Pi của bạn khả năng kết nối mạnh mẽ mọi lúc mọi nơi. Mô-đun cắm đơn giản vào Raspberry Pi của bạn và bắt đầu chơi.
Tìm hiểu thêm & đặt hàng tại
HAT có thể tích hợp dễ dàng với phần mềm trên hệ điều hành của bạn, cho phép bạn truy cập vào dữ liệu internet chung thông qua mạng di động. Sử dụng API của chúng tôi, chiếc mũ này cung cấp cho bạn khả năng gửi tin nhắn SMS (văn bản). Chúng tôi cũng cho phép dễ dàng truy cập vào GPS tích hợp hiển thị dữ liệu vị trí.
Tính năng HAT
- Hỗ trợ bất kỳ sim nano nào. Cắm thẻ sim của bạn vào và bắt đầu
- Dữ liệu di động 4G cho Raspberry Pi
- Thiết lập dễ dàng, với một lệnh đầu cuối duy nhất, thiết lập phần mềm của chúng tôi để hợp lý hóa Pi Anywhere với Raspberry Pi của bạn.
- Đánh thức Pi của bạn hoặc kích hoạt các sự kiện bằng tin nhắn văn bản.
- Ăng-ten bên ngoài tùy chọn để thu sóng tốt hơn.
- Điều chỉnh nguồn hiệu quả cao lên đến 3 ampe.
- Sử dụng cho các dự án bên ngoài với bảng điều khiển năng lượng mặt trời và bộ pin.
- Nó có thể được sử dụng cùng với HAT giám sát khí Sensly của chúng tôi
Bước 1: Có gì trong Hộp?


Bước 1: Các bộ phận trong hộp
- Ăng ten GPS
- 1 ăng ten 4G,
- 1 ăng ten 3G.
- Cáp USB để kết nối với Raspberry Pi.
Bước 2: Đặt PiAnywhere cùng với Raspberry Pi

- Cắm tường Raspberry Pi vào IOT BIT để cấp nguồn cho cả IOT BIT và Raspberry Pi. (Bạn cũng không cần phải cắm Raspberry Pi).
- Đặt 2 ăng-ten và ăng-ten GPS vào IOT BIT.
- Thẻ sim vào IOT BIT (bạn có thể mua từ bất kỳ nhà cung cấp sim lớn nào)
- USB vào modem để kết nối với Raspberry Pi.
Bước 3: Thiết lập Raspberry Pi
Các thành phần cần thiết để Raspberry Pi hoạt động:
- Raspberry Pi 2 hoặc 3.
- Màn hình.
- Chuột và bàn phím.
- Cáp HDmi.
- Bộ sạc Raspberry Pi.
- Thẻ SD (hơn 8GB là bắt buộc) với phiên bản mới nhất của Raspbian Jessie.
Hướng dẫn thiết lập phần mềm Raspberry Pi có thể tìm thấy tại
Bạn có thể tìm thấy phiên bản mới nhất của Raspbian Jessie tại
Bước 4: Kết nối IOT BIT với Raspberry Pi của bạn

- Kết nối chân 40 của IOT BIT với chân 40 của Raspberry Pi.
- Kết nối USB từ modem của IOT BIT với Khe cắm USB của Raspberry Pi.
- Kết nối bộ sạc Raspberry Pi với chân nguồn của IOT BIT, IOT BIT sẽ cấp nguồn cho Rasberry Pi của bạn.
- Để IOT BIT cấp nguồn, Raspberry Pi, hãy nhấn nút cho biết PWR (nguồn) trong IOT BIT.
Bước 5: IOT BIT Dễ dàng thiết lập
Có nhiều cách để thiết lập và chạy nó. Đầu tiên là tải xuống hình ảnh đĩa và flash nó bằng Win32 Disk Imager. Bạn sẽ cần một thẻ SD có dung lượng 8GB hoặc lớn hơn. Liên kết để tải xuống là bên dưới:
download.altitude.tech
Để sử dụng, hãy bật IOT BIT bằng cách cắm cáp nguồn vào cổng USB có nhãn Nguồn 5V. Tiếp theo, chúng ta nhấn nút có dấu btn để bật modem. Sau đó chúng tôi kết nối cổng USB khác với raspberry pi và cuối cùng bật raspberry pi bằng cách nhấn nút pwr.
Ngoài ra, bạn có thể sử dụng IOT BIT trên hệ thống windows. Tất cả những gì bạn phải làm là sử dụng các trình điều khiển này và cài đặt chúng:
Bước 6: Downoad và cài đặt phần mềm


Khi 2 bảng được kết nối thành công và đèn LED nguồn sáng. Nhiệm vụ tiếp theo là tải xuống phần mềm chính xác cho IOT BIT để hoạt động với Raspberry Pi. Nên sử dụng phiên bản Raspbian Jessie mới nhất.
Mở thiết bị đầu cuối và nhập:
- git clone
- cd PiAnywhere_Install /
- chmod u + x./PiAnywhere_Install.sh
- sudo./PiAnywhere_Install.sh
Quá trình này sẽ mất khoảng 30 phút để hoàn thành vì quá trình cài đặt các tiêu đề hạt nhân mất nhiều thời gian. Nhưng khi điều này hoàn thành và IOT BIT của bạn được kết nối qua USB với Raspberry Pi, bạn sẽ có thể chạy
lsusb | grep Qualcomm
Và thấy một thiết bị Qualcomm được kết nối. Để kiểm tra lần cuối, bạn cũng có thể chạy
ls / dev / ttyUSB *
Và xem 5 thiết bị usb được kết nối đây là những cổng com ảo cho modem.
Bước 7: Thiết lập Wvdial và kết nối với Internet


Một trong những tính năng quan trọng của IOT BIT 4G là khả năng kết nối internet bằng mạng di động, nhưng để làm được điều đó, nó cần được cấu hình. Bước này sẽ bao gồm liên kết giữa IOT BIT và internet bằng cách sử dụng thông tin thẻ sim.
Bây giờ chúng ta cần cấu hình tệp wvdial.conf để cho phép IOT BIT kết nối với internet bằng thẻ sim của bạn. Bạn sẽ cần mã USSD được sử dụng để lấy số thẻ sim đã đăng ký. Ví dụ: trên giffgaff, mã này là * 99 #. Hoặc bạn chỉ cần sử dụng sim số điện thoại nếu không tìm được mã USSD mà chỉ cần nhớ bạn sẽ phải chỉnh sửa file đổi số nếu đổi sim.
Vì vậy, chúng tôi sẽ cần mở tệp được tìm thấy trong thư mục iotbit_Install có tên wvdial.conf bằng trình soạn thảo văn bản mà bạn chọn.
sudo nano /home/pi/iotbit_Install/wvdial.conf
Sau đó thêm vào tệp mã USSD hoặc số điện thoại của bạn trong trường 'Điện thoại ='. Sau đó, lưu và thoát khỏi tệp bằng cách nhấn ctrl + x rồi nhấn y
Bây giờ chúng ta cần di chuyển tập tin này đến đúng vị trí để hệ thống có thể tìm thấy nó.
- sudo mv /etc/wvdial.conf /etc/wvdial.conf.bak
- sudo mv /home/pi/iotbit_Install/wvdial.conf /etc/wvdial.conf
- sudo wvdial
Bước cuối cùng này mất khoảng 30 giây. Nếu thành công, bạn sẽ được kết nối Internet với Raspberry Pi của mình. Xin chúc mừng!
Bước 8: Thiết lập giao diện mạng để sử dụng Modem tự động

Để cho phép Pi tự động kết nối IOT BIT với internet bằng mạng di động, chúng ta thực hiện theo các bước sau.
Đầu tiên, hãy mở tệp có tên là giao diện bằng cách sử dụng:
sudo nano / etc / network / interface
Sau đó, thêm các dòng sau vào cuối tệp:
- ppp0 tự động
- iface ppp0 inet wvdial
Sau đó khởi động lại Pi, đảm bảo rằng PiAnywhere đang bật và cổng USB Modem được kết nối với Pi.
khởi động lại sudo
Nếu thành công khi Raspberry Pi khởi động, bạn sẽ có thể kết nối Internet bằng IOT BIT của mình.
Bước 9: Bật GPS
IOT BIT có tính năng GPS, nhưng nó cần được kích hoạt. Đầu tiên, bạn cần cài đặt minicom để kiểm tra GPS. Điều này được thực hiện bằng cách sử dụng lệnh sau:
$ sudo apt-get install minicom
Đây là một thiết bị đầu cuối hoạt động trong cửa sổ lệnh, hãy nhập thiết bị đầu cuối minicom bằng cách sử dụng:
minicom -D / dev / ttyUSB2
Để vận hành minicom, hãy nhấn CTRL + A và sau đó là Z, thao tác này sẽ hiển thị tất cả các tùy chọn khác nhau có thể được sử dụng. Tiếng vọng cục bộ sẽ cần được bật. Điều này được thực hiện bằng cách nhấn CTRL + A rồi nhấn E. Khi điều này được bật, bạn có thể bật GPS, việc này được thực hiện bằng cách nhập vào bên trong thiết bị đầu cuối minicom:
AT + CGPS = 1
Nó sẽ hiển thị thông báo Ok! Để lấy thông tin về vị trí GPS, hãy sử dụng lệnh sau:
AT + CGPSINFO
Bước 10: Xin chúc mừng !!!
Bây giờ bạn đã đạt được IOT BIT hoạt động và bạn có thể thực hiện một số thử nghiệm tuyệt vời với nó. Chúng tôi cũng đang tổ chức các cuộc thi dành cho Người hướng dẫn. Nếu bạn mua IOT BIT từ chúng tôi Pianywhere.com và bạn viết một bài hướng dẫn về dự án của mình thì chúng tôi sẽ hoàn lại cho bạn tới 100% số tiền của bạn tùy thuộc vào chất lượng.
Khi bạn hoàn thành, chỉ cần gắn thẻ chúng tôi vào đó để chúng tôi có thể xem qua.
Đề xuất:
Đồng hồ báo thức thông minh: Đồng hồ báo thức thông minh được làm bằng Raspberry Pi: 10 bước (có hình ảnh)

Đồng hồ báo thức thông minh: Đồng hồ báo thức thông minh được làm bằng Raspberry Pi: Bạn đã bao giờ muốn có một chiếc đồng hồ thông minh chưa? Nếu vậy, đây là giải pháp cho bạn! Tôi đã làm Đồng hồ báo thức thông minh, đây là đồng hồ mà bạn có thể thay đổi thời gian báo thức theo trang web. Khi chuông báo thức kêu, sẽ có một âm thanh (còi) và 2 đèn sẽ
Cuộc gọi đánh thức tuyết tự động: 6 bước (có hình ảnh)
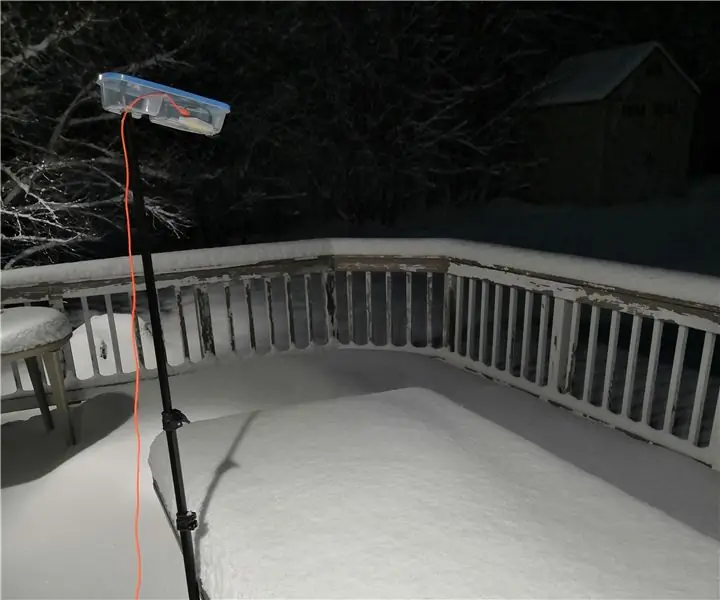
Cuộc gọi báo thức khi có tuyết tự động: Ra khỏi nhà vào buổi sáng có thể là một hoạt động dồn dập sau khi một vài inch chất trắng lắng đọng qua đêm. Thật tuyệt khi thức dậy sớm hơn một chút vào những ngày đó để giải tỏa căng thẳng vào buổi sáng phải không? Dự án này doe
Bộ phân phối thức ăn cho chó được hỗ trợ bởi Arduino: 10 bước (có hình ảnh)

Arduino Powered Dog Food Dispenser: Nếu ngôi nhà của bạn giống như của tôi, một số nhiệm vụ có thể bị quên khi đang gấp. Đừng để nó trở thành thú cưng của bạn bị lãng quên! Máy phân phối thức ăn cho chó tự động này sử dụng Arduino để phân phối đúng lượng thức ăn cho chó vào đúng thời điểm. Tất cả
Làm thế nào để tải nhạc từ trang web ALMOST BẤT KỲ (Haha) (Miễn là bạn có thể nghe được thì bạn có thể nhận được nó Được thôi nếu nó được nhúng vào Flash mà bạn có thể không có khả

Làm thế nào để tải nhạc từ trang web ALMOST BẤT KỲ (Haha) (Miễn là bạn có thể nghe nó thì bạn có thể nhận được nó … Được thôi nếu nó được nhúng vào Flash mà bạn có thể không có khả năng) EDITED !!!!! Thông tin bổ sung: nếu bạn đã từng truy cập vào một trang web và nó phát một bài hát mà bạn thích và muốn nó thì đây là hướng dẫn cho bạn, không phải lỗi của tôi nếu bạn làm hỏng thứ gì đó (chỉ có cách là nếu bạn bắt đầu xóa nội dung mà không có lý do ) tôi đã có thể tải nhạc cho
Đồng hồ báo thức LED Sunrise với Báo thức bài hát có thể tùy chỉnh: 7 bước (có hình ảnh)

Đồng hồ báo thức LED Sunrise với báo thức bài hát có thể tùy chỉnh: Động lực của tôi Mùa đông này bạn gái tôi gặp rất nhiều khó khăn khi thức dậy vào buổi sáng và dường như đang bị SAD (Rối loạn cảm xúc theo mùa). Tôi thậm chí còn nhận thấy rằng việc thức dậy vào mùa đông khó khăn hơn bao nhiêu vì mặt trời chưa ló dạng
