
Mục lục:
- Bước 1: Thu thập các bộ phận
- Bước 2: Tải xuống Diet-Pi
- Bước 3: Ghi hình ảnh Diet-pi vào thẻ Micro SD
- Bước 4: Kết nối Raspberry Pi
- Bước 5: Thiết lập bằng cấu hình Diet-Pi
- Bước 6: Luôn cập nhật và nâng cấp
- Bước 7: Thêm các ứng dụng Linux tốt nhất
- Bước 8: Tất cả ứng dụng có trong Bảng điều khiển hoặc Thanh công cụ
- Bước 9: Sao lưu thẻ Micro SD và sao chép
- Bước 10: Đóng gói
- Bước 11: Thay đổi tên máy chủ, mật khẩu gốc
- Bước 12: Thêm người dùng
- Bước 13: Thiết lập Wi-Fi
- Bước 14: Gửi email
- Bước 15: Phụ lục: Tài liệu tham khảo
- Bước 16: Phụ lục: Cập nhật
- Bước 17: Phụ lục: Khắc phục sự cố
2025 Tác giả: John Day | [email protected]. Sửa đổi lần cuối: 2025-06-01 06:10

Bản cập nhật tháng 3 năm 2017: Tạo một PC dựa trên Raspberry Pi với hiệu suất chấp nhận được với mức giá thấp để sử dụng cho lớp học sinh trung học.
Hầu hết mọi người đều quen thuộc với hệ điều hành Windows hoặc MAC. Linux là một hệ điều hành khác. Một mục tiêu của tài liệu hướng dẫn này là thiết lập Raspberry Pi để nó có các tính năng tương tự như MAC hoặc PC. Một khi sinh viên đã quen với linux, sinh viên có thể khám phá sâu hơn về linux.
Con trai tôi, Adam, dạy môn khoa học trung học cơ sở và trung học phổ thông tại Thung lũng Weldon. Phòng thí nghiệm khoa học của ông có 6 máy tính iMAC màu xanh lam mờ. Theo Wikipedia, Apple đã xuất xưởng iMac G3 trong khoảng thời gian từ 1998 đến 2003. iMac G3 sử dụng một lõi đơn 700Mhz PowerPC 750. Con trai tôi nói rằng iMac quá chậm cho ngày hôm nay.
Raspberry Pi 3, model B có bốn lõi ARM Cortex-A53 chạy ở tốc độ 1,2 GHz hoặc nhanh hơn 7 lần so với iMAC. Bộ xử lý này và Wi-Fi trên bo mạch làm cho nó trở thành một máy tính sinh viên giá rẻ lý tưởng.
Ông muốn sinh viên của mình sử dụng máy móc để nghiên cứu khoa học. Tôi đã đề nghị làm một chiếc PC dựa trên Raspberry Pi, điều này sẽ giúp con trai tôi, giúp học sinh của nó và cho phép tôi có cớ để xây dựng một chiếc PC dựa trên Raspberry Pi. Trường có quy mô 1A nên sĩ số thường từ 15 học sinh trở xuống.
Các trang trình bày PowerPoint trong lớp học từ ổ đĩa Google của tôi.
Mục tiêu của dự án này là:
- tạo ra những chiếc PC hiệu suất cao, chi phí thấp bằng Raspberry Pi 3, kiểu B
- cung cấp các tính năng được mong đợi trên PC (email, từ, bảng tính, v.v.)
- phòng thí nghiệm khoa học chỉ có Wi-Fi, vì vậy tốc độ tải xuống Wi-Fi phải nhanh một cách hợp lý
- dạy khóa học cơ bản về cài đặt máy tính raspberry pi
- mục tiêu là trải nghiệm người dùng có thể so sánh với máy tính xách tay HP Stream giá 180 đô la với bộ xử lý Intel Celeron N2840 2,16GHz
Ghi chú:
- Văn bản được bao gồm trong các mảnh ghép, chẳng hạn như, ♣ thay thế-này ♣, phải được thay thế bằng một giá trị thực tế. Tất nhiên, loại bỏ các quân bích.
- Trình chỉnh sửa hướng dẫn thích tự động sửa, vì vậy wlan chuyển sang lập kế hoạch và tự động sửa chuyển thành tự động xóa. Những thay đổi này rất khó phát hiện khi tôi đang xem xét.
Bước 1: Thu thập các bộ phận
Các phần bên dưới hoạt động tốt nhất cho một PC Raspberry Pi. Nếu bạn có đề xuất cải tiến hoặc giảm chi phí, tôi sẽ đánh giá cao bất kỳ ý kiến đóng góp nào.
Tôi đã cố gắng tìm các bộ phận có chi phí thấp nhất hoạt động tốt nhất và mua 15 bộ cùng một lúc.
Trong khi tôi sử dụng MacBook để thiết lập, có thể sử dụng PC Windows.
Danh sách bộ phận (giá bằng USD):
-
Bộ khởi động hoàn chỉnh Raspberry Pi model 3 B từ CanaKit $ 69,99 @ Amazon
bao gồm Vỏ, Tản nhiệt, Bộ đổi nguồn, cáp micro to USB, thẻ micro SD 32GB loại 10, cáp HDMI, đầu đọc thẻ USB micro SD (rất tuyệt)
- Bàn phím và chuột USB không dây $ 21,99 @ Amazon
- Màn hình - Màn hình LCD 17 "$ 15,00 @ Giảm giá điện tử (lần sau hãy mua màn hình 19 inch với giá thêm $ 2)
- Loa USB giảm giá $ 5 @ Đồ điện tử
- Bộ chuyển đổi HDMI nữ sang VGA nam $ 14,99 tại Amazon (hướng là quan trọng)
Các bộ phận đặt xung quanh:
- MacBook Pro (có thể sử dụng PC)
- Cáp Ethernet CAT6
Ghi chú:
- Giảm giá Điện tử bán thiết bị Dell đã qua sử dụng và tân trang lại. Giá tại cửa hàng của nó đôi khi rẻ hơn giá trên trang web
- Liên kết đến Thẻ SD Raspberry Pi được hỗ trợ
Bước 2: Tải xuống Diet-Pi

So với máy tính xách tay hoặc máy tính để bàn sử dụng bộ xử lý Intel mới nhất, bộ vi xử lý của raspberry pi kém năng lượng hơn. Vì vậy, một nguyên tắc chủ đạo trong việc tối đa hóa hiệu suất là loại bỏ tải không cần thiết trên bộ xử lý.
Diet-Pi là một bản cài đặt tối thiểu của raspbian. Cả dietpi và raspbian đều dựa trên bản phân phối linux debian.
Diet-Pi loại bỏ các quy trình hệ điều hành không cần thiết cho phép bộ xử lý thực hiện các tác vụ của người dùng nhanh hơn. Chạy lệnh top trên một trong các hệ thống raspbian của tôi cho thấy 126 tác vụ đang chạy, trong khi diet-pi chỉ có 91 tác vụ.
Diet-Pi cũng có GUI nhẹ và loại bỏ các I / O không cần thiết vào thẻ micro SD. Thẻ SD có một số chu kỳ ghi giới hạn trước khi hết và cần được thay thế. Linux ghi lại các lỗi và thông báo về hệ thống và các ứng dụng của nó. DietPi ghi chúng vào đĩa RAM, tránh ghi vào thẻ SD và kéo dài tuổi thọ của nó.
Các bước:
- Tải xuống phiên bản mới nhất của Diet-Pi. Khi điều này được viết, phiên bản mới nhất là (145): DietPi_RPi- (Jessie).7z… hoặc… tải xuống hình ảnh hoàn chỉnh cho Thẻ micro SD 32GB từ Google Drive của tôi.
- Kéo phần tải xuống từ phần tải xuống vào thư mục nơi bạn lưu trữ hình ảnh. Tôi muốn giữ các hình ảnh đã tải xuống và hình ảnh sao lưu của các dự án raspberry pi trong một thư mục trên máy Mac của mình.
♣ your-macbook-image-directory ♣
- Mở cửa sổ đầu cuối trên MacBook
- Thay đổi thư mục hình ảnh của bạn và liệt kê các tệp
$ cd ♣ your-macbook-image-directory ♣
$ ls 2015-11-21-raspbian-jessie.img SDCardBackupSetup.dmg DietPi_RPi- (Jessie).7z disk_test.dmg
- Tôi đã sử dụng The Unarchiver để giải nén tệp zip (.7z) trên MacBook của mình.
- Và sau đó xóa tệp nén (kéo tệp zip vào thùng rác)
$ cd ♣ your-macbook-image-directory ♣
$ ls 2015-11-21-raspbian-jessie.img SDCardBackupSetup.dmg DietPi_v145_RPi-armv6 (Jessie).img disk_test.dmg
Các bước sau sẽ không thích dấu ngoặc đơn. Vì vậy, đổi tên hình ảnh thành: DietPi_v145_RPi-armv6-jessie.img
Bước 3: Ghi hình ảnh Diet-pi vào thẻ Micro SD

QUAN TRỌNG: đảm bảo bạn nhập đúng số đĩa - nếu nhập sai số đĩa, bạn sẽ xóa sạch đĩa cứng của mình!
Cắm thẻ micro SD vào đầu đọc thẻ micro SD USB, sau đó cắm USB vào MacBook.
Trên MacBook, hãy sử dụng các hướng dẫn này từ Raspberry Pi. Tổng hợp tại đây:
- Mở cửa sổ thiết bị đầu cuối MacBook
- Thay đổi thành thư mục chứa hình ảnh diet-pi
$ cd ♣ your-macbook-image-directory ♣
- Xác định đĩa (không phải phân vùng) của thẻ SD của bạn
- Trong trường hợp này, disk4 (không phải disk4s1) và = 4
- Để xác định thẻ micro SD của bạn, hãy chạy lệnh:
danh sách $ diskutil
Ngắt kết nối thẻ SD của bạn bằng cách sử dụng:
$ diskutil unountDisk / dev / disk ♣ micro-SD-card-disk # ♣
Sao chép hình ảnh vào thẻ SD của bạn. Đảm bảo tên hình ảnh là chính xác
$ sudo dd bs = 4 triệu nếu = DietPi_v145_RPi_armv6_Jessie.img của = / dev / rdisk ♣ micro-SD-card-disk # ♣
- CTRL-t để xem trạng thái sao chép.
- Nếu có lỗi, hãy thử các giá trị khác nhau cho tùy chọn bs, chẳng hạn như 1m, 1M hoặc 4M. Kích thước khối lớn hơn (bs) được yêu cầu cho các ổ đĩa lớn hơn.
- Khi hoàn tất, hãy ngắt kết nối Thẻ SD:
$ diskutil unountDisk / dev / disk ♣ micro-SD-card-disk # ♣
- Tháo đầu đọc thẻ micro SD USB khỏi MacBook và tháo thẻ micro SD khỏi đầu đọc
- Chèn thẻ micro SD vào Raspberry Pi
Bước 4: Kết nối Raspberry Pi


Đặt Raspberry Pi vào hộp đựng của nó
Lấy vỏ ra khỏi hộp và cẩn thận cạy nó ra, phải làm ba phần.
Trượt Raspberry Pi vào hộp đựng
Gắn các tấm tản nhiệt bằng cách tháo băng dính và cố định nhẹ nhàng gắn vào hai bán dẫn hình vuông.
Đặt trường hợp lại với nhau
Chèn cáp và bộ điều hợp
Chèn phần sau vào Raspberry Pi
- Thẻ micro SD
- Cáp Ethernet
- USB cho bàn phím và chuột
- Cáp HDmi
- Loa USB
Cắm đầu kia của cáp HDMI vào bộ chuyển đổi HDMI sang VGA
Kết nối Bộ chuyển đổi VGA với màn hình
Cắm cáp nguồn màn hình.
Chèn âm thanh từ loa vào bộ chuyển đổi HDMI sang VGA
Sau khi hoàn tất các bước trên:
Cắm cáp nguồn (bộ chuyển đổi nguồn micro USB)
Bước 5: Thiết lập bằng cấu hình Diet-Pi

Đăng nhập vào Raspberry Pi với tên người dùng = root và mật khẩu = dietpi
Trong cấu hình DietPi:
- Sử dụng mũi tên lên hoặc xuống để cuộn và đánh dấu các lựa chọn
- Sử dụng Tab để di chuyển đến mục được đánh dấu, THOÁT, ĐI hoặc QUAY LẠI
- Sử dụng ENTER để chấp nhận mục
- Khi được hiển thị với một danh sách, hãy sử dụng khoảng trắng để chọn [*]
Trong lần khởi động đầu tiên, cấu hình DietPi tự động bắt đầu
Vì quá trình tải xuống mất một chút thời gian, trước khi lớp học thiết lập tất cả các thẻ Micro SD với cùng một hình ảnh.
Đọc và làm theo hướng dẫn trong dietpi-config hoặc dietpi-launcher. Đây là cài đặt của tôi:
-
Tùy chọn hiển thị
- Độ phân giải: 1080p
- Phân chia GPU / RAM: Máy tính để bàn
- HDMI Boost: Đã bật (quan trọng là màn hình hiển thị màu đen sau khi tắt máy / khởi động lại)
-
Tùy chọn ngôn ngữ và khu vực
- vi_US. UTF-8 UTF-8
- en_US. UTF-8
- Múi giờ: Hoa Kỳ, Miền núi
- Bàn phím: Dell, Other, English (US)
- AutoStart: Máy tính để bàn
-
Phần mềm được tối ưu hóa:
- 23 LXDE
- 81 LLSP
- 112 DXX-Tái sinh
-
Phần mềm bổ sung:
OpenSSH
-
Máy chủ SSH
OpenSHSH
Đảm bảo chạy Cài đặt, cài đặt phần mềm và khởi động lại. Nếu một cài đặt nào đó bị bỏ lỡ, chỉ cần chạy lại trình khởi chạy chế độ ăn kiêng.
Trong cửa sổ aterminal trên Raspberry Pi, hãy chỉnh sửa tệp cấu hình. Và thay đổi các dòng bên dưới để có dạng như hình. Nhận xét bắt đầu bằng #.
$ sudo /DietPi/config.txt
# hdmi_safe = 1
# hotplug cho phép cắm và nhận dạng HDMI trong khi Pi đang chạy hdmi_force_hotplug = 1 # hdmi_group = 2 bộ thành DMT hdmi_group = 2 # hdmi_mode = 35 bộ hiển thị thành 1280x1024 @ 60Hz hdmi_mode = 35 # hdmi_drive = 2 bộ thành HDMI thông thường với sound hdmi_drive = 2 # config_hdmi_boost = 5 tăng tín hiệu. Có thể lên đến 9 config_hdmi_boost = 5
CTRL-o, ENTER, CTRL-x để lưu và thoát khỏi trình chỉnh sửa
Trong cửa sổ LXterminal, trên Raspberry Pi chạy
$ sudo khởi động lại
Bước 6: Luôn cập nhật và nâng cấp
Trên raspbian, luôn chạy apt-get update và nâng cấp trước khi cài đặt phần mềm mới. Tuy nhiên, trên chế độ ăn kiêng cập nhật được thực hiện tự động.
Cập nhật cũng có thể được thực hiện thủ công từ menu Công cụ.
Hình trên là biểu tượng LXDE, trên máy tính để bàn LXDE, nó được hiển thị ở góc dưới bên trái trên thanh tác vụ.
Nhấp vào biểu tượng LXDE ở phía dưới bên trái.
Chọn Công cụ hệ thống và sau đó chọn DietPi-Update.
Cho phép DietPi cập nhật cho bạn.
Nếu có bản cập nhật, hãy làm theo hướng dẫn, chẳng hạn như mở một Thiết bị đầu cuối LX và chạy
$ sudo khởi động lại
Nếu có lỗi, hãy kiểm tra xem đã cắm cáp Ethernet chưa.
Bước 7: Thêm các ứng dụng Linux tốt nhất
Theo tôi, đây là phần mềm linux dành cho máy tính để bàn tốt nhất, cung cấp chức năng tương tự như Windows hoặc OSX.
Chọn biểu tượng LXDE từ thanh tác vụ, Công cụ Hệ thống và sau đó chọn LXTerminal
Chạy các lệnh sau:
Thêm tủ khóa nhẹ
$ sudo apt-get install light-locker -y
Thêm sấm sét (ứng dụng email)
$ sudo apt-get install icedove
Thêm đầu (ngôn ngữ lập trình)
$ sudo apt-get install cào -y
Thêm trình đọc tài liệu, bao gồm cả PDF
$ sudo apt-get install evince -y
Thêm Wolfram và Mathematica (phải cài đặt thủ công và chấp nhận giấy phép)
$ sudo apt-get install wolfram-engine
Thêm gimp (trình chỉnh sửa hình ảnh)
$ sudo apt-get install gimp -y
Thêm thanh công cụ
$ sudo apt-get install wbar wbar-config -y
Thêm công cụ giám sát hệ thống, được gọi là conky (Sao chép tệp từ đây). Thay vì sao chép sang / home / pi, hãy sao chép sang ~ /.
conky-manager không cài đặt.
$ sudo apt-get install conky
$ wget -O ~ /.conkyrc
Để tự động khởi động conky trên bootcreate 2 tệp. Tệp đầu tiên là một tập lệnh shell để trì hoãn quá trình khởi động của conky.
$ sudo nano /usr/bin/conky.sh
#! / bin / sh (ngủ 4 giây && conky) & thoát 0
CTRL-o, ENTER, CTRL-x để lưu và thoát
Tệp thứ hai là tệp conky.desktop cho quá trình tự khởi động
sudo nano /etc/xdg/autostart/conky.desktop
[Desktop Entry] Name = conky Type = Application Exec = sh /usr/bin/conky.sh Terminal = false Comment = công cụ giám sát hệ thống. Danh mục = Tiện ích;
CTRL-o, ENTER, CTRL-x để lưu và thoát
$ sudo khởi động lại
Cài đặt trình chỉnh sửa âm thanh
$ sudo apt-get install audacity -y
Cài đặt trình chỉnh sửa ảnh
$ sudo apt-get install shotwell -y
Cài đặt Open Libre (tương tự như MS-Office)
$ sudo apt-get install libreoffice -y
Cài đặt clementine (máy nghe nhạc)
$ sudo apt-get install clementine -y
Cài đặt trình phát nhạc trực tuyến (bước tùy chọn)
Làm theo các bước tại đây để cài đặt mopidy một trình phát nhạc trực tuyến cho Spotify, google music, v.v.
Cài đặt công cụ hoạt hình 3d, máy xay sinh tố
$ sudo apt-get install máy xay sinh tố -y
Cài đặt trình phát video
$ sudo apt-get vlc -y
Cài đặt trình ghi màn hình
$ sudo apt-get install kazaam -y
Cài đặt lịch và người quản lý liên hệ
$ sudo apt-get install korganizer -y
Bước 8: Tất cả ứng dụng có trong Bảng điều khiển hoặc Thanh công cụ
wbar
Để thêm các biểu tượng, hãy sử dụng findicons.com. Các biểu tượng mặc định có thể được sử dụng, và có lẽ nên được sử dụng, nhưng tôi muốn có yếu tố tuyệt vời khi sinh viên lần đầu tiên lắp ráp PC linux của họ.
Để sửa đổi wbar, nhấp vào Cấu hình, cuộn đến biểu tượng và thay đổi (thêm, sửa, xóa. Sử dụng biểu tượng hoặc nhấp chuột phải)
Thay đổi Audacious thành clementine
Thay đổi móng vuốt thành icedove
Thay đổi Image Viewer thành Photos và shotwell
Thay đổi lệnh Terminal thành lxterminal
Thêm gimp và biểu tượng lấy
Thêm librewriter và biểu tượng lấy
Thêm sự táo bạo
Thêm máy xay sinh tố
Thêm vlc và biểu tượng lấy
Thêm korganizer và lấy biểu tượng lịch
Thêm băng và biểu tượng máy tính lấy
Thêm trình khởi chạy dietpi và lấy biểu tượng dietpi từ github
Tùy chọn Máy tính để bàn
Thêm thùng rác và tài liệu vào máy tính để bàn
Xóa phím tắt dietpi
Bước 9: Sao lưu thẻ Micro SD và sao chép
Bây giờ một máy tính đã được thiết lập, hãy sao chép 14 máy tính khác
Khi Raspberry Pi được thiết lập, hãy sao lưu hình ảnh. Sử dụng hình ảnh này để tạo PC tiếp theo.
Tắt Raspberry Pi
$ sudo tắt máy -h 0
Chờ cho đến khi thẻ tắt, sau đó tháo nguồn điện, sau đó tháo thẻ micro SD
Cắm thẻ micro SD vào đầu đọc thẻ micro SD USB, sau đó cắm đầu đọc USB vào MacBook
Trên MacBook, sử dụng các hướng dẫn này từ The Pi Hut với các sửa đổi như sau:
Mở cửa sổ thiết bị đầu cuối
Thay đổi thành thư mục chứa hình ảnh diet-pi
$ cd ♣ your-macbook-image-directory ♣
Xác định đĩa (không phải phân vùng) của thẻ SD của bạn, ví dụ: disk4 (không phải disk4s1). Từ đầu ra diskutil, = 4
danh sách $ diskutil
QUAN TRỌNG: hãy đảm bảo rằng bạn sử dụng đúng - nếu bạn nhập sai, bạn sẽ xóa sạch đĩa cứng của mình!
Sao chép hình ảnh từ thẻ SD của bạn. Đảm bảo tên hình ảnh và chính xác:
$ sudo dd if = / dev / disk ♣ micro-SD-card-disk # ♣ of = Welon.dmg
CTRL-t để xem trạng thái sao chép.
Khi hoàn tất, hãy ngắt kết nối Thẻ SD:
$ diskutil unountDisk / dev / disk ♣ micro-SD-card-disk # ♣
Tháo bộ điều hợp SD khỏi MacBook và tháo thẻ micro SD khỏi bộ điều hợp
Chèn thẻ micro SD vào Raspberry Pi và kiểm tra xem nó có hoạt động không
Sử dụng hình ảnh này để sao chép các Thẻ micro SD tiếp theo và làm theo hướng dẫn ở Bước 3 bằng hình ảnh mới.
Và bạn đã hoàn thành!
Bước 10: Đóng gói


Có 15 hệ thống mà tôi cần vận chuyển và chiếc xe có không gian hạn chế.
Một hệ thống bao gồm: loa, màn hình, bộ chuyển đổi CanaKits HDMI sang VGA và bàn phím.
Cắt giảm không gian cần thiết bằng cách hợp nhất bộ chuyển đổi CanaKit, HDMI sang VGA và bàn phím và chuột vào một hộp.
Điều này liên quan đến việc cắt một số bộ phận của hộp bàn phím và nâng các cạnh lên bằng cách lắp lại hộp.
Bước 11: Thay đổi tên máy chủ, mật khẩu gốc
Bài tập của học sinh: Thay đổi tên máy chủ và mật khẩu gốc
DietPi-Config, Tùy chọn bảo mật DietPi
Bước 12: Thêm người dùng
Bài tập của học sinh:
Theo mặc định, DietPi sử dụng tên người dùng: root, trong khi raspbian sử dụng tên người dùng: pi.
Nhiều hướng dẫn Raspberry Pi và các tài liệu hướng dẫn của tôi giả sử điểm bắt đầu là / home / pi và đăng nhập là pi, hãy thêm người dùng có tên: pi
$ mkdir / nhà
$ useradd pi -m -G sudo $ passwd pi Mật khẩu: ♣ raspberry-pi-password ♣ Password: ♣ raspberry-pi-password ♣
Nếu bạn mắc lỗi, hãy sử dụng lệnh sau để xóa người dùng:
$ userdel pi
Tạo một bản sao của tệp / etc / sudoers
Là người dùng, root, chỉnh sửa tệp, nhưng hãy cẩn thận với tệp này. Hãy chắc chắn rằng nó chính xác trước khi lưu
$ sudo nano / etc / sudoers
Nếu không có thay đổi sau, bạn sẽ phải nhập mật khẩu mỗi khi sử dụng sudo.
Sau nhận xét, #includedir…, hãy thêm dòng bắt đầu, pi ALL =:
#includedir /etc/sudoers.d
pi ALL = (TẤT CẢ) NOPASSWD: TẤT CẢ
CTRL-o, ENTER, CTRL-x để lưu và đóng tệp
Kiểm tra hoạt động của người dùng mới
$ đăng xuất
và đăng nhập bằng pi với ♣ raspberry-pi-password ♣
$ ssh pi @ ♣ địa chỉ ip ♣
Nếu đăng nhập bằng pi, các tiện ích DietPi nằm trong:
/ DietPi / dietpi
script dietpi sử dụng kiểm tra root UID = 0, điều này ngăn không cho tên người dùng pi chạy các script dietpi. Tập lệnh sẽ kiểm tra xem $ UID = 0 có phải được dành riêng cho thư mục gốc của tên người dùng hay không. Thêm thư mục vào PATH không giúp được gì.
Vì vậy, để chạy dietpi-config hoặc bất kỳ tiện ích nào của dietpi từ pi, hãy đăng nhập với tư cách là người dùng siêu cấp, sau đó chạy lệnh. Để thoát khỏi superuser, hãy nhập exit.
$ sudo su
$ sudo / DietPi / dietpi / dietpi-config ♣ change-settings ♣ $ exit
Tất nhiên, bạn có thể sửa đổi tập lệnh và thêm UID của tên người dùng pi hoặc xóa kiểm tra UID của root. Có thể có những thay đổi bổ sung được yêu cầu.
if (($ UID! = 0)); sau đó
Bước tùy chọn
Nói chung, không nên sử dụng root để đăng nhập. Đăng nhập gốc không nên bị vô hiệu hóa, nhưng nên bị chặn đăng nhập bình thường.
Để ngăn người dùng đăng nhập trực tiếp bằng quyền root, hãy đặt shell của tài khoản root thành / sbin / nologin trong tệp / etc / passwd.
$ sudo nano / etc / passwd
Thay đổi
root: x: 0: 0: root: / root: / bin / bash
đến
root: x: 0: 0: root: / root: / usr / sbin / nologin
Bước 13: Thiết lập Wi-Fi
Bài tập của học sinh:
Nhấp vào biểu tượng LXDE. Chọn Công cụ Hệ thống, Cấu hình DietPi
Thay đổi tùy chọn mạng: Bộ điều hợp, bật Wi-Fi
Khi sử dụng DietPi, hãy sử dụng các công cụ được cung cấp thay vì chỉnh sửa chúng từ các công cụ dòng lệnh.
Từ biểu tượng sôi nổi, hãy chọn Công cụ hệ thống, Chế độ ăn kiêng, rồi chọn Tùy chọn mạng: Bộ điều hợp
Bật WiFi tích hợp
Chọn WiFi
Chọn Thủ công: nhập SSID nhà / trường học và mật khẩu của bạn
Rút cáp ethernet và kiểm tra xem bạn có thể duyệt web không
Tắt ethernet có dây: Ethernet Thay đổi cài đặt mạng có dây
Thay đổi mã quốc gia thành Hoa Kỳ
Khởi động lại WiFi
Thêm biểu tượng WiFi vào thanh tác vụ (tùy chọn)
Nhấp chuột phải vào thanh tác vụ và chọn "Thêm / Loại bỏ các mục trong Bảng điều khiển"
Nhấp vào nút "Thêm"
Thêm mạng không dây và có dây
Bước 14: Gửi email
Sử dụng tài khoản email dựa trên web, chẳng hạn như gmail, hoặc bất kỳ tài khoản nào bạn muốn.
Bước 15: Phụ lục: Tài liệu tham khảo
Bước 16: Phụ lục: Cập nhật
11MAR-01APR2017
- Đã thêm phần giữ chỗ cho phụ lục: Tham khảo, Cập nhật, Khắc phục sự cố
- Các bước cập nhật cho DietPi v145
-
Bắt đầu danh sách các bộ phận đã sửa đổi cho dự án cấp trung học
-
Bộ khởi động hoàn chỉnh Raspberry Pi model 3 B từ CanaKit $ 69,99 @ Amazon
Vỏ, Tản nhiệt, Bộ đổi nguồn, cáp micro to USB, thẻ micro SD 32GB loại 10, Cáp HDMI
- Bàn phím và chuột USB không dây $ 21,99 @ Amazon
- Màn hình - Màn hình LCD 17 "$ 15,00 @ Đồ điện tử giảm giá
- Loa USB giảm giá $ 5 @ Đồ điện tử
- Bộ chuyển đổi HDMI nữ sang VGA nam $ 14,99 tại Amazon
-
-
Danh sách các bộ phận cũ
- Bàn phím USB đã qua sử dụng / tân trang lại $ 4
- Chuột USB đã qua sử dụng / tân trang lại $ 6
- Màn hình 17 inch được tân trang lại / đã qua sử dụng (ưu tiên đầu vào HDMI, nhưng màn hình này có DVI) $ 49
- Raspberry Pi 2 Model B Element 14 $ 35
- Bộ chuyển đổi WiFi Panda 300n Amazon $ 16,99
- Bộ đổi nguồn USB 5.2V 2.1A từ Amazon $ 5,99
- Cáp Micro USB to USB 3ft từ Amazon $ 4,69
- Vỏ từ Amazon $ 6,99
- Phải là 64GB hoặc lớn hơn >>> Thẻ SanDisk Ultra 16GB Ultra Micro SDHC UHS-I / Class 10 với Bộ chuyển đổi (SDSQUNC-016G-GN6MA) từ Amazon $ 8,49
Bước 17: Phụ lục: Khắc phục sự cố
Khắc phục sự cố Raspberry Pi
Nếu có bất kỳ vấn đề nào với Raspberry Pi, thì liên kết này là nơi tốt nhất để bắt đầu
Màn hình đen
Sau khi cài đặt tất cả các ứng dụng, tôi tắt bằng cách sử dụng tùy chọn menu tắt LXDE và hệ thống không còn sử dụng được nữa. Tôi đã phải lắp lại thẻ micro SD để nó hoạt động.
Khi tôi khởi động lại một lần nữa, điều tương tự đã xảy ra.
Tôi có thể ssh vào Raspberry Pi từ MacBook của mình. Vì vậy, tôi nhận ra có điều gì đó không ổn với màn hình.
Để khắc phục sự cố hiển thị màu đen, hãy ssh vào Raspberry Pi từ một máy tính khác và bỏ nhận xét một số dòng trong tệp cấu hình của DietPi. Giá trị tăng được đặt trong hướng dẫn này thông qua các công cụ cấu hình DietPi
đăng nhập bằng mật khẩu $ sudo nano /DietPi/config.txt bỏ ghi chú các dòng: hdmi_force_hotplug = 1 hdmi_drive = 2 config_hdmi_boost = 5
CTRL-o, ENTER và CTRL-x để lưu và thoát khỏi trình chỉnh sửa nano
Chế độ An toàn HDMI làm giảm độ phân giải, nhưng sẽ cho phép màn hình hoạt động.
Các vấn đề về Hiển thị hoặc Giám sát
Trên Raspberry pi:
$ / opt / vc / bin / tvservice -d edid.dat $ / opt / vc / bin / edidparser edid.dat
ẩn sâu trong đầu ra là một dòng có nội dung "… chế độ điểm số tốt nhất…"
Đối với màn hình của tôi, nó trả về "… chế độ điểm tốt nhất hiện nay là DMT (35) 1280x1024 @ 60Hz…"
(35) cho biết cài đặt tốt nhất cho hdmi_mode = 35
Chỉnh sửa config.txt trên MacBook
Tôi đã flash tất cả các thẻ micro SD với hình ảnh tiêu chuẩn khi tôi tìm ra cách khắc phục sự cố độ phân giải màn hình. Vì vậy, tôi muốn thay đổi tệp config.txt trên tất cả các thẻ micro SD.
Cách dễ nhất là:
Chèn đầu đọc thẻ micro SD USB vào MacBook
Thẻ Micro SD sẽ tự động tính toán và biểu tượng khởi động sẽ xuất hiện trên máy tính để bàn
mở ổ đĩa khởi động trên máy tính để bàn
kéo config.txt từ ổ đĩa khởi động vào máy tính để bàn
đóng cửa sổ khởi động
Trong cửa sổ dòng lệnh, chạy
danh sách diskutil
diskutil unountDisk / dev / disk2 ♣ micro-SD-card-disk # ♣
và tháo đầu đọc thẻ USB micro SD
Sau đó, đối với mỗi thẻ micro SD:
Chèn đầu đọc thẻ micro SD USB vào MacBook
mở ổ đĩa khởi động trên máy tính để bàn
kéo config.txt từ ổ đĩa khởi động vào máy tính để bàn, nhấp vào thay thế
đóng cửa sổ khởi động
Trong cửa sổ dòng lệnh, chạy
danh sách diskutil
diskutil ngắt kết nối Disk / dev / disk2 ♣ micro-SD-card-disk # ♣
tháo đầu đọc thẻ USB micro SD
và lặp lại
Loa
Kiểm tra kết nối và chạy
$ loa-test -c2
CTRL-c để dừng kiểm tra
Đề xuất:
Xây dựng bộ đọc âm lượng xe tăng với giá dưới 30 đô la bằng cách sử dụng ESP32: 5 bước (có hình ảnh)

Xây dựng Bộ đọc khối lượng xe tăng với giá dưới 30 đô la Sử dụng ESP32: Internet of Things đã đưa rất nhiều ứng dụng thiết bị phức tạp trước đây vào nhà của nhiều nhà sản xuất rượu và nấu rượu thủ công. Các ứng dụng với cảm biến mức đã được sử dụng trong nhiều thập kỷ trong các nhà máy lọc dầu lớn, nhà máy xử lý nước và hóa chất
Xây dựng một nguồn điện kép 15V bằng cách sử dụng các mô-đun giá dưới $ 50: 10 bước (có hình ảnh)

Xây dựng nguồn điện kép 15V bằng cách sử dụng các mô-đun trên kệ với giá dưới 50 đô la: Giới thiệu: Nếu bạn là người có sở thích liên quan đến âm thanh, bạn sẽ quen thuộc với các bộ nguồn đường sắt kép. Hầu hết các bo mạch âm thanh công suất thấp như tiền khuếch đại yêu cầu bất kỳ nơi nào từ +/- 5V đến +/- 15V. Việc có một bộ nguồn điện áp kép làm cho nó chỉ
Xây dựng một liên kết dữ liệu vô tuyến 500 mét với giá dưới 40 đô la.: 7 bước
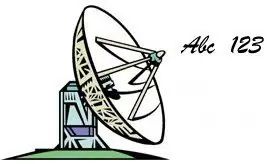
Xây dựng một liên kết dữ liệu vô tuyến 500 mét với giá dưới 40 đô la. Muốn phát hiện một chiếc ô tô đang lao xuống ổ nhưng không muốn luồn dây điện qua khu vườn? Tài liệu hướng dẫn này chỉ ra cách gửi dữ liệu 500 mét với độ tin cậy 100% bằng vi điều khiển picaxe
Tạo một giá đỡ máy tính xách tay với giá dưới $ 5,00: 5 bước

Tạo một giá đỡ máy tính xách tay với giá dưới $ 5,00: Gần đây tôi đã chuyển đến một căn hộ mới và vì vậy chúng tôi hiện đang sử dụng một chiếc bàn nhỏ ở góc phòng khách cho văn phòng của tôi. Văn phòng cũ của tôi có một thiết lập máy tính để bàn, với một màn hình phẳng. Tôi đã cân nhắc việc sử dụng màn hình từ thiết lập này và bàn phím
Xây dựng một máy tính rạp hát tại nhà từ một máy tính xách tay bị hỏng và một chiếc Tivo: 10 bước

Xây dựng một máy tính rạp hát tại nhà từ một máy tính xách tay bị hỏng và một chiếc Tivo: Trong phần hướng dẫn này, tôi sẽ chỉ cho bạn cách tạo một chiếc máy tính rạp hát tại nhà từ một chiếc máy tính xách tay (hơi hỏng) và gần như trống rỗng. Đây là một cách tuyệt vời để đánh giá một máy tính rạp hát gia đình (hoặc bộ mở rộng) trông tuyệt vời và hoạt động tốt hơn một
