
Mục lục:
- Bước 1: Lên ý tưởng cho Logo công ty
- Bước 2: Khởi chạy Adobe InDesign
- Bước 3: Tạo tệp tài liệu mới
- Bước 4: Nhấn W trên bàn phím của bạn để xóa đường viền trang
- Bước 5: Nhấp chuột phải vào công cụ Rectangle Tool. Nhấp và kéo con trỏ của bạn để tạo hình chữ nhật
- Bước 6: Nhấp vào Công cụ chọn theo thứ tự để bỏ chọn Công cụ khung đã được sử dụng ở Bước 5
- Bước 7: Sử dụng tùy chọn màu để tô vào hình dạng với màu bạn chọn
- Bước 8: Nhấp vào Công cụ loại nằm trên Thanh công cụ bên tay trái và kéo con trỏ của bạn để tạo kích thước hộp văn bản mong muốn
- Bước 9: Nhập văn bản mong muốn và sử dụng tùy chọn văn bản để thay đổi kiểu phông chữ và kích thước phông chữ
- Bước 10: Sử dụng nút “căn giữa” để căn giữa văn bản
- Bước 11: Nhấp vào Công cụ lựa chọn
- Bước 12: Nhấp vào Hình chữ nhật và đi tới “Đối tượng”, sau đó “Tùy chọn góc”
- Bước 13: Một cửa sổ nhắc như thế này sẽ bật lên. Nhấp vào Biểu tượng Đường viền để Chọn Kiểu Đường viền Bạn muốn Sử dụng
- Bước 14: Nhấp vào Mũi tên Lên và Xuống để kiểm soát Hình dạng của bạn sẽ tròn như thế nào
- Bước 15: Lưu Logo của bạn bằng cách nhấp vào “File” và “Export”. Đặt tên cho tệp của bạn và bên dưới “Lưu loại mục”, hãy chọn Adobe PDF
2025 Tác giả: John Day | [email protected]. Sửa đổi lần cuối: 2025-01-23 15:15

Bởi: Alyssa White, Joanne Fong và Hannah Barre
Tư liệu: -InDesign 2015
-Máy tính và chuột
-Tùy chọn: bút và giấy để phác thảo
Thời gian hoàn thành: dưới 10 phút
Tiểu sử:
Trước khi tạo logo, điều quan trọng là phải hiểu các nguyên tắc thiết kế C. R. A. P cơ bản (tương phản, lặp lại, liên kết và gần gũi). Độ tương phản mang lại sự đa dạng cho hình ảnh và làm cho hình ảnh trở nên thú vị và hấp dẫn hơn. Sự lặp lại lặp lại các yếu tố thiết kế trực quan xuyên suốt, giữ sự nhất quán. Căn chỉnh kết nối và sắp xếp thứ tự các yếu tố thiết kế, giúp hình ảnh trở nên tinh vi và sạch sẽ. Và cuối cùng, sự gần gũi nhóm các yếu tố thiết kế liên quan với nhau, đạt được cảm giác tổ chức.
Mục đích:
Nhiều doanh nghiệp mới thành lập cần phải tạo ra một hình ảnh cho chính họ và để đạt được điều này, doanh nghiệp cần có một biểu trưng hấp dẫn và dễ nhận biết. Các tài liệu hướng dẫn này sẽ trình bày những kiến thức cơ bản về cách tạo logo trong Adobe InDesign. Chúng dành cho các nhà tiếp thị mới bắt đầu / các doanh nghiệp khởi nghiệp. Mục tiêu của những hướng dẫn này là cung cấp một cách rẻ và hợp lý để tạo ra một logo mà không cần thuê một bên riêng lẻ để làm việc đó.
Cân nhắc:
Không có kỹ năng nào trước đây với Adobe InDesign được yêu cầu cho hướng dẫn này. Các hướng dẫn sẽ hướng dẫn bất kỳ ai có bất kỳ nền tảng kỹ năng nào, bất kể kiến thức về InDesign. Có 7 ngày dùng thử nếu vấn đề tiền bạc hoặc người ta phải trả hàng tháng, $ 19,99, cho chương trình. Cả hai tùy chọn này đều có sẵn trên trang web trực tuyến của Adobe (https://www.adobe.com/products/indesign.html).
Bước 1: Lên ý tưởng cho Logo công ty
Cân nhắc: sứ mệnh của công ty, đối tượng mục tiêu, tính đơn giản, tính độc đáo và khả năng thích ứng
Màu sắc và phông chữ: những thứ này có thể miêu tả công ty của bạn theo một cách nhất định
Màu xanh lam = sự tin tưởng và cảm giác an toàn
Màu đỏ = Sức mạnh và được sử dụng trong ngành thực phẩm
Màu vàng = sự trẻ trung và thu hút sự chú ý
Bước 2: Khởi chạy Adobe InDesign
Bước 3: Tạo tệp tài liệu mới

Tệp> Mới> DocumentSet Đặt trước Tài liệu thành [Tùy chỉnh] và đặt Chiều rộng và Chiều cao thành 40p0
Bước 4: Nhấn W trên bàn phím của bạn để xóa đường viền trang
Bước 5: Nhấp chuột phải vào công cụ Rectangle Tool. Nhấp và kéo con trỏ của bạn để tạo hình chữ nhật

Bước 6: Nhấp vào Công cụ chọn theo thứ tự để bỏ chọn Công cụ khung đã được sử dụng ở Bước 5

Bước 7: Sử dụng tùy chọn màu để tô vào hình dạng với màu bạn chọn

Sử dụng các thanh bảng điều khiển C, M, Y và K để điều chỉnh bóng và tông màu
Bước 8: Nhấp vào Công cụ loại nằm trên Thanh công cụ bên tay trái và kéo con trỏ của bạn để tạo kích thước hộp văn bản mong muốn

Bước 9: Nhập văn bản mong muốn và sử dụng tùy chọn văn bản để thay đổi kiểu phông chữ và kích thước phông chữ

Bước 10: Sử dụng nút “căn giữa” để căn giữa văn bản

* Lưu ý: Đảm bảo rằng văn bản được chọn không phải là hình chữ nhật
Bước 11: Nhấp vào Công cụ lựa chọn

Bước 12: Nhấp vào Hình chữ nhật và đi tới “Đối tượng”, sau đó “Tùy chọn góc”

Bước 13: Một cửa sổ nhắc như thế này sẽ bật lên. Nhấp vào Biểu tượng Đường viền để Chọn Kiểu Đường viền Bạn muốn Sử dụng

* Lưu ý: KHÔNG bấm vào nút OK
Bước 14: Nhấp vào Mũi tên Lên và Xuống để kiểm soát Hình dạng của bạn sẽ tròn như thế nào

* Lưu ý: Đánh dấu vào hộp xem trước để xem các thay đổi
Bước 15: Lưu Logo của bạn bằng cách nhấp vào “File” và “Export”. Đặt tên cho tệp của bạn và bên dưới “Lưu loại mục”, hãy chọn Adobe PDF

Xin chúc mừng! Bạn đã hoàn thành và tạo logo của mình!
Đề xuất:
Chế tạo một robot đơn giản từ những thứ bạn có thể tìm thấy trong ngôi nhà của mình (phiên bản hotwheel): 5 bước

Chế tạo một robot đơn giản từ những thứ bạn có thể tìm thấy trong nhà của mình (phiên bản hotwheel): Tài liệu hướng dẫn này sẽ hướng dẫn bạn cách tạo một chiếc bánh xe nóng chạy bằng pin đôi A. Bạn sẽ chỉ cần sử dụng những thứ mà bạn có thể tìm thấy trong nhà của mình. Xin lưu ý rằng robot này có thể sẽ không đi thẳng chính xác, một
Cách tạo một máy tính đơn giản trong Java: 10 bước

Cách tạo một máy tính đơn giản bằng Java: Đây là phần giới thiệu đơn giản về ngôn ngữ lập trình Java dành cho những người có ít hoặc không có kiến thức về lập trình. eclipse.org/downloads
Cách tạo một trang web đơn giản bằng cách sử dụng dấu ngoặc cho người mới bắt đầu: 14 bước

Cách tạo một trang web đơn giản bằng cách sử dụng dấu ngoặc cho người mới bắt đầu: Giới thiệu Các hướng dẫn sau đây cung cấp hướng dẫn từng bước để tạo một trang web bằng cách sử dụng Dấu ngoặc. Brackets là một trình soạn thảo mã nguồn với trọng tâm chính là phát triển web. Được tạo bởi Adobe Systems, đây là phần mềm mã nguồn mở miễn phí được cấp phép
Trồng nhiều rau diếp trong ít không gian hơn hoặc Trồng rau diếp trong không gian, (nhiều hơn hoặc ít hơn).: 10 bước

Trồng nhiều rau diếp hơn trong ít không gian hơn hoặc … Trồng rau diếp trong không gian, (Nhiều hơn hoặc ít hơn): Đây là bài dự thi chuyên nghiệp cho Cuộc thi trồng trọt ngoài Trái đất, được gửi thông qua Huấn luyện viên. Tôi không thể vui mừng hơn khi được thiết kế cho sản xuất cây trồng vũ trụ và đăng Tài liệu hướng dẫn đầu tiên của mình. Để bắt đầu, cuộc thi yêu cầu chúng tôi
Cách tạo một bộ khuếch đại âm thanh đơn giản trong vòng Rs. 100 ($ 2) Được đặt tên là Handy Speaky: 6 bước (có hình ảnh)
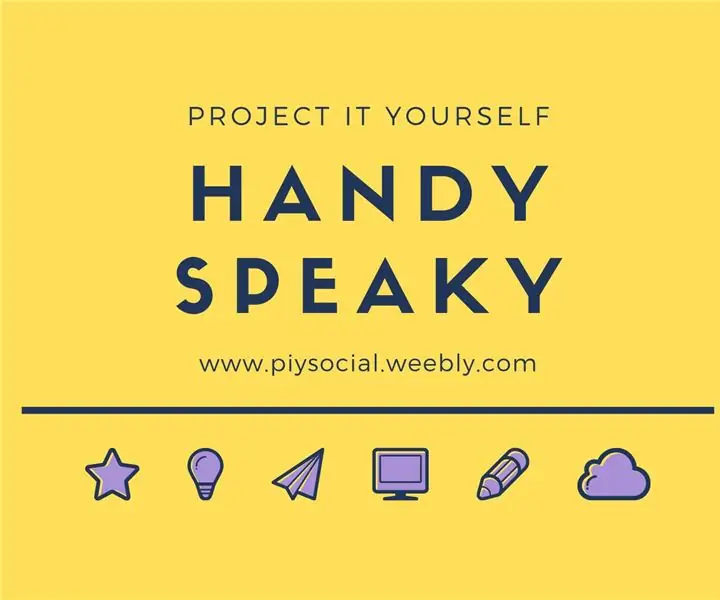
Cách tạo một bộ khuếch đại âm thanh đơn giản trong vòng Rs. 100 ($ 2) Được đặt tên là Handy Speaky: Trong dự án hôm nay, tôi sẽ chỉ cho bạn cách tạo bộ tăng cường âm thanh mini đơn giản nhất dựa trên LM386. Bộ tăng cường âm thanh này rất dễ chế tạo, bên cạnh đó, nó rất nhỏ gọn, hoạt động chỉ với một nguồn điện có độ căng nhỏ từ 6-12 volt
