
Mục lục:
- Bước 1: Các bộ phận cần thiết
- Bước 2: Công cụ cần thiết
- Bước 3: Cắt bỏ Numpad
- Bước 4: Định vị các bộ phận
- Bước 5: Kết nối hàn
- Bước 6: Ẩn dây bàn phím
- Bước 7: Các thành phần an toàn
- Bước 8: Lắp ráp lại bàn phím
- Bước 9: Thêm màn hình
- Bước 10: Tận hưởng KeyPi của bạn
- Bước 11: Các vấn đề bạn có thể gặp phải
- Tác giả John Day [email protected].
- Public 2024-01-30 13:35.
- Sửa đổi lần cuối 2025-01-23 15:15.



*** CẬP NHẬT *** Xin chào tất cả các bạn! Trước tiên, cảm ơn bạn vì tất cả sự hỗ trợ và phản hồi, cộng đồng ở đây thật tuyệt vời:) Dưới đây là câu trả lời cho một số câu hỏi:
Tại sao bạn làm điều này?
Tôi muốn tạo ra một chiếc máy tính di động có bàn phím kích thước đầy đủ. Tôi cảm thấy rằng yếu tố hình thức này rất nhỏ gọn và hơn hết là đủ dễ dàng để tôi thực sự tạo ra.
Nó có thể làm gì?
Từ kinh nghiệm sử dụng của mình, tôi cảm thấy nó phù hợp hơn cho các tác vụ như soạn thảo văn bản và các tác vụ bạn có thể thực hiện bằng cách sử dụng dòng lệnh (rất nhiều!).
Bạn sẽ sử dụng nó để làm gì?
Đang ghi chép bài giảng của tôi. Sẽ sử dụng nó để thử nghiệm với các tập lệnh bash linux vào lần sau để thực hiện nhiều tác vụ hơn.
Pin sử dụng được bao lâu?
Trên pin 18650 nhái cũ của tôi, chúng tồn tại gần 1 giờ trước khi màn hình LCD bắt đầu nhấp nháy và chết. (Thử nghiệm mới nhất vào ngày 8 tháng 8) Tôi sẽ sớm kiểm tra nó với một tế bào 18650 chất lượng tốt hơn. Tôi hy vọng nó sẽ kéo dài hơn, nếu không, tôi đoán tôi sẽ phải sử dụng ít nhất hai pin song song để có tuổi thọ tốt hơn:(_
Chào mọi người!
Tôi luôn muốn tạo ra một chiếc máy tính Raspberry Pi di động giá rẻ. Có rất nhiều máy tính xách tay Pi trên thị trường nhưng chúng hiếm khi có bàn phím kích thước đầy đủ với kiểu dáng như vậy. Xin thứ lỗi cho kỹ năng DIY dưới mệnh của tôi và tôi hy vọng bạn thích dự án này!
-
Nếu nó tồi tệ, hãy gọi nó là Proof-of-Concept! Hahaha!
Bước 1: Các bộ phận cần thiết



Tổng: $ 76
- Raspberry Pi 3 - $ 35
- Pin 18650 - $ 6,50
- Bàn phím cơ bản (tôi đã sử dụng Logitech k120) - $ 10
- Bộ chuyển đổi DC - DC Boost (DC 0.9 ~ 5V sang DC 5V) - $ 2
- Giá đỡ pin 18650 - $ 1,50
- Màn hình cảm ứng TFT LCD cho Raspberry Pi - $ 21
Lưu ý cho bản thân: Chụp nhiều ảnh đẹp hơn
Bước 2: Công cụ cần thiết



- Dao bút / Máy cắt hộp
- Sắt hàn
- Hàn
- Kìm cắt dây
- Tua dây
Wikipedia có những bức ảnh đẹp nhất.
Bước 3: Cắt bỏ Numpad




Để có không gian cho Pi và các thành phần khác, phím đàn của bàn phím phải được hy sinh haha!
- Tháo các vít bàn phím để tự xử lý phần thân trên
- Rút chìa khóa
- Cắt toàn bộ hạt giống
-
Hy vọng bạn không thích numpads Hurhur.
Bước 4: Định vị các bộ phận


Thử nghiệm vị trí của các bộ phận và quan trọng nhất là đảm bảo rằng bạn có thể lắp ráp lại bàn phím vào lúc cuối. Tôi đã cắt bỏ các phần bổ sung của cấu trúc thân bàn phím để tạo không gian cho bộ chuyển đổi DC Boost. Hãy dành thời gian của bạn với điều này!
Bước 5: Kết nối hàn

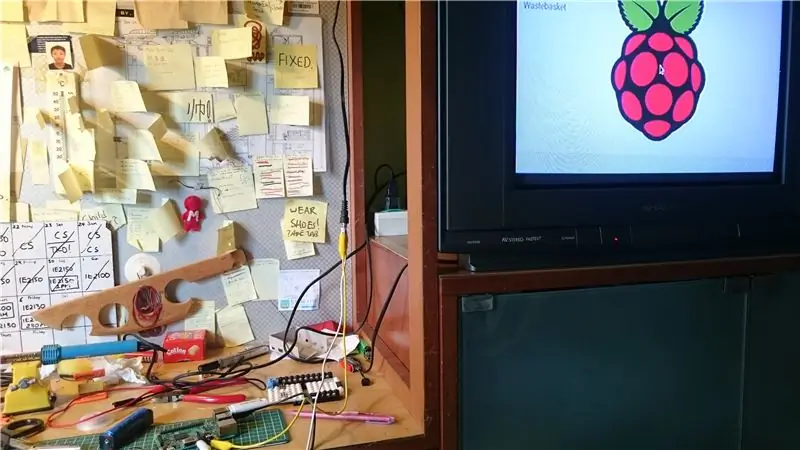
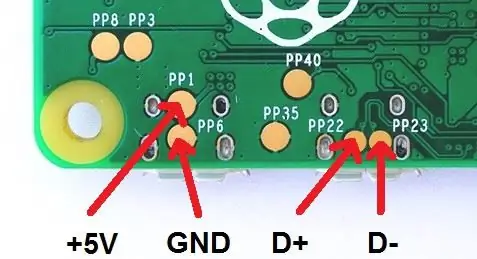
Đã đến lúc hàn! Xin lỗi vì thiếu hình ảnh hàn haha. (Video hướng dẫn hàn cơ bản hữu ích!)
Phần khó hàn nhất là dây của bộ chuyển đổi Boost với miếng thử nghiệm của Pi (hay còn gọi là điểm PP * cười khúc khích *). Hãy dành thời gian của bạn và hy vọng mỏ hàn của bạn không tồi tệ như mỏ hàn của tôi haha!
Bằng cách hàn vào các tấm đệm thử nghiệm của Pi, chúng tôi có thể cấp nguồn trực tiếp cho Pi mà không cần sử dụng cổng microUSB!
-
- Hàn ngăn chứa pin với các kết nối của bộ chuyển đổi DC Boost (Hướng dẫn hữu ích về các kết nối!)
- Hàn bộ chuyển đổi DC Boost sang kết nối Raspberry Pi Hàn dây nguồn + 5V vào miếng kiểm tra PP1 hoặc PP2. Hàn GND (Mặt đất) sử dụng miếng thử PP3, PP4, PP5 hoặc PP6. (Cách cấp nguồn trực tiếp cho Pi thông qua các miếng thử nghiệm!)
- Kiểm tra toàn bộ mạch bằng cách bật nguồn (Với pin 18650)
- Cài đặt hệ điều hành Raspbian và khởi động nó để kiểm tra hệ thống
Đó có phải là TV CRT không? * thở hổn hển *
Bước 6: Ẩn dây bàn phím



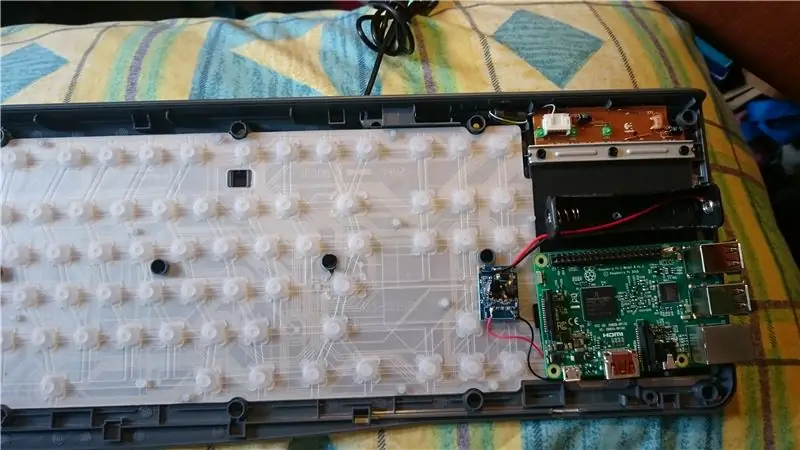
Cho phép ẩn dây USB bàn phím dài đó bằng cách rút ngắn nó và chạy nó trở lại chính bàn phím!
-
- Cắt bỏ Đầu nối USB ở cuối dây
- Chạy dây trở lại bàn phím
- Tìm nơi cắt dây
- Cắt dây
- Hàn dây vào đầu nối và kết nối với Pi
Để lộ ra? Ý bạn là gì … hahaha * ẩn *
Bước 7: Các thành phần an toàn
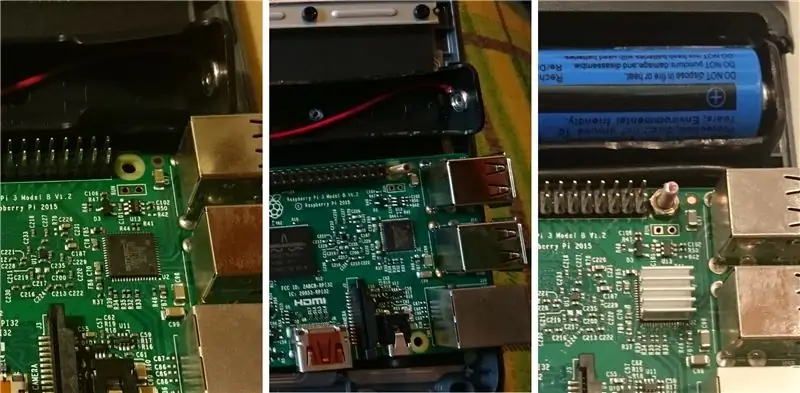

Tôi đã tìm thấy một chốt và đai ốc nhỏ rất thích hợp để cố định Pi vào đế bàn phím. Tôi đã căn chỉnh một trong các lỗ vít của Pi vào một lỗ vít trên đế bàn phím (khá may mắn) và gắn chặt chúng lại với nhau.
-
Chờ đã là bluetack?
Bước 8: Lắp ráp lại bàn phím



Hãy cầu nguyện để nó bật nguồn.
Bước 9: Thêm màn hình




***Cập nhật***
Sau khi được một số người yêu cầu giải thích cách lắp đặt màn hình LCD, tôi đã quyết định đi sâu hơn vào nó!
Tôi sẽ đăng các hướng dẫn sớm. Xin lỗi vì sự bất tiện!
Bước 10: Tận hưởng KeyPi của bạn
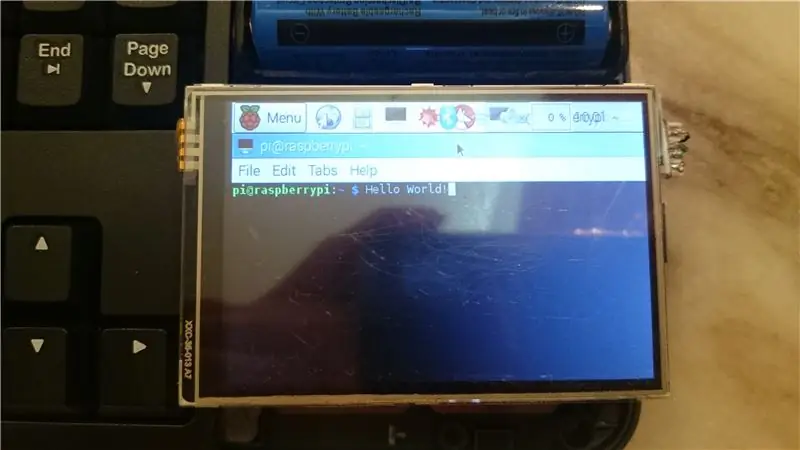
Và bạn đã hoàn thành!
Cảm ơn bạn đã xem qua dự án của tôi, chúc một ngày tốt lành!
-
Tôi thậm chí có thể làm gì với điều này…
Bước 11: Các vấn đề bạn có thể gặp phải


1) Sự cố định dạng bàn phím của Vương quốc Anh / Hoa Kỳ Sự cố: Nhập ký tự '@' bằng cách nào đó tạo ra ký tự ' '. Giải pháp: Thay đổi bố cục bàn phím của bạn
- Mở terminal (ctrl + alt + t)
- Nhập sudo dpkg-định cấu hình lại cấu hình bàn phím và nhấn enter
- Cuộn đến Bàn phím chung của Logitech và nhấn Enter
- Bạn sẽ thấy một danh sách các tùy chọn của Vương quốc Anh hoặc Hoa Kỳ, cuộn sang tùy chọn khác và nhấn enter.
- Cuộn lên trên cùng để chọn Vương quốc Anh hoặc Hoa Kỳ (tùy theo cái nào ở trên cùng), nhấn enter
- Chọn mặc định cho phần còn lại của các tùy chọn cho đến khi bạn thoát khỏi cửa sổ cấu hình và quay lại thiết bị đầu cuối.
- Bỏ qua bất kỳ thông báo nào
- Gõ khởi động lại sudo
- Chờ Pi khởi động lại và @ của bạn sẽ lại là @!
-
2) Việc tháo thẻ SD khỏi KeyPi thật là rắc rối Sự cố: Đôi khi bạn muốn tháo thẻ SD để thay đổi hoặc cài đặt lại hệ điều hành, nhưng việc truy cập thẻ SD yêu cầu bạn phải tháo toàn bộ phần thân bàn phím. Giải pháp: Khởi động từ Ổ đĩa USB. Tôi khuyên bạn nên sử dụng ổ USB mini để duy trì kiểu dáng nhỏ gọn.
-
3) Gửi email rất khó Vấn đề: Sử dụng ứng dụng email với màn hình 3,5 quá khó. Giải pháp: Gửi email qua Terminal! Hãy theo dõi video youtube của Youtuber Gaven MacDonald cho đến 1:30.


Về nhì trong Cuộc thi Thế vận hội Maker 2016
Đề xuất:
Động cơ bước Điều khiển động cơ bước Động cơ bước - Động cơ bước như một bộ mã hóa quay: 11 bước (có hình ảnh)

Động cơ bước Điều khiển động cơ bước Động cơ bước | Động cơ bước như một bộ mã hóa quay: Có một vài động cơ bước nằm xung quanh và muốn làm điều gì đó? Trong Có thể hướng dẫn này, hãy sử dụng động cơ bước làm bộ mã hóa quay để điều khiển vị trí của động cơ bước khác bằng vi điều khiển Arduino. Vì vậy, không cần phải quảng cáo thêm, chúng ta hãy
CẢI TIẾN THIẾT BỊ PHÁT HIỆN CAMERA DƯỚI NƯỚC DƯỚI NƯỚC: 7 bước (có hình ảnh)

CẢI TIẾN THIẾT BỊ PHÁT HIỆN CHÌA KHOẢNG KHẮC PHỤC CỦA MÁY ẢNH DƯỚI NƯỚC: Một phiên bản trước của thiết bị phát hiện rò rỉ camera dưới nước này đã được đăng trên Guiductables vào năm ngoái, nơi thiết kế dựa trên AdaFruit Trinket của Atmel AVR. Phiên bản cải tiến này sử dụng AdaFruit Trinket dựa trên Atmel SAMD M0. Ở đó
Ánh sáng từ năng lượng nhiệt với giá dưới $ 5: 7 bước (có hình ảnh)

Ánh sáng từ năng lượng nhiệt với giá dưới $ 5: Chúng tôi là hai sinh viên ngành thiết kế công nghiệp ở Hà Lan và đây là một cuộc khám phá công nghệ nhanh như một phần của khóa học phụ Công nghệ thiết kế ý tưởng. Là một nhà thiết kế công nghiệp, sẽ rất hữu ích nếu có thể phân tích một cách có phương pháp các công nghệ
Màn hình cảm ứng Đồng bộ hóa gia đình & Bảng điều khiển gia đình gắn trên màn hình: 7 bước (có Hình ảnh)

Bảng điều khiển Home & Family Sync & Home trên màn hình cảm ứng: Chúng tôi có lịch được cập nhật hàng tháng với các sự kiện nhưng lịch được thực hiện theo cách thủ công. Chúng ta cũng có xu hướng quên những việc đã làm hết hoặc những việc vặt khác. Ở thời đại này, tôi nghĩ sẽ dễ dàng hơn nhiều nếu có một hệ thống đồng bộ lịch và sổ ghi chú mà c
Microdot - Đồng hồ đeo tay LED Mẫu đồng hồ đeo tay: 7 bước (có hình ảnh)

Microdot - Đồng hồ đeo tay dạng LED cho đồng hồ đeo tay: Một sản phẩm khác của RGB Sunset Productions! Dự án này là bảng mạch để tạo ra phiên bản kích thước đồng hồ đeo tay của đồng hồ minidot của tôi: https://www.instructables.com/id/EEGLXQCSKIEP2876EE/với một số thông tin khác các chức năng áp dụng hơn cho thiết bị di động. MỘT
