
Mục lục:
- Bước 1: Những gì bạn cần
- Bước 2: Bắt đầu
- Bước 3: Làm thế nào để giảm nhiễu tĩnh đường truyền ADSL?
- Bước 4: Cải tiến cài đặt Firefox
- Bước 5: Chặn các kết nối không mong muốn bằng tệp máy chủ lưu trữ
- Bước 6: Cài đặt Bộ định tuyến ADSL
- Bước 7: Chỉnh sửa Windows
- Bước 8: Chỉnh sửa trò chơi
- Bước 9: Bộ định tuyến - Kiểm soát của phụ huynh - Chặn trang web
2025 Tác giả: John Day | [email protected]. Sửa đổi lần cuối: 2025-01-23 15:15

Hôm nay, tôi sẽ chỉ cho bạn cách cải thiện hiệu suất băng thông rộng ADSL chỉ với vài bước đơn giản. Khi hoàn thành công việc, bạn có thể cảm thấy sự khác biệt khi duyệt Internet, nhanh hơn rất nhiều khi mở trang web, ít bị giật khi phát video YouTube. Tuy nhiên, tốc độ vẫn giữ nguyên, kết quả PING tốt hơn. Vì vậy, bức tranh cho bạn thấy nó trông như thế nào.
Bước 1: Những gì bạn cần



Một số mặt hàng bạn cần để lấy nó từ cửa hàng:
- cáp điện thoại cố định, dài khoảng 5m
- băng keo
- quan hệ xoắn nhựa
Bước 2: Bắt đầu
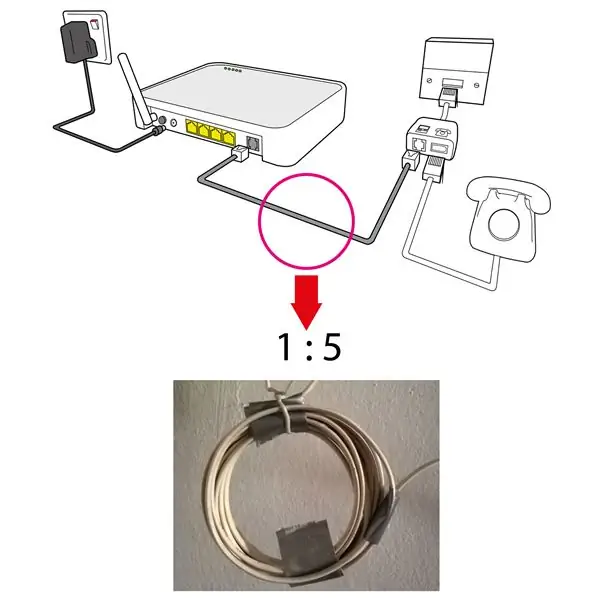
Tại đây, hãy nhìn vào bức tranh. là một thiết lập ADSL được hiển thị trong sơ đồ bên dưới. Những gì tôi sẽ làm việc là cáp điện thoại được kết nối giữa Bộ lọc DSL và modem / bộ định tuyến WiFI ADSL / Bộ định tuyến, bất cứ thứ gì bạn muốn gọi nó. Bạn cần thêm một cáp điện thoại dài khoảng 5 mét hoặc dài hơn cho tác vụ này. Bạn có thể plug-in trước hoặc sau khi hoàn thành sửa đổi này. Không làm mất quá nhiều thời gian của bạn.
Chúng ta hãy bắt đầu. Tất cả những gì chúng ta cần làm là thực hiện một vài lượt / vòng trên cáp điện thoại bổ sung có đường kính khoảng 7cm-8cm ở giữa cáp.
Hệ số tỷ lệ 1 : 5 HOẶC 1:10. nghĩa là ở phía bộ định tuyến, thực hiện 2 vòng / lượt trên cáp và 10 vòng / lượt ở phía Bộ lọc DSL. Hãy nhớ rằng, cả hai phải ở cạnh nhau. Mỗi bên được buộc bằng băng keo. Và sau đó cả hai buộc bằng dây buộc xoắn nhựa với nhau. Xong. Đó là Tất cả những gì chúng ta phải làm. Khởi động lại bộ định tuyến của bạn và tận hưởng.
Vì vậy, kiểm tra tốc độ, sẽ không hiển thị cho bạn bất kỳ khác biệt, tải xuống hoặc tải lên. NHƯNG, khi duyệt web, bạn cảm thấy mình có thể bay. Hãy thử một số trang web thường chậm, ví dụ như Facebook, gmail, outlook, v.v. Mở nhiều tab cùng một lúc. Kiểm tra youtube từ chất lượng thấp hơn đến video chất lượng cao hơn, tùy thuộc vào cái gọi là tốc độ băng thông rộng của bạn. Của tôi là 384kbps, ở 360p phát lại video youtube mà không có bộ đệm. Tuyệt vời, đúng. Đúng. là 384kbps.
Ghi chú:
Trong một số trường hợp, nếu khu vực của bạn cung cấp dịch vụ băng thông rộng ADSL tốc độ cao, chẳng hạn như 8Mbps. Chỉ cần lắp đặt cuộn dây ở giữa giắc cắm trên tường của điện thoại và bộ lọc ADSL / DSL đầu tiên. Điều này có thể ngăn kết nối tiếp tục bị gián đoạn.
Lý thuyết nào đằng sau điều này? từ trường.
Bước 3: Làm thế nào để giảm nhiễu tĩnh đường truyền ADSL?


tiếng ồn tĩnh? dòng không ổn định? giữ ngắt kết nối? ISP đã không tốt trong việc giúp đỡ để giải quyết nó? Ok, tôi có một giải pháp cho vấn đề này, xin hãy tắt cuốn sách. Ngoài cái hộp. Tất cả những gì bạn cần chỉ là thêm một vài bộ lọc DSL. Bộ lọc DSL là gì? Hãy nhìn bức tranh phía trên. Bạn có thể lấy nó từ cửa hàng. Trong trường hợp này, bạn cần bộ lọc DSL 2 đơn vị, cộng với bộ lọc bạn đã có là bộ lọc DSL 3 đơn vị. Từng bước một:
- Bộ lọc DSL đơn vị đầu tiên được cắm vào ổ cắm trên tường, điện thoại cố định chỉ cần chuyển đến cổng Điện thoại
- bộ lọc DSL đơn vị thứ hai, LINE được cắm vào cổng ADSL trên đơn vị đầu tiên của bộ lọc DSL
- bộ lọc DSL đơn vị cuối cùng, LINE cũng cắm vào cổng ADSL trên thiết bị thứ hai của bộ lọc DSL
- sau đó cắm cáp điện thoại đã sửa đổi vào thiết bị cuối cùng của bộ lọc DSL tại cổng ADSL.
- Xong
Nếu bạn gặp sự cố modem ADSL không quay số được hoặc không thể kết nối hoặc không thể nhận tín hiệu DSL, hãy thử giảm một bộ lọc DSL đơn vị. Hoặc nếu vẫn gặp nhiễu tĩnh và đường truyền không ổn định, chỉ cần HIT thêm một hoặc 2 bộ lọc DSL để giảm nhiễu tín hiệu. Làm việc cho tôi, tôi sử dụng bộ lọc 3 đơn vị DSL.
Bước 4: Cải tiến cài đặt Firefox
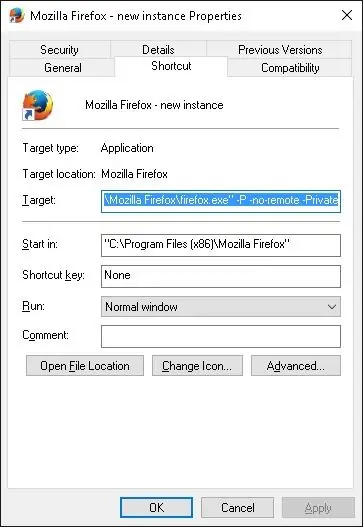
Tại đây, tôi thích trình duyệt web Firefox vì một lý do chính đáng. Rất nhiều cấu hình để tôi chơi xung quanh. Hướng dẫn cải tiến này, vui lòng cài đặt phiên bản 58 trở lên. Tôi sẽ thực hiện một số thay đổi cài đặt cho Firefox để làm cho nó nhanh hơn khi duyệt Internet. Bạn có thể tải xuống firefox tại đây.
Ngoài ra, hãy nhớ cài đặt DirectX End-User Runtimes (Tháng 6 năm 2010), bạn có thể tải xuống tại đây nếu bạn có GPU cũ chỉ hỗ trợ DirectX 9.
Cũng giải nén IndirectSound.zip và đặt tất cả các tệp đó vào thư mục có đặt firefox.exe.
Bắt đầu với những gì dễ dàng tìm thấy trên giao diện người dùng Firefox. Đi tới Công cụ / Tùy chọn, bỏ chọn tất cả được liệt kê
- Nâng cao / Sử dụng cuộn mượt mà
- Nâng cao / Sử dụng tăng tốc phần cứng khi có sẵn,
Ngoài ra cái này
- Trình quản lý / Tiện ích bổ sung, tất cả đều vô hiệu hóa nếu có
- Trình quản lý / Plugin bổ trợ, tất cả đều được đặt Không bao giờ hoạt động hoặc Yêu cầu thành hoạt động
Bây giờ, chúng tôi làm điều gì đó khác với bên trong Firefox. gõ Giới thiệu: Cấu hình trên thanh địa chỉ, sau đó nhấn nút này, tôi sẽ cẩn thận, tôi hứa
Tại đây, bạn chỉ có thể sao chép và dán Tên Sở thích vào thanh tìm kiếm
- dom.popup_allowed_events, thành một giá trị trống. Mặc định là thay đổi click dblclick mouseup reset submit touchhend. Điều này vô hiệu hóa tất cả các quảng cáo POP-UP, một cửa sổ bật lên tốt hay xấu cho tất cả. Đi tới Công cụ / Tùy chọn / Nội dung / Cửa sổ bật lên / Ngoại lệ để thêm bất kỳ Url nào bạn cho phép hiển thị Cửa sổ bật lên
- browser.link.open_newwindow.restrict, giá trị được đặt thành 1. tương tự như trên, Chặn tất cả cửa sổ bật lên tốt hoặc xấu
- browser.cache.disk.enable, giá trị được đặt thành true.
- browser.cache.disk.parent_directory, đặt giá trị thành ổ đĩa nhanh hơn, ví dụ D: / Temp. Hoặc Pendrive, SDcard USB 2.0 trở lên, nếu bạn có ổ cứng bận. Theo mặc định, bộ nhớ cache của bạn nằm trên một đường dẫn khác với thư mục cài đặt chính của bạn. Hệ thống hiệu suất chậm có thể có một số độ trễ, sử dụng bộ nhớ đệm tốt hơn Kích hoạt là có hệ thống bộ nhớ 2GB
- browser.cache.memory.enable, đặt giá trị thành False. Thao tác này sẽ vô hiệu hóa dữ liệu cache của Firefox trên bộ nhớ, giảm mức sử dụng bộ nhớ.
- browser.cache.memory.max_entry_size, đặt giá trị thành 512. Điều này cho biết Firefox không lưu dữ liệu lớn hơn 512KB vào bộ nhớ. Giảm mức sử dụng bộ nhớ
Cập nhật: 3 đến 6 có thể gây ra độ trễ trên một số hệ thống.
Cải tiến phát lại video
- media.decoder-doctor.verbose = true
- media.decoder.recycle.enabled = true
- media.navigator.load_adapt.high_load = 0,41
- media.navigator.load_adapt.low_load = 0,40
- media.hardware-video-decoding.force-enable = true
- media.navigator.video.default_fps = 25
- media.navigator.video.max_fr = 25
Cải thiện bộ nhớ cao và độ trễ
Điều này có thể khiến một số trang web không hiển thị đúng cách.
- webgl.disable-extensions = true
- webgl.disable-wgl = true
- webgl.disabled = true
- webgl.enable-webgl2 = false
Giải pháp hiệu suất chậm Multi-Core
Điều này chỉ dành cho firefox phiên bản 54 trở lên, chỉ cần không đặt giá trị cao hơn tổng số lõi bộ xử lý bạn có, nó sẽ trở thành độ trễ.
- dom.ipc.processCount = 1, tối đa là 4
- dom.ipc.processCount.extension = 1
- dom.ipc.processCount.web = 1, nó đặt lại về 4 mỗi khi firefox khởi động
- dom.ipc.processCount.webLargeAllocation = 1, mặc định là 10
Xong, cho phần này.
Mở một phiên bản Firefox mới với một cấu hình khác và riêng tư, Cách thực hiện: Ngay trên thuộc tính phím tắt trên Desktop của Firefox như hình trên. add -P -no-remote -Private
"C: / Program Files (x86) Mozilla Firefox / firefox.exe" -P -no-remote -Private
Tăng tốc video Youtube
Trong trường hợp này, tôi sẽ bật bộ nhớ đệm. và chỉ có một số điều để bạn thay đổi. và bạn có thể phát lại bất kỳ video youtube nào ở độ phân giải cao và tốc độ cao. Chỉ cần thiết lập các cài đặt sau.
browser.cache.memory.enable = true
Kích thước tối đa, đây là kích thước bộ nhớ cache của tốc độ tải xuống internet Kb / s x 3, bạn có thể giữ nguyên giá trị bên dưới.
media.memory_cache_max_size = 128
giới hạn kết hợp, đây là kích thước tối đa X 40, bạn có thể giữ giá trị bên dưới
media.memory_caches_combined_limit_kb = 5120
Giữ bộ nhớ hệ thống của bạn sạch sẽ và rõ ràng, không giữ bộ nhớ cache lịch sử
browser.sessionhistory.max_entries = 0
browser.sessionhistory.max_total_viewers = 0
và vô hiệu hóa bộ nhớ cache của đĩa
browser.cache.disk.enable = Sai
browser.cache.disk.filesystem_reported = 1
browser.cache.disk.free_space_hard_limit = 512
browser.cache.disk.free_space_soft_limit = 512
browser.cache.disk.max_chunks_memory_usage = 512
browser.cache.disk.max_entry_size = 512
browser.cache.disk.max_priasty_chunks_memory_usage = 512
============================================
Buộc video H.264
Trong phần này, tôi đề cập đến băng thông rộng 1mbps. Bằng cách nào đó, video H.264 có chất lượng tốt hơn và kích thước tệp nhỏ. Nhưng bạn cần đặt giá trị chính xác theo điều kiện hệ thống của mình. Trường hợp của tôi, Atom Netbook.
media.navigator.video.preferred_codec = 126 // buộc firefox sử dụng H.264, bạn phải tạo tên.
media.navigator.video.max_fs = 2560 'Tỷ lệ mã hóa H264, hãy kiểm tra url này để có giá trị tốt hơn phù hợp với trường hợp của bạn.
media.navigator.video.h264.level = 22 // mặc định 31, đó là phiên bản H.264, 22 nghĩa là phiên bản 2.2, phiên bản cao hơn cần phần cứng tốt hơn và tốc độ băng thông rộng.
media.navigator.video.h264.max_br = 700 // mặc định 0
media.navigator.video.h264.max_mbps = 6000 // mặc định 0, tùy chọn 1485, 1485, 6000, 11880, 19800, 22250, giá trị cao hơn chỉ cho tốc độ băng thông rộng cao hơn.
media.ffmpeg.low-latency.enabled = True
Vui lòng tham khảo url này để có cài đặt giá trị tốt hơn.
=============================================
Giảm sử dụng CPU
một số cài đặt này có thể làm giảm việc sử dụng cpu và tăng tốc nội dung web.
layout.frame_rate = 20
gfx.direct2d.disabled = vô hiệu hóa
gfx.direct2d.force-enable = true
layer.prefer-opengl = true
=============================================
Sử dụng RamDisk
Trong số nhiều tùy chọn bạn có thể tìm thấy, AMD Radeon ™ RAMDisk có thể tải xuống tại đây, cài đặt đơn giản và không quá rắc rối và hoàn toàn miễn phí. Một số trường hợp bạn không thể làm cho nó hoạt động, có thể sử dụng osfmount, chỉ cần bạn thiết lập mỗi khi sử dụng, có thể tải xuống tại đây nhưng nó cũng là một công cụ rất mạnh mẽ. Đưa Firefox vào bộ nhớ, có thể làm cho mọi thứ trở nên đơn giản và nhanh hơn, nhưng chắc chắn firefox hoặc bất kỳ trình duyệt web nào khác bận đọc và ghi vào ổ cứng và có thể làm chậm một vài thứ. và bằng cách này, bạn cũng có thể ngăn một số trình duyệt web không mong muốn bị nhiễm vi-rút, nó sẽ biến mất khi bạn bật máy tính bao gồm dấu trang, mật khẩu, tải xuống, v.v. An toàn và bảo mật mỗi khi nó được làm mới.
tạo một tệp dơi đơn giản bằng cách sử dụng notepad, với tên RAMDiskFirefox.bat. một ví dụ ở đây
@echo tắt
tiếng vang. Xcopy một hồ sơ sao chép mới vào FirefoxFreshProfile
xcopy "C: / Users / your username / AppData / Roaming / Mozilla / Firefox / Profiles / profile. Default User" "RamDisk: / Mozilla / Firefox / Profiles / FirefoxFreshProfile / Profiles \" / E / Q
tiếng vang. Xcopy Firefox
xcopy "C: / Program Files (x86) Mozilla Firefox" "RamDisk: / Mozilla / Firefox / Profiles / FirefoxFreshProfile / Mozilla Firefox \" / E / Q
Tiếng vang. Khởi động Firefox
"RamDisk: / Mozilla / Firefox / Profiles / FirefoxFreshProfile / Mozilla Firefox / firefox.exe" -P -no-remote -Private -Profile "RamDisk: / Mozilla / Firefox / Profiles / FirefoxFreshProfile / Profiles"
nếu bạn muốn cài đặt tiện ích bổ sung hoặc dấu trang mới, chỉ cần sử dụng cách thông thường là khởi động Firefox mặc định, như thay đổi cài đặt và bất cứ điều gì bạn muốn làm với nó.
=============================================
Bước 5: Chặn các kết nối không mong muốn bằng tệp máy chủ lưu trữ
Gì? Tại sao? Câu trả lời rất đơn giản, giảm truyền dữ liệu, giảm thời gian chờ tải trang hoàn tất. Chặn quảng cáo! Bạn có thể lấy tệp máy chủ từ bên dưới tại đây và trang web giải thích mọi thứ và chỉ cần tải tệp máy chủ xuống.
winhelp2002.mvps.org/hosts.htm
Bước 6: Cài đặt Bộ định tuyến ADSL
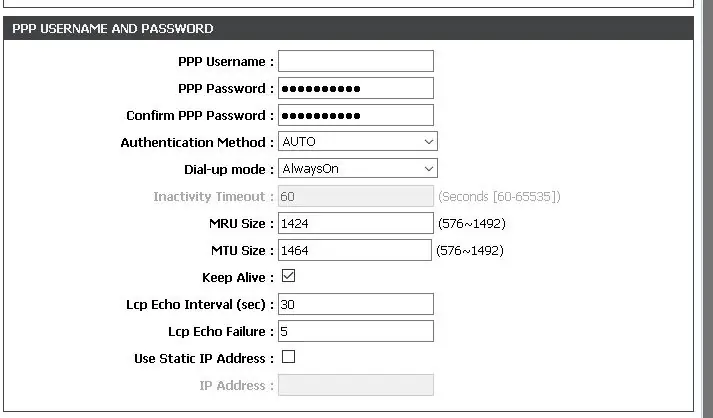
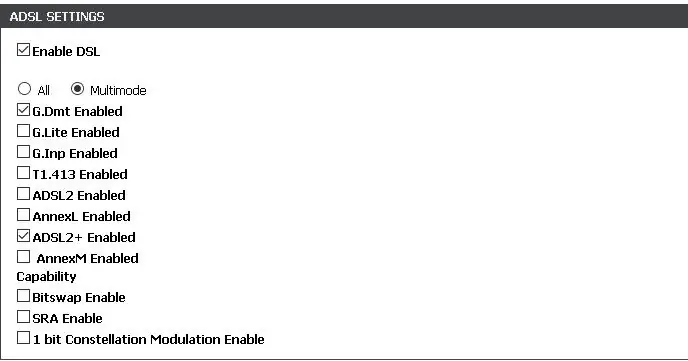
Những gì tôi làm ở đây, có thể nếu bạn không quen với cấu hình bộ định tuyến, vui lòng đọc hướng dẫn sử dụng. Nhưng hãy đơn giản hóa vấn đề này. Chỉ có 2 giá trị phải thay đổi cho tốt, nhưng nhiều người sẽ không đồng ý với tôi. Hãy nhìn bức tranh phía trên. Thay đổi giá trị MRU thành 1424 và kích thước MTU thành 1464. Nhưng một số bộ định tuyến không có sẵn cài đặt này để bạn thay đổi nó.
Cài đặt ADSL. Chỉ chọn G. Dmt Enabled và ADSL2 + Enabled. Bởi vì G. Dmt là triển khai cơ bản và luôn đáng tin cậy. Ngoài ra, một số bộ định tuyến cũng không có tùy chọn này.
Khi hoàn thành. Đã lưu và khởi động lại bộ định tuyến của bạn. Thưởng thức.
========= cập nhật ==============
trong một số trường hợp, bạn có thể đặt giá trị MRU thành 1492 và giá trị MTU thành 1491. Cũng trong Cài đặt không dây nâng cao nếu có sẵn cho bạn, hãy đặt giá trị Ngưỡng RTS thành 500 và giá trị Ngưỡng phân mảnh thành 1456 và đặt giá trị MTU máy tính thành 1456, giá trị Ngưỡng phân mảnh tương tự như giá trị MTU của máy tính.
Chạy cmd với tư cách quản trị viên và nhập lệnh sau. Chỉ cần thay thế Wi-Fi bằng tên Thiết bị Mạng của bạn.
giao diện netsh ipv4 đặt giao diện phụ "Wi-Fi" mtu = 1456 store = dai dẳng
Để kiểm tra giá trị MTU phù hợp, bạn luôn có thể sử dụng Ping như ví dụ bên dưới. Bạn có thể bắt đầu với giá trị 1492 và giảm giá trị cho đến khi bạn không nhận được thông báo lỗi, đó là giá trị MTU của bạn.
Sử dụng Ping, chọn mục tiêu Ping ICMP như www.google.com, v.v. Hãy thử ping bằng lệnh sau:
ping www.google.com -L 1456 -n 1
Điều này sẽ thành công. Nếu nó đưa ra thông báo "timeout" thì bạn có vấn đề. chạy lệnh này để kiểm tra bước nhảy nào đang gây ra sự cố.
tracert -d www. google.com
Bước 7: Chỉnh sửa Windows
Tất cả những gì bạn phải làm là sao chép và dán tất cả văn bản in đậm dưới đây vào một tệp văn bản được tạo bởi notepad. và đổi tên nó thành WindowsTweasks.bat và nhấp đúp và chạy tệp với tư cách Quản trị viên mỗi khi bạn khởi động Windows 8 / 8.1 / 10.xxx. Các chỉnh sửa này cho biết hệ điều hành Windows hoạt động internet tốt hơn.
@echo tắt
tiếng vang. Tỷ lệ bên nhận
netsh int tcp set global rss = đã được kích hoạt
tiếng vang. TCP Auto-Tuning bị tắt
giao diện netsh tcp set global autotuning = bị vô hiệu hóa
netsh int tcp set global autotuninglevel = highrestricted
tiếng vang. Windows Scaling heuristics bị vô hiệu hóa
netsh int tcp set heuristics bị vô hiệu hóa
tiếng vang. Khả năng ECN với AQM (Quản lý hàng đợi đang hoạt động) được bật
netsh int tcp set global ecncapability = đã bật
tiếng vang. Đã bật Quyền truy cập Bộ nhớ cache Trực tiếp
netsh int tcp set global dca = đã bật
tiếng vang. Tự động tải xuống ống khói TCP
netsh int tcp đặt global ống khói = tự động
tiếng vang. nhận trạng thái liên kết phân đoạn
netsh int tcp set global rsc = đã được kích hoạt
tiếng vang. dấu thời gian
netsh int tcp set global timestamps = đã bật
tiếng vang
tiếng vang. Để xác minh rằng nó đã bị tắt:
giao diện netsh tcp hiển thị toàn cầu
tiếng vang
tạm ngừng
Bước 8: Chỉnh sửa trò chơi
Sao chép và dán tất cả văn bản dưới đây vào một tệp văn bản được tạo bởi notepad, đổi tên thành TCPCongestionControl.reg. Nhấp đúp và chạy, và nhấp vào OK. Xong. Điều này cho Trò chơi trực tuyến để có tốc độ truyền dữ liệu tốt hơn.
Windows Registry Editor Phiên bản 5.00 [HKEY_LOCAL_MACHINE / SYSTEM / CurrentControlSet / Services / Tcpip / Parameters] "TCPCongestionControl" = dword: 00000001
Đã thử nghiệm trên bản cập nhật Windows 10 Fall. Nếu đặt 50% băng thông Dự trữ có thể tăng tốc độ phản hồi của mạng, mặc định là 80%. tạo một Set50PersentReservedbandwidth.reg
Windows Registry Editor phiên bản 5.00 [HKEY_LOCAL_MACHINE / SOFTWARE / Policies / Microsoft / Windows / Psched] "NonBestEffortLimit" = dword: 00000032
Bước 9: Bộ định tuyến - Kiểm soát của phụ huynh - Chặn trang web
Đa số các bộ định tuyến có một tính năng hay cho người dùng là cho phép họ chặn trang web. Kiểm tra hướng dẫn sử dụng bộ định tuyến của bạn. hoặc bạn đã quen với cấu hình bộ định tuyến, tất cả những gì bạn phải làm là tìm kiếm trang web chặn và kiểm soát của phụ huynh và điền vào tất cả các url bên dưới để chặn hoàn toàn các quảng cáo trông hài hước trên mạng của bạn.
Url là
- googleads.g.doubleclick.net
- googleadsense.ya.com
- reference.ccbill.com
- Domain.googlesyndication.com
- video-stats.video.google.com
- www.google-analytics.com
- googleadservices.com
- ad.doubleclick.net
- .adserve.com
- bit.ly
- goo.gl
- Mitt.ly
- cú.ly
- ytimg.com
- ytimg.l.google.com
- googleadservices.com
- googlevideo.com
10-13 là url rút gọn thường được sử dụng cho các phương pháp phân phối phần mềm độc hại, hãy xóa nó nếu bạn là người dùng thông thường.
Đề xuất:
Cài đặt De La Carte TagTagTag Đổ Nabaztag / Cài đặt Bảng TagTagTag trên Nabaztag của bạn: 15 bước

Cài đặt De La Carte TagTagTag Pour Nabaztag / Cài đặt TagTagTag Board trên Nabaztag của bạn: (xem bên dưới đối với phiên bản tiếng Anh) La carte TagTagTag a été créée en 2018 lors de Maker Faire Paris pour faire renaitre les Nabaztag et les Nabaztag: tag. Elle a fait l'objet ensuite d'un tài chính tham giaatif sur Ulule vào tháng 6 năm 2019, si vous souhaitez
Ăng-ten để mở rộng phạm vi mở rộng cổng: 6 bước (có hình ảnh)

Ăng-ten để mở rộng phạm vi mở rộng cổng: Khi tuyết rơi thực sự sâu trên Núi Hood, sẽ có rất nhiều trò chơi thú vị khi trượt tuyết, đi xe trượt tuyết, xây pháo đài bằng tuyết và ném những đứa trẻ xuống boong vào lớp bột sâu. Nhưng những thứ bóng bẩy không thú vị cho lắm khi chúng tôi cố gắng quay lại đường cao tốc và mở cổng để lấy
Cải thiện bảo mật ổ cứng bằng Arduino & cảm biến vân tay: 6 bước

Cải thiện bảo mật ổ cứng bằng Arduino & Cảm biến vân tay: Trong bài viết này, chúng tôi muốn hướng dẫn bạn cách cải thiện bảo mật cho dữ liệu kỹ thuật số được lưu trữ trong ổ cứng bằng cảm biến vân tay và Arduino. Ở cuối bài viết này, bạn: Sẽ học cách sử dụng cảm biến vân tay
Hệ thống hiệu suất âm thanh không dây Lo-fi giá rẻ: 5 bước

Hệ thống hiệu suất âm thanh không dây Lo-fi giá rẻ: Hệ thống hiệu suất âm thanh không dây giải phóng người biểu diễn khỏi bị ràng buộc trực tiếp vào bộ khuếch đại, cho phép họ thực hiện một số cú đá chân khá tuyệt vời và chuyển động xoay chính diện. Nhưng thật tuyệt làm sao khi tiêu hết tiền bia vào thiết bị? Tôi sẽ
Sử dụng đĩa vệ tinh để cải thiện tín hiệu băng thông rộng không dây 3G của bạn: 4 bước

Sử dụng đĩa vệ tinh để cải thiện tín hiệu băng thông rộng không dây 3G của bạn: Trong khi tìm kiếm một giải pháp thay thế nhanh hơn cho quay số, (đó là tất cả những gì bạn có thể nhận được ở nơi tôi sống ở Western NY), tôi đã tìm thấy một nhà cung cấp không dây cung cấp modem không dây 3G đã xác nhận tốc độ tải xuống 1,5 Mbps. Bây giờ, tôi nghĩ điều này thật tuyệt cho đến khi
