
Mục lục:
- Bước 1: Các bộ phận cần thiết
- Bước 2: Thiết lập Máy ảnh Raspberry
- Bước 3: Cài đặt V4l2rtspserver
- Bước 4: Thiết lập Raspberry làm điểm truy cập WiFi: Phần 1 - Hostapd
- Bước 5: Thiết lập Raspberry làm điểm truy cập WiFi: Phần 2 - Dnsmasq
- Bước 6: Kiểm tra phần mềm
- Bước 7: Tạo nguồn điện
- Bước 8: Xây dựng Hộp cho Máy ảnh
- Bước 9: Làm giá đỡ điện thoại
- Bước 10: Tập hợp mọi thứ và dùng thử
2025 Tác giả: John Day | [email protected]. Sửa đổi lần cuối: 2025-01-23 15:15



Anh trai tôi sử dụng xe lăn điện Invacare TDX, dễ dàng di chuyển theo mọi hướng, nhưng do tầm nhìn ra phía sau hạn chế nên khó lái xe lùi trong không gian hạn chế. Mục tiêu của dự án là xây dựng một camera quan sát phía sau sử dụng truyền trực tuyến IP tới điện thoại di động, được gắn gần với cần điều khiển hấp dẫn của anh ấy.
Các thành phần cần thiết:
- cung cấp và phân phối điện sử dụng sức mạnh của xe lăn
- camera quan sát phía sau và trình phát video
- giá đỡ điện thoại di động cho pad conrol.
Nguồn điện do xe lăn tự cung cấp, sử dụng pin chì 24V. Cổng sạc bị lạm dụng để cắm bộ chuyển đổi nguồn sang USB, cung cấp năng lượng cho Raspberry chịu trách nhiệm phát trực tuyến và cũng cấp nguồn cho điện thoại di động nếu cần.
Truyền trực tuyến được thực hiện bởi Raspberry Pi Zero W, đóng vai trò như một điểm truy cập không dây và truyền video tới bất kỳ thiết bị nào được kết nối với mạng không dây.
Điện thoại di động để hiển thị hình ảnh được gắn với bộ chuyển đổi in 3d vào bộ phận điều khiển xe lăn.
Để theo dõi dự án này, bạn sẽ cần một số kiến thức cơ bản về Debian / Linux, vì cấu hình yêu cầu một số thao tác thủ công. Tuy nhiên, nó không quá khó, vì vậy hãy thử - nếu bạn không chắc chắn, có hàng trăm hướng dẫn về Linux có thể giúp bạn.
Bước 1: Các bộ phận cần thiết
Raspberry Pi Zero W: Thành phần chính để phát video trực tuyến
Ống kính máy ảnh mắt cá góc rộng SainSmart cho Raspberry Pi: Máy ảnh góc rộng tương thích với Máy ảnh Arduino (170 ° FOV)
2 × Vỏ nhựa: Một vỏ nhỏ hơn cho mâm xôi và máy ảnh, một vỏ lớn hơn để phân phối điện
XLR Plug: Để kết nối với cổng sạc của xe lăn
Cổng USB trên ô tô (ví dụ: TurnRaise 12-24V 3.1A): Bộ chuyển đổi 24V sang USB trong một hộp nhỏ để sử dụng cho ô tô và xe máy. Có thể là bất cứ thứ gì sử dụng đầu vào 24V và cung cấp đầu ra USB.
Các loại cáp:
- Cáp điện để đi từ cổng XLR đến mặt sau của xe lăn,
- Cáp USB để cung cấp Raspberry
Bộ chuyển đổi in 3D cho điện thoại Bộ chuyển đổi in 3D cho bộ điều khiển xe lăn dùng làm cơ sở cho giá đỡ điện thoại di động tiêu chuẩn trên ô tô:
Giá đỡ điện thoại trên ô tô: Giá đỡ điện thoại di động có thể được gắn vào bề mặt phẳng (ví dụ: giá đỡ điện thoại trên bảng điều khiển). Tôi đã sử dụng một cái của Hama, một nhà sản xuất của Đức.
Bước 2: Thiết lập Máy ảnh Raspberry

Cài đặt Raspbian từ https://www.raspberrypi.org/downloads/raspbian/ theo hướng dẫn từ
Cài đặt tất cả các bản cập nhật bằng cách chạy hai lệnh sau từ một thiết bị đầu cuối:
sudo apt-get cập nhật
sudo apt-get dist-upgrade
Tắt máy, kết nối máy ảnh. Bắt đầu lại mâm xôi.
Trong bảng Thiết lập Raspberry, hãy bật máy ảnh và cho phép truy cập SSH vào mâm xôi. Máy ảnh sainsmart hoạt động như máy ảnh Pi chính thức, bạn có thể làm theo hướng dẫn được tìm thấy tại đây: https://www.raspberrypi.org/learning/addons-guide… Rất tiếc là bạn vẫn chưa thực hiện được. Chúng tôi cần một trình điều khiển v4l cho raspi-cam, trình điều khiển này không được bật sẵn. Trước tiên, bạn nên cập nhật chương trình cơ sở cho mâm xôi của mình để nhận chương trình cơ sở và trình điều khiển hạt nhân mới nhất - chạy phần sau trong một thiết bị đầu cuối:
sudo raspi-update
Bạn cần tải trình điều khiển hạt nhân v4l ngay bây giờ bằng cách nhập vào một thiết bị đầu cuối:
sudo modprobe bcm2835-v4l2
Nếu điều này hoạt động mà không có thông báo lỗi, bây giờ bạn sẽ có một thiết bị / dev / video0, hãy kiểm tra với
ls - l / dev / vid *
Nếu điều này hiệu quả, hãy thêm bcm2835-v4l2 vào / etc / modules để kích hoạt mô-đun ở mỗi lần khởi động.
Bạn có thể kiểm tra xem máy ảnh có hoạt động hay không bằng lệnh:
raspistill -o cam.jpg
Bước 3: Cài đặt V4l2rtspserver

Trước tiên, bạn cần cài đặt cmake, vì chúng tôi sẽ tự biên dịch chương trình phát trực tuyến video:
sudo apt-get install cmake
Để phát trực tuyến, chúng tôi sử dụng v4l2rtspserver vì nó cho thấy độ trễ thấp nhất trong các thử nghiệm của chúng tôi. Bạn có thể lấy mã từ
Cài đặt nó với:
git clone
cd h264v4l2rtspserver
cmake.
thực hiện cài đặt
Mọi thứ sẽ kết thúc mà không có lỗi và bạn có thể kiểm tra nó ngay bây giờ bằng cách khởi động máy chủ phát trực tuyến từ một thiết bị đầu cuối:
v4l2rtspserver -W 352 -H 288 -F 10 / dev / video0
Kết nối với VLC trên máy tính trong cùng mạng với raspberry: rtsp: //: 8554 / unicast để kiểm tra xem truyền trực tuyến có hoạt động hay không.
Tạo một tập lệnh có tên launcher.sh trong thư mục chính của bạn bằng trình chỉnh sửa yêu thích của bạn (phải là vi):
! # / bin / bashsleep 20 v4l2rtspserver -W 352 -H 288 -F 10 / dev / video0
Lệnh ngủ là cần thiết để cho phép trình điều khiển video trở nên sẵn sàng. Có lẽ nó có thể được đặt thành ít hơn 20 giây….
Thêm tập lệnh này vào crontab của bạn bằng "crontab -e" và thêm:
@reboot sh /home/pi/bbt/launcher.sh> / home / pi / logs / cronlog 2> & 1
Thao tác này sẽ tự động bắt đầu phát trực tuyến ở mỗi lần bắt đầu.
Các lựa chọn thay thế để phát trực tuyến:
Có một số lựa chọn thay thế để sử dụng để phát trực tuyến video, tôi đã thử chuyển động và vlc. Motion là một công cụ webcam phát hiện chuyển động, vì vậy nó thực hiện phân tích hình ảnh bổ sung trên hình ảnh và có thể chậm hơn một chút so với chỉ phát trực tuyến.
VLC hoạt động hiệu quả mà không cần bất kỳ biên dịch bổ sung nào:
cvlc v4l2: /// dev / video0 --v4l2-width 320 --v4l2-height 200 --v4l2-chroma h264 --sout '#standard {access = http, mux = ts, dst = 0.0.0.0: 12345} '
Lệnh này phát trực tuyến video được mã hóa h264 qua http trên cổng 12345. Độ trễ khoảng 2 giây trong thiết lập thử nghiệm của chúng tôi.
Bước 4: Thiết lập Raspberry làm điểm truy cập WiFi: Phần 1 - Hostapd

Bước này đặt Raspberry của bạn làm Điểm truy cập. Sau đó, bạn không còn kết nối với mạng của mình nữa nhưng Raspberry sẽ mở Mạng WiFi của chính nó. Trong trường hợp xảy ra sai sót, bạn cần có quyền truy cập vào Raspberry bằng bàn phím và màn hình, vì vậy hãy làm điều này trước khi chôn mâm xôi trong nhà ở đâu đó…
Tôi đang làm theo phương pháp được mô tả tại đây:
Cài đặt hostapd và dnsmasq:
sudo apt-get install dnsmasq hostapd
Tắt dhcp trên giao diện wlan0 bằng cách thêm dòng sau vào /etc/dhcpd.conf (tốt nhất là ở trên cùng)
từ chối interfaces wlan0
Định cấu hình IP tĩnh cho giao diện wlan0 bằng cách chỉnh sửa / etc / network / interface để bao gồm những điều sau:
allow-hotplug wlan0 iface wlan0 inet static address 172.24.1.1 netmask 255.255.255.0 network 172.24.1.0 broadcast 172.24.1.255
Khởi động lại daemon dhcp với dịch vụ sudo dhcpcd khởi động lại và sau đó tải lại cấu hình wlan0 với
sudo ifdown wlan0; sudo ifup wlan0
Lưu hostapd.conf đính kèm dưới /etc/hostapd/hostapd.conf (sau khi bạn đã kiểm tra nội dung và điều chỉnh nó theo ý muốn của mình - ít nhất bạn nên thay đổi SSID và cụm mật khẩu thành thứ gì đó an toàn hơn).
Bây giờ bạn có thể kiểm tra xem nó có hoạt động hay không bằng cách chạy:
sudo / usr / sbin / hostapd /etc/hostapd/hostapd.conf
Bạn sẽ có thể kết nối với mạng mới, nhưng bạn vẫn chưa nhận được địa chỉ IP. Dừng hostapd bằng cách nhấn CTRL-C. Bật tính năng tự động khởi động hostapd bằng cách chỉnh sửa / etc / default / hostapd và thêm vị trí tệp cấu hình bằng cách thay đổi dòng tương ứng thành
DAEMON_CONF = "/ etc / hostapd / hostapd.conf"
Bước 5: Thiết lập Raspberry làm điểm truy cập WiFi: Phần 2 - Dnsmasq

Di chuyển cấu hình dnsmasq đã cung cấp sang tệp sao lưu (vì nó chứa rất nhiều nhận xét, bạn vẫn có thể sử dụng nó để tham khảo):
sudo mv /etc/dnsmasq.conf /etc/dnsmasq.conf.orig
Sau đó, tạo một /etc/dnsmasq.conf mới với nội dung sau:
server = 8.8.8.8 # Chuyển tiếp các yêu cầu DNS tới miền Google DNS cần thiết # Không chuyển tiếp các tên ngắn bogus-priv # Không bao giờ chuyển tiếp các địa chỉ trong vùng địa chỉ không được định tuyến. dhcp-range = 172.24.1.50, 172.24.1.150, 12h # Gán địa chỉ IP từ 172.24.1.50 đến 172.24.1.150 với thời gian thuê 12 giờ
Việc ràng buộc dịch vụ dnsmasq với một địa chỉ cụ thể dẫn đến một số vấn đề trong quá trình cài đặt của chúng tôi, vì vậy chúng tôi chỉ để nó chạy trên tất cả các giao diện. Vì raspberry Pi Zero W chỉ có WiFi nên không có vấn đề gì trừ khi bạn kết nối giao diện USB Ethernet… (trong trường hợp này, bạn cũng sẽ có máy chủ dhcp trên giao diện này, vì vậy điều này có thể làm rối loạn mạng bạn kết nối bằng cáp).
Bạn không cần phải thực hiện thêm bất kỳ bước nào để chạy dnsmasq khi khởi động, nó sẽ tự động khởi động. Tuy nhiên, bạn nên kiểm tra mọi thứ trước khi khởi động lại bằng cách khởi động cả hai dịch vụ theo cách thủ công và kiểm tra xem bạn có thể kết nối với WiFi và lấy địa chỉ IP hay không (bạn cũng có thể nói với điện thoại di động của mình rằng WiFi này không có Internet và điều này là ổn):
sudo service hostapd start sudo service dnsmasq start
Bước 6: Kiểm tra phần mềm

Bây giờ bạn đã cấu hình mọi thứ, đã đến lúc kiểm tra ngắn (trước khi mọi thứ khó truy cập hơn). Khởi động lại mâm xôi.
Kết nối với WiFi nếu mâm xôi với điện thoại di động của bạn. Kết nối ứng dụng khách video trực tuyến (ví dụ: VLC tồn tại cho tất cả các hệ điều hành) với luồng của mâm xôi bằng cách chọn "Luồng mạng" và kết nối với rtsp: //: 8554 / unicast (là IP của thiết bị của bạn, nếu bạn không thay đổi nó là 172.24.1.1).
Bạn sẽ thấy một số video trực tiếp từ máy ảnh ngay bây giờ… (Tôi gặp một số vấn đề với VLC cho Android, nhưng VLC cho iOS hoạt động trơn tru - Tôi không điều tra thêm về phiên bản Android vì anh trai tôi sử dụng iOS).
Bước 7: Tạo nguồn điện



Điều khiển invacare sử dụng những gì dường như là một tiêu chuẩn cho xe lăn được trợ lực. Đầu nối là đầu nối XLR tiêu chuẩn được sử dụng cho micrô. Chân 1 là dương, Chân 2 âm. Invacare có hai chân bổ sung để giao tiếp, nhưng chúng tôi sẽ không làm rối với những…
Kết nối đầu nối XLR với bộ chuyển đổi nguồn USB và đặt mọi thứ trong hộp. Để cấp dây cáp vào hộp, một ý tưởng hay là một đường dẫn qua. Đảm bảo rằng cáp đủ dài để được chuyển từ mô-đun điều khiển xe lăn đến phần còn lại phía sau nơi bạn sẽ gắn hộp cấp điện. Bạn có thể định tuyến cáp theo các cáp của mô-đun điều khiển để đảm bảo rằng chúng không bị mắc vào bất kỳ vị trí nào trong bộ phận có thể di chuyển được.
Bước 8: Xây dựng Hộp cho Máy ảnh




Xây dựng một hộp phù hợp với pi raspberry và máy ảnh. Hộp cần có một lỗ ở bên cạnh để luồn cáp nguồn USB qua và một lỗ cho máy ảnh đủ lớn để không che khuất tầm nhìn. Tôi đặt máy ảnh trên một góc khoảng 45 ° sao cho nó hướng xuống dưới để có thể nhìn thấy bánh sau của xe lăn. Tôi đã sử dụng một hộp nhựa tiêu chuẩn mà tôi cắt một số lỗ, nhưng bạn cũng có thể in 3D phiên bản đẹp hơn (có thể cho Phiên bản 2)
Bước 9: Làm giá đỡ điện thoại



Để gắn điện thoại di động vào xe lăn, tôi đã in 3d một tấm bộ điều hợp có thể tìm thấy ở đây: https://www.thingiverse.com/thing:2742683 (tệp STL cũng được đính kèm). Nó được gắn vào bộ phận điều khiển xe lăn. Trên tấm này, bạn có thể dán bất kỳ giá đỡ điện thoại trên ô tô nào, bạn có thể mua với bất kỳ giá rẻ nào.
Bước 10: Tập hợp mọi thứ và dùng thử



Bây giờ là lúc để lắp ráp mọi thứ:
Gắn hộp máy ảnh vào nơi nào đó ở phía sau xe lăn, nơi tầm nhìn không bị cản trở và máy ảnh hướng về phía sau. Gắn hộp cung cấp điện vào một nơi nào đó ở phía sau, nơi nó không bị cản trở. Kết nối cáp USB từ Raspberry với hộp nguồn. Kết nối hộp nguồn có phích cắm XLR với cổng sạc ở bộ điều khiển xe lăn. Mọi thứ sẽ bắt đầu ngay bây giờ.
Cài đặt VLC trên điện thoại di động của bạn (nếu bạn chưa thực hiện…) và kết nối với Raspberry qua rtsp: //: 8554 / unicast
Bây giờ bạn sẽ thấy hình ảnh camera trên điện thoại di động của mình:-)
Đặt giá đỡ điện thoại di động trên thiết bị điều khiển xe lăn và cố định điện thoại trên đó. Và đây là nó, bạn đã hoàn thành!


Giải nhì cuộc thi Raspberry Pi 2017
Đề xuất:
MIDI Handpan với 19 trường âm ở phía trên và phía dưới : 15 bước (có hình ảnh)

MIDI Handpan với 19 trường âm ở phía trên và phía dưới …: Giới thiệu Đây là hướng dẫn về bàn điều chỉnh MIDI tùy chỉnh của tôi với 19 trường âm nhạy với âm lượng, khả năng Plug'n Play USB và rất nhiều thông số dễ sử dụng để điều chỉnh các tấm đệm cho nhu cầu cá nhân của bạn. Nó không phải là một mod đoạt giải thưởng thiết kế
Màn hình camera quan sát di động Casio Pi: 6 bước (có hình ảnh)

Màn hình camera quan sát di động Casio Pi: Trong phần có thể hướng dẫn này, tôi sẽ chỉ cho bạn cách chuyển đổi một chiếc TV LCD di động lỗi thời thành một màn hình chi phí thấp và phong cách cổ điển cho một dự án Raspberry Pi. Tôi sẽ hướng dẫn bạn qua tất cả các giai đoạn tạo ra một màn hình CCTV tiện dụng với Casio EV-510 1997 và Raspb
Tầm nhìn phía sau của xe: 9 bước (có hình ảnh)

Tầm nhìn phía sau của xe: Tại sao chúng tôi xây dựng Tầm nhìn phía sau của Xe? Va chạm từ phía sau là một vấn đề lớn, Trung tâm Kiểm soát Dịch bệnh Hoa Kỳ báo cáo rằng từ năm 2001 - 2003, ước tính có 7.475 trẻ em (2.492 trẻ em mỗi năm) dưới 15 tuổi bị điều trị cho ô tô bac
Reggie: một công cụ trực quan cho cửa không trực quan: 5 bước (có hình ảnh)
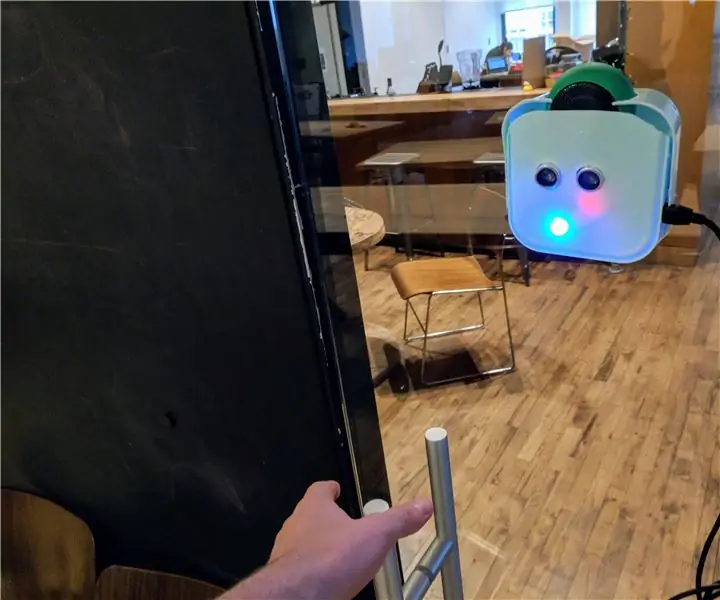
Reggie: một Công cụ Trực quan cho Cửa không Trực quan: Reggie là một công cụ đơn giản để chế nhạo thiết kế cửa không trực quan một cách tinh nghịch. Làm của riêng bạn. Hãy mang theo một chiếc bên mình, và rồi khi bạn gặp phải cánh cửa như vậy, hãy đập nó vào! Các cửa được gắn nhãn " đẩy " hoặc " kéo " ký hiệu thường làm nổi bật các trường hợp sử dụng.R
Sửa chữa Jack Radio Aux / Thêm Media Bluetooth Receiver Phía sau Dấu gạch ngang: 6 bước (có Hình ảnh)

Sửa chữa Jack Radio Aux / Thêm Media Bluetooth Receiver Behind Dash: Gần đây tôi nhận thấy rằng jack cắm Silverado 2013 của tôi bị lỏng. Không có gì ngạc nhiên vì tôi sử dụng nó thường xuyên và chỉ để dây aux treo trên giắc cắm. Để khắc phục, tôi chỉ cần gỡ một vài bảng điều khiển ra khỏi dấu gạch ngang, xóa và lấy apa
