
Mục lục:
- Tác giả John Day [email protected].
- Public 2024-01-30 13:35.
- Sửa đổi lần cuối 2025-01-23 15:15.



Đôi khi chúng ta ở trong một tình huống buộc chúng ta phải đặt Arduino ở một nơi mà cắm nó vào lưới điện không phải là một lựa chọn. Điều này xảy ra thường xuyên khi chúng tôi cố gắng đăng nhập thông tin trong một trang web từ xa hoặc chỉ cần Arduino của bạn hoạt động tại một khoảng thời gian / hành động cụ thể.
Sự đột phá RTC chính xác của Adafruit DS3231
Trong những trường hợp này, đặt Arduino của bạn ở chế độ ngủ là điều hoàn hảo nên làm. Sự chú ý của họ chỉ cần thiết trong một khoảng thời gian ngắn, ví dụ: ghi dữ liệu trong một khoảng thời gian cụ thể hoặc đưa ra cảnh báo khi một sự kiện định trước xảy ra. Trong hướng dẫn này, chúng tôi sẽ thử nghiệm việc đặt Arduino của bạn ở chế độ ngủ và xem cách bật lại Arduino của bạn. Hướng dẫn này giúp bạn làm quen với khái niệm và có một bài tập nhỏ để xem những gì cần thiết để đưa Arduino vào trạng thái ngủ.
Bước 1: Vật liệu cần thiết / Ban gì để sử dụng
DÙNG BAN GÌ?
Trong hướng dẫn này, chúng tôi sẽ sử dụng Arduino Uno chỉ vì nó là một bảng dễ dàng hơn để tạo nguyên mẫu. Trong một dự án trực tiếp thực tế, tôi sẽ sử dụng Arduino Pro Mini cho việc này. Arduino Uno và Arduino Pro Mini có các đặc điểm rất giống nhau, Arduino pro mini có ít phần cứng hơn để cung cấp năng lượng (ví dụ: phần USB, đèn led phụ và một số thứ khác) do đó sử dụng ít năng lượng hơn rất nhiều. Đây là lý do tại sao Arduino Pro mini là một lựa chọn tốt hơn. Để đưa ra một ví dụ, một Uno sử dụng từ 30-40 mA khi thức và khoảng 19 mA khi ngủ. Pro Mini sử dụng 25mA khi thức và 0,57 mA khi ngủ. Vì mọi vấn đề của mA khi kết nối nó với pin, bạn có thể thấy rằng không có cuộc cạnh tranh nào và Arduino Pro Mini là người chiến thắng.
Lưu ý: Là một Nhà sản xuất mới bắt đầu, Arduino Pro Mini có thể hơi đáng sợ, nhưng không có lý do gì cho điều đó. Có, bạn cần hàn các tiêu đề vào bảng và bạn cần cáp FTDI để tải lên bản phác thảo của mình, nhưng ngoài điều đó ra thì không có sự khác biệt lớn nào
Bước 2: CHẾ ĐỘ NGỦ
Khi bạn xem tài liệu về bộ xử lý ATmega328p (nhấp vào liên kết này để xem bản sao của tài liệu này) được sử dụng cho cả Arduino Uno và Arduino Pro mini, bạn nhận thấy có nhiều chế độ ngủ khác nhau. Nhưng trong một kịch bản thế giới thực chỉ có một chế độ là hữu ích; Chế độ Nguồn (SLEEP_MODE_PWR_DOWN). Khi bạn đặt Arduino ở chế độ ngủ, nó sẽ tắt tất cả các thành phần không cần thiết, giảm mức tiêu thụ điện năng của MCU (Bộ vi điều khiển). Trong chế độ này, cách duy nhất bạn có thể đánh thức nó là sử dụng tác động bên ngoài (ví dụ: chúng tôi thúc đẩy nó thức dậy). Chúng ta sẽ xem xét cách thực hiện điều này một chút sau trong hướng dẫn này.
Bước 3: INTERRUPTS
Trước khi đi vào mã để đưa Arduino vào chế độ ngủ, chúng ta cần hiểu khái niệm ngắt. Cách tốt nhất để mô tả nó là; Bạn đang làm việc mà bạn thực sự cần tập trung. Bạn đeo tai nghe và bật nhạc thật to để át đi những cơn thịnh nộ của bạn. Bạn quá tập trung vào điều này đến nỗi thế giới bên ngoài bị mất hút đối với bạn. Cách duy nhất để thu hút sự chú ý của bạn là thúc đẩy bạn. Sau khi nhận được cú huých này, bạn chú ý đến nguyên nhân của sự gián đoạn và sau khi xử lý nó, bạn bật nhạc trở lại và tiếp tục công việc của mình.
Lưu ý: Tôi sẽ không đi sâu vào việc ngắt có ích cho điều gì, nhưng nếu bạn muốn tìm hiểu thêm về khái niệm này, hãy xem hướng dẫn của tôi (Sử dụng ngắt để cải thiện chức năng của dự án của bạn) về chủ đề này
Hầu hết các Arduino thực sự đều có một số chân cắm làm được điều đó. Uno và Pro Mini có 2 chân (d2 và d3) có khả năng ngắt những gì Arduino đang làm. Với điều này, chúng ta có thể thúc đẩy Arduino trở lại trạng thái thức.
Bước 4: Mã / Phác thảo
Bạn có thể Tải xuống bản phác thảo đã hoàn chỉnh từ trang web của tôi bằng cách nhấp vào liên kết này Để nhận được mô tả đầy đủ và giải thích cách mã hoạt động, bạn có thể truy cập blog của tôi bằng cách nhấp vào Liên kết: Hướng dẫn đưa Arduino của bạn vào chế độ ngủ.
Bước 5: BÀI TẬP 1


BƯỚC 1)
Bây giờ là lúc tải lên bản phác thảo. Nhưng trước khi làm điều đó, hãy đặt một dây jumper vào d2. Bây giờ chỉ cần rút phích cắm ở đầu bên kia. Tải bản phác thảo của bạn và đợi 5 giây cho đèn LED tắt và Arduino chuyển sang chế độ ngủ.
BƯỚC 2)
Sau khi đèn LED tắt, hãy cắm đầu kia của dây jumper vào chân GND trên Arduino Uno của bạn. Điều này sẽ kéo chân 2 LOW kích hoạt ngắt, do đó đánh thức Arduino đang ngủ. Sau khi đèn LED hoạt động trở lại, bạn có thể tháo dây jumper ra khỏi GND và 5 giây sau Arduino trở lại chế độ ngủ.
Đối với một Dự án ví dụ trong đó tôi sử dụng Đồng hồ thời gian thực (RTC) để đánh thức Bộ ghi dữ liệu nhiệt độ và độ ẩm, chỉ cần nhấp vào liên kết sau: VÍ DỤ SỬ DỤNG RTC ĐỂ LẬP TRÌNH NHẬP DỮ LIỆU ARDUINO. Đó là một ví dụ tuyệt vời về cách nó sẽ hoạt động trong thế giới thực
Đề xuất:
Điều khiển đèn LED của bạn bằng điều khiển từ xa TV của bạn ?! -- Hướng dẫn Arduino IR: 5 bước (có hình ảnh)

Điều khiển đèn LED của bạn bằng điều khiển từ xa TV của bạn ?! || Hướng dẫn sử dụng Arduino IR: Trong dự án này, tôi sẽ chỉ cho bạn cách tôi định vị lại các nút vô dụng trên điều khiển từ xa của TV để điều khiển đèn LED phía sau TV. Bạn cũng có thể sử dụng kỹ thuật này để kiểm soát tất cả mọi thứ với một chút chỉnh sửa mã. Tôi cũng sẽ nói một chút về lý thuyết
Sputnik 1 Aka, vệ tinh đầu tiên được Liên Xô đưa vào quỹ đạo vào năm 1957: 5 bước (có hình ảnh)

Sputnik 1 Aka vệ tinh đầu tiên được Liên Xô đưa vào quỹ đạo vào năm 1957: Tôi luôn bị cuốn hút về câu chuyện của Sputnik 1, vì nó đã kích hoạt Cuộc đua Không gian. Vào ngày 4 tháng 10 năm 2017, chúng tôi đã kỷ niệm 60 năm ngày thành lập. về vụ phóng vệ tinh của Nga này, người đã làm nên lịch sử, bởi vì nó là vệ tinh đầu tiên
Cách thực hiện: Đưa người chơi ban nhạc vào Myspace của bạn: 5 bước
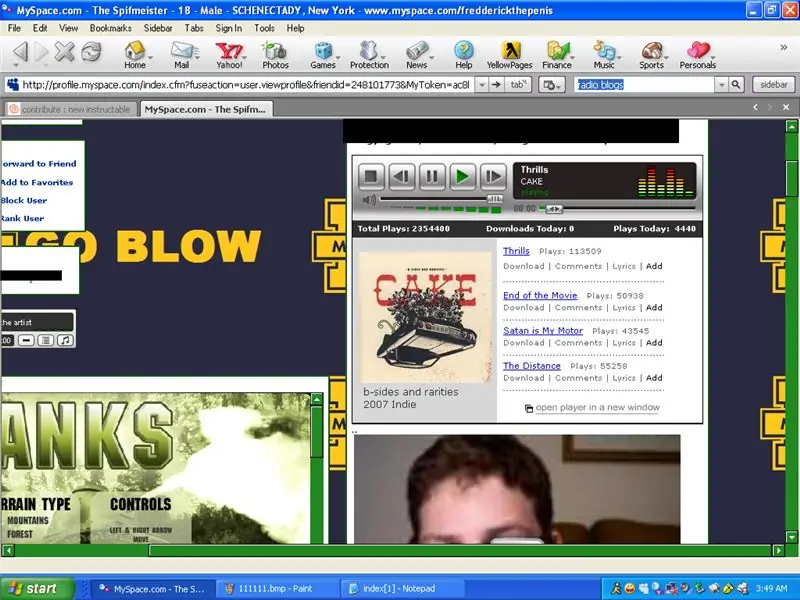
Cách thực hiện: Đưa Trình phát nhạc của Ban nhạc vào Myspace của bạn: Trong phần hướng dẫn này, tôi sẽ hướng dẫn bạn cách đưa Trình phát nhạc của Ban nhạc Myspace vào Hồ sơ Myspace của bạn. lưu ý: đây là hướng dẫn đầu tiên của tôi
Đưa nhạc vào trò chơi đua xe cào cào: 3 bước

Đưa nhạc vào trò chơi đua xe cào: Hướng dẫn này sẽ chỉ cho bạn từng bước, từng bước cách đưa nhạc của riêng bạn vào trò chơi đua xe BIY Scratch
Làm cho máy ảnh của bạn thành "chế độ chụp đêm quân sự", thêm hiệu ứng ban đêm hoặc tạo chế độ chụp ảnh ban đêm trên bất kỳ máy ảnh nào !!!: 3 bước

Đặt Máy ảnh của bạn thành "Chế độ chụp đêm quân sự", Thêm Hiệu ứng Ban đêm hoặc Tạo Chế độ Cảnh báo Ban đêm trên Bất kỳ Máy ảnh nào !!!: *** Điều này đã được đưa vào CUỘC THI KỸ THUẬT SỐ DAYS PHOTO , Hãy bình chọn cho tôi ** * Nếu bạn cần bất kỳ trợ giúp nào, vui lòng gửi email: [email protected] Tôi nói tiếng Anh, Pháp, Nhật, Tây Ban Nha và tôi biết các ngôn ngữ khác nếu bạn
